Zeigen Sie Ihre Anmeldeaktivitäten für Ihr Geschäfts- oder Schulkonto unter Meine Anmeldungen an
Sie können alle Ihre letzten Anmeldeaktivitäten für Arbeits- oder Schulkonten auf der Seite Meine Anmeldungen des Portals Mein Konto anzeigen. Die Überprüfung Ihres Anmeldeverlaufs hilft Ihnen, auf ungewöhnliche Aktivitäten zu prüfen, indem Sie Folgendes sehen:
Wenn jemand versucht, Ihr Passwort zu erraten.
Wenn sich ein Angreifer erfolgreich bei Ihrem Konto angemeldet hat und von welchem Standort aus.
Auf welche Apps der Angreifer zuzugreifen versuchte.
Hinweise: Wenn bei der Anmeldung mit einem persönlichen Microsoft-Konto ein Fehler auftritt, können Sie sich dennoch mit dem Domänennamen Ihrer Organisation (z. B. contoso.com) oder der Mandanten-ID Ihrer Organisation von Ihrem Administrator in einem der folgende URLs:
https://myaccount.microsoft.com?tenantId= your_domain_name
https://myaccount.microsoft.com?tenant= your_tenant_ID
Sehen Sie Ihre letzten Anmelde-Aktivität
Melden Sie sich mit Ihrem Arbeits- oder Schulkonto auf Ihrer Seite " Mein Konto" an .
Wählen Sie Meine Anmeldungen oder klicken Sie im Block Meine Anmeldungen auf den Link Letzte Aktivität überprüfen .
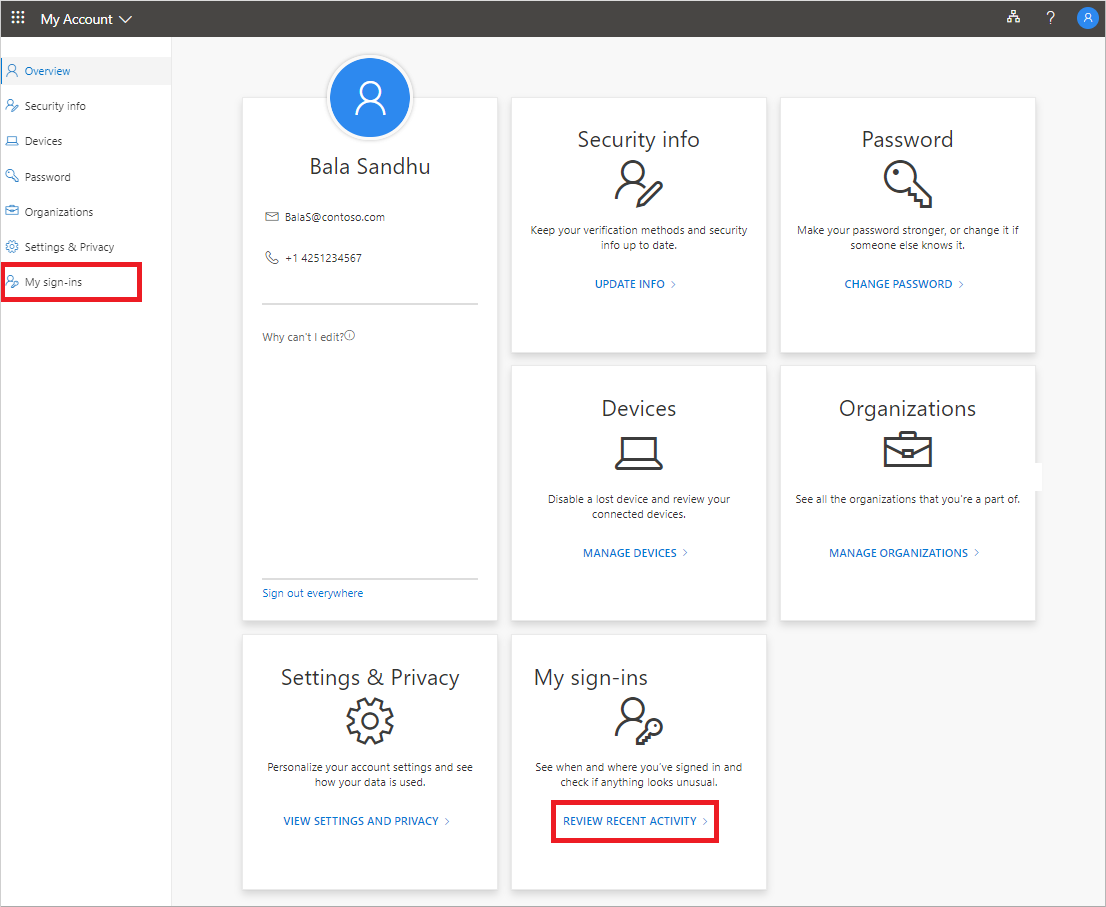
Erweitern und überprüfen Sie jedes der Anmeldeelemente, und stellen Sie sicher, dass Sie jedes einzelne erkennen. Wenn Sie ein Anmeldeelement finden, das Ihnen nicht bekannt vorkommt, ändern Sie Ihr Passwort, um das Konto im Falle einer Kompromittierung zu schützen.
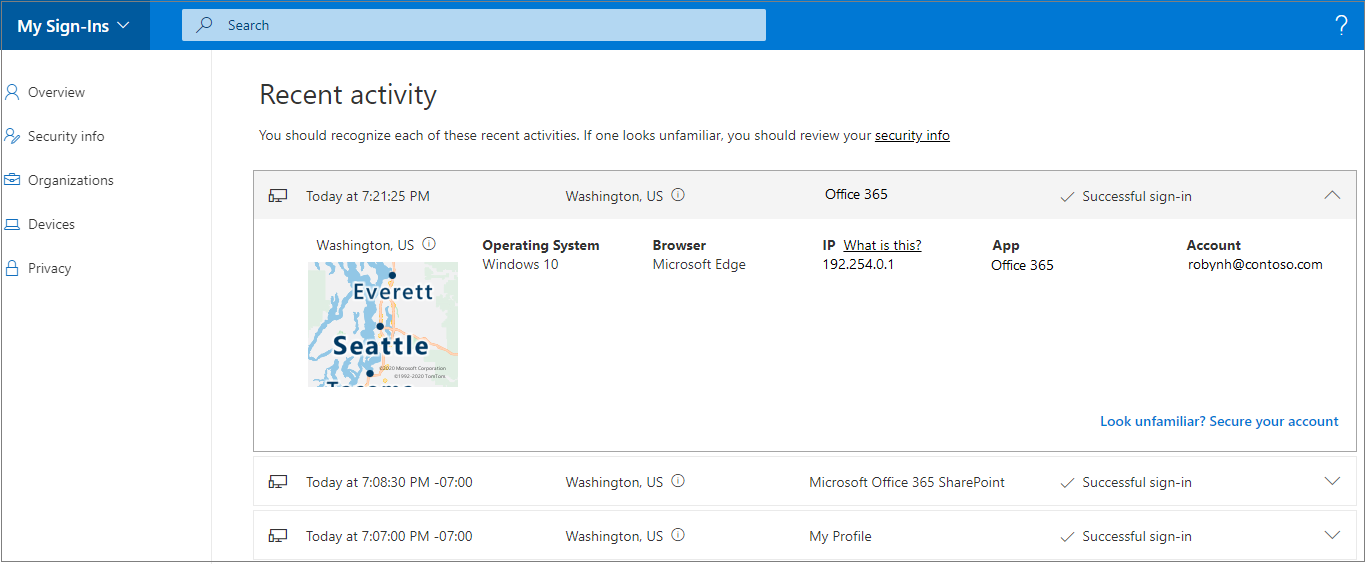
Wenn Sie eine erfolgreiche Anmeldung sehen
Bei der Überprüfung Ihrer eigenen normalen Anmeldeaktivität wird manchmal eine erfolgreiche Anmeldung von einem unbekannten Standort, Browser oder Betriebssystem aus angezeigt. Unbekannte Anmeldungen können bedeuten, dass sich ein Angreifer Zugriff auf Ihr Konto verschafft hat. Wenn Sie Aktivitäten sehen, die Sie nicht autorisiert haben, empfehlen wir Ihnen, sofort Ihr Passwort zu ändern und dann zu Sicherheitsinformationen zu gehen, um Ihre Sicherheitseinstellungen zu aktualisieren.
Bevor Sie feststellen, dass etwas falsch ist, stellen Sie sicher, dass Sie kein falsch positives Ergebnis sehen (wo der Artikel fragwürdig aussieht, aber in Ordnung ist). Beispielsweise ermitteln wir anhand Ihrer IP-Adresse Ihren ungefähren Standort und Ihre Karte. Mobilfunknetze sind besonders schwer zu lokalisieren, da sie den Verkehr manchmal über entfernte Orte leiten. Selbst wenn Sie sich mit Ihrem Mobilgerät im Bundesstaat Washington anmelden, wird am Standort möglicherweise die Anmeldung aus Kalifornien angezeigt. Wir empfehlen Ihnen dringend, über den Standort hinaus weitere Details zu überprüfen. Stellen Sie sicher, dass auch das Betriebssystem, der Browser und die App sinnvoll sind.
Wenn eine fehlgeschlagene Anmeldung angezeigt wird
Wenn eine Anmeldung fehlgeschlagen ist, kann dies bedeuten, dass Sie Ihre Anmeldeinformationen falsch eingegeben haben. Es könnte auch bedeuten, dass ein Angreifer versucht hat, Ihr Passwort zu erraten. Um diesem Risiko zu begegnen, müssen Sie Ihr Passwort nicht ändern, aber wir empfehlen Ihnen, sich für die zweistufige Verifizierung zu registrieren. Bei der Multi-Faktor-Authentifizierung reicht es nicht aus, auf das Konto zuzugreifen, selbst wenn der Hacker Ihr Passwort errät. 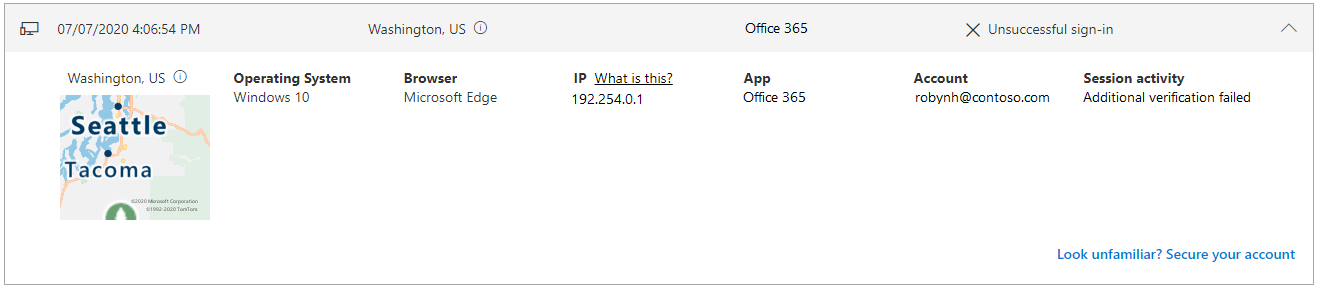
Wenn eine fehlgeschlagene Anmeldung mit dem Hinweis "Zusätzliche Überprüfung fehlgeschlagen, ungültiger Code" unter Sitzungsaktivität angezeigt wird , bedeutet dies, dass Ihre primären Authentifizierungsdaten erfolgreich waren, die Überprüfung in zwei Schritten jedoch fehlgeschlagen ist. Diese Bedingung könnte bedeuten, dass ein Angreifer Ihr Passwort richtig erraten hat, aber die zweistufige Überprüfungsherausforderung nicht bestehen konnte. Wir empfehlen Ihnen, Ihr Passwort dennoch zu ändern, da der Angreifer möglicherweise bereits über dieses verfügt, und zur Seite mit den Sicherheitsinformationen zu wechseln, um Ihre Sicherheitseinstellungen zu aktualisieren.
Nach bestimmten Anmeldeaktivitäten suchen
Sie können Ihre letzten Anmeldeaktivitäten nach allen verfügbaren Informationen durchsuchen. Sie können beispielsweise nach Ihrer letzten Anmeldeaktivität nach Betriebssystem, Standort, App usw. suchen.
Geben Sie auf der Seite Letzte Aktivität überprüfen die Informationen, nach denen Sie suchen möchten, in die Suchleiste ein. Geben Sie beispielsweise Nicht erfolgreich ein , um nach allen fehlgeschlagenen Anmeldeaktivitäten zu suchen, die von der Mein Konto- App erfasst wurden.
Wählen Sie die Schaltfläche Suchen , um mit der Suche zu beginnen.

Bestätigen Sie ungewöhnliche Aktivitäten. Anmeldungen, die als ungewöhnliche Aktivität gekennzeichnet sind, können in der Kachel für diese Aktivität auf der Seite Meine Anmeldungen bestätigt werden .
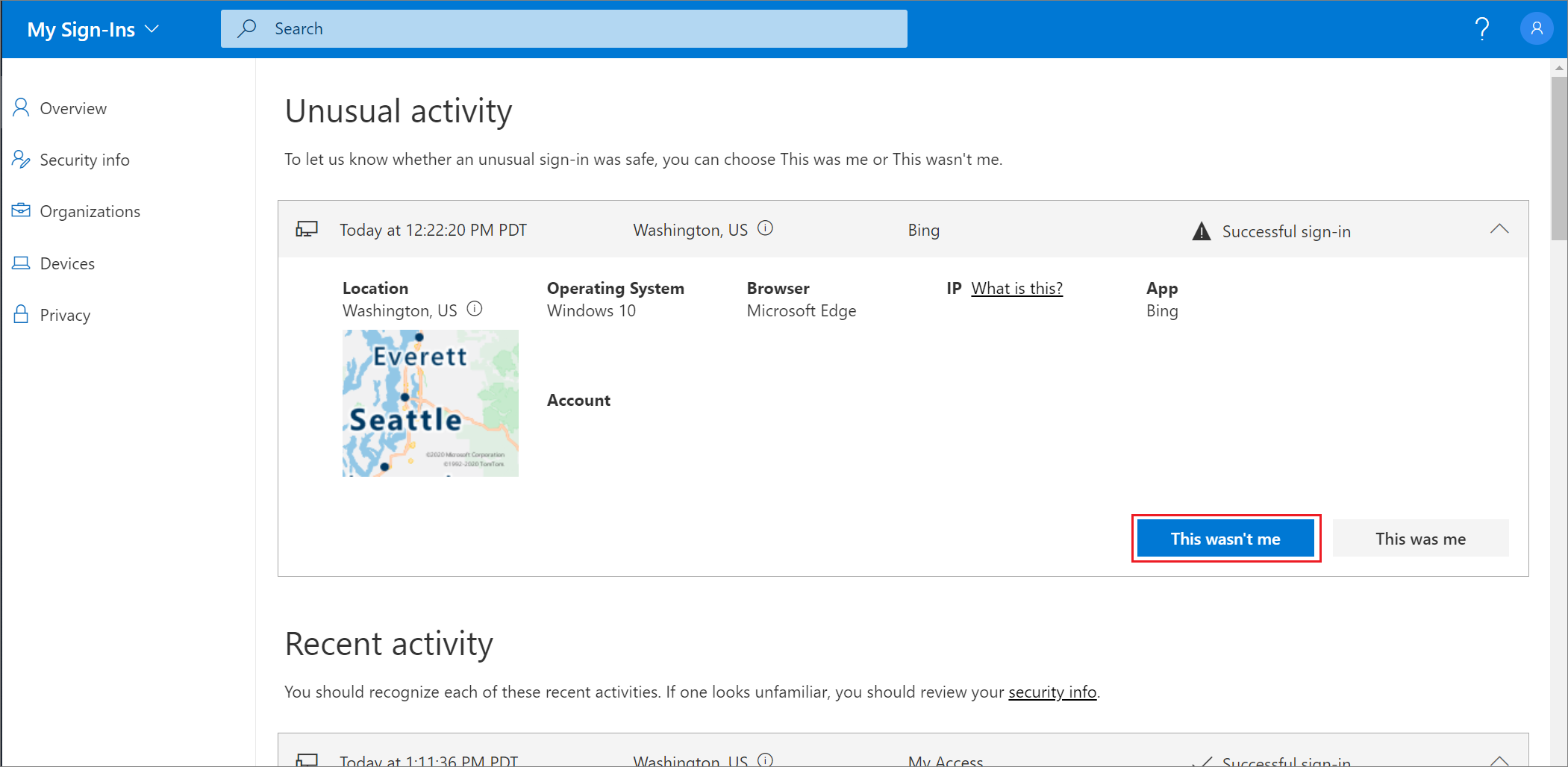
Anzeigen der Anmeldeaktivitäten auf Android
Jedes Mal, wenn Sie Sicherheitsinformationen anzeigen oder ändern, müssen Sie sich bei Ihrem Geschäfts- oder Schulkonto anmelden, um fortzufahren.
Öffnen Sie die Microsoft Authenticator-App, und wählen Sie die Startseite für Ihr Geschäfts- oder Schulkonto aus.
Wählen Sie Letzte Kontoaktivität aus .
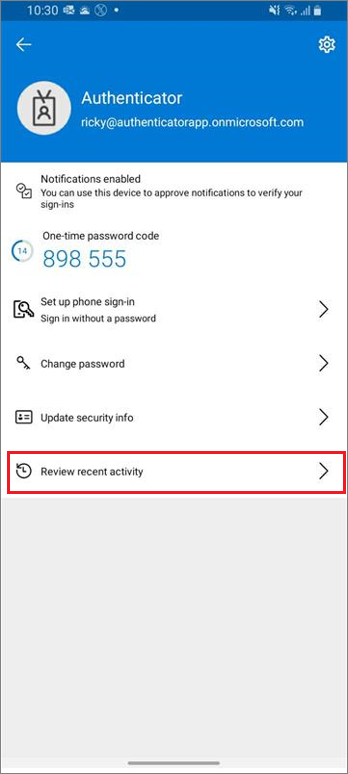
Wenn Ihre Anmeldung erfolgreich ist, überprüfen Sie jedes der Anmeldeelemente und stellen Sie sicher, dass Sie jedes Element erkennen. Wenn Sie ein Anmeldeelement finden, das Ihnen nicht bekannt vorkommt, ändern Sie Ihr Passwort, um das Konto im Falle einer Kompromittierung zu schützen.
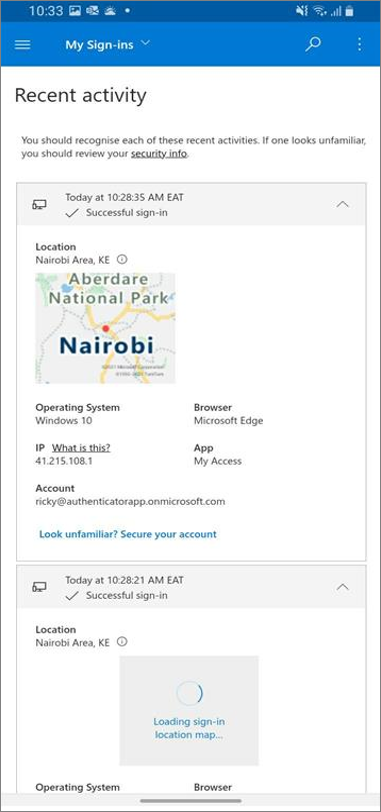
Ändern Sie Ihr Passwort auf Android
Ihr Administrator kann Ihnen ermöglichen, Ihr Passwort über die Authenticator-App zurückzusetzen. Jedes Mal, wenn Sie sich anmelden, um Sicherheitsinformationen anzuzeigen oder zu ändern, müssen Sie sich bei Ihrem Geschäfts- oder Schulkonto anmelden, um fortzufahren.
Öffnen Sie die Microsoft Authenticator-App, und wählen Sie die Startseite für Ihr Geschäfts- oder Schulkonto aus.
Wählen Sie Kennwort ändern aus .
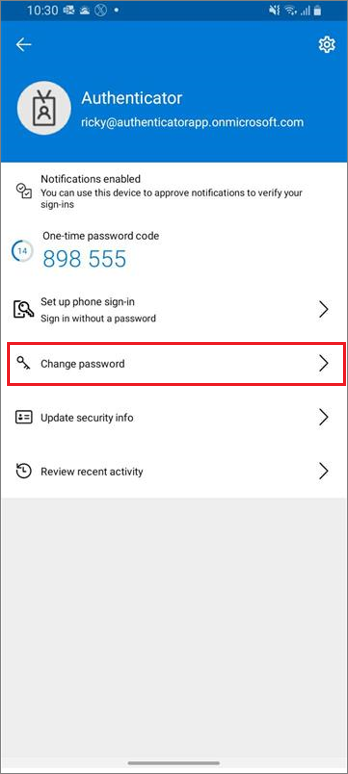
Wenn Ihre Anmeldung erfolgreich war, können Sie Ihre Passwortinformationen auf der Seite Passwort ändern aktualisieren.
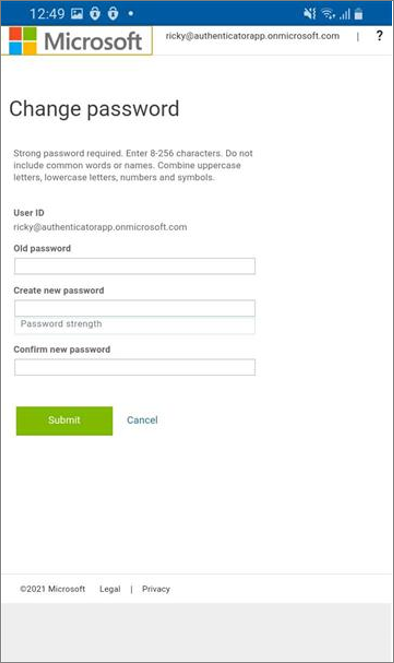
Sicherheitsinformationen auf Android aktualisieren
Jedes Mal, wenn Sie sich anmelden, um Sicherheitsinformationen anzuzeigen oder zu ändern, müssen Sie sich bei Ihrem Geschäfts- oder Schulkonto anmelden, um fortzufahren.
Öffnen Sie die Microsoft Authenticator-App, und wählen Sie dann die Startseite für Ihr Geschäfts- oder Schulkonto aus.
Wählen Sie Sicherheitsinformationen aktualisieren aus .
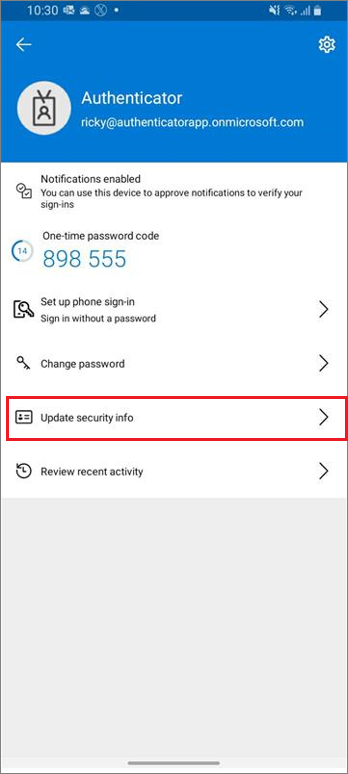
Wenn Ihre Anmeldung erfolgreich ist, können Sie Ihre Sicherheitsdetails auf der Seite mit den Sicherheitsinformationen aktualisieren.
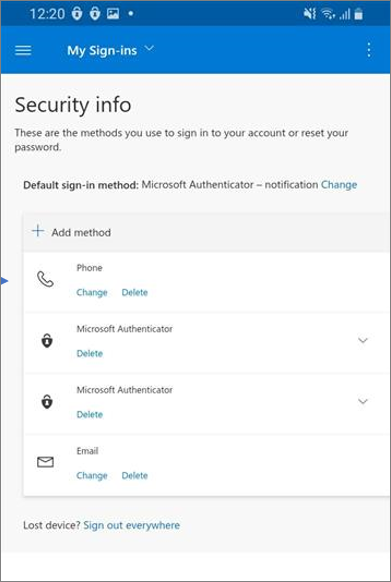
Nächste Schritte
Nachdem Sie Ihre letzten Anmeldeinformationen angezeigt haben, können Sie:
No comments:
Post a Comment