Als Text gespeicherte Datumsangaben in Datumsangaben umwandeln
Gelegentlich können Datumsangaben formatiert und in Zellen als Text gespeichert werden. Beispielsweise haben Sie möglicherweise ein Datum in eine Zelle eingegeben, die als Text formatiert war, oder die Daten wurden möglicherweise aus einer externen Datenquelle als Text importiert oder eingefügt.
Als Text formatierte Datumsangaben werden in einer Zelle linksbündig (statt rechtsbündig) ausgerichtet. Wenn die Fehlerprüfung aktiviert ist, werden Textdaten mit zweistelligen Jahreszahlen möglicherweise auch mit einem Fehlerindikator gekennzeichnet:  .
.
Da die Fehlerprüfung in Excel Datumsangaben im Textformat mit zweistelligen Jahreszahlen identifizieren kann, können Sie die automatischen Korrekturoptionen verwenden, um sie in Datumsangaben im Datumsformat umzuwandeln. Sie können die DATEVALUE- Funktion verwenden, um die meisten anderen Arten von Textdaten in Datumsangaben umzuwandeln.
Wenn Sie Daten aus einer anderen Quelle in Excel importieren oder Datumsangaben mit zweistelligen Jahreszahlen in Zellen eingeben, die zuvor als Text formatiert waren, sehen Sie möglicherweise ein kleines grünes Dreieck in der oberen linken Ecke der Zelle. Dieser Fehlerindikator teilt Ihnen mit, dass das Datum als Text gespeichert ist, wie in diesem Beispiel gezeigt.
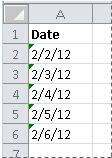
Sie können die Fehleranzeige verwenden, um Datumsangaben vom Text- in das Datumsformat zu konvertieren.
Hinweise: Stellen Sie zunächst sicher, dass die Fehlerprüfung in Excel aktiviert ist. Das zu tun:
Klicken Sie auf Datei > Optionen > Formeln .
Klicken Sie in Excel 2007 auf die Microsoft Office-Schaltfläche
 , und klicken Sie dann auf Excel-Optionen > Formeln .
, und klicken Sie dann auf Excel-Optionen > Formeln . Aktivieren Sie in der Fehlerprüfung das Kontrollkästchen Fehlerprüfung im Hintergrund aktivieren . Jeder gefundene Fehler wird mit einem Dreieck in der oberen linken Ecke der Zelle markiert.
Wählen Sie unter Fehlerprüfungsregeln Zellen mit zweistelligen Jahreszahlen aus .
Gehen Sie wie folgt vor, um das Datum im Textformat in ein normales Datum umzuwandeln:
Wählen Sie auf dem Arbeitsblatt eine beliebige einzelne Zelle oder einen Bereich benachbarter Zellen aus, die eine Fehleranzeige in der oberen linken Ecke haben. Weitere Informationen finden Sie unter Zellen, Bereiche, Zeilen oder Spalten auf einem Arbeitsblatt auswählen .
Tipp: Um eine Auswahl von Zellen aufzuheben, klicken Sie auf eine beliebige Zelle im Arbeitsblatt.
Klicken Sie auf die Fehlerschaltfläche, die neben den ausgewählten Zellen angezeigt wird.
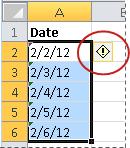
Klicken Sie im Menü entweder auf Convert XX to 20XX oder Convert XX to 19XX . Wenn Sie die Fehleranzeige schließen möchten, ohne die Zahl umzuwandeln, klicken Sie auf Fehler ignorieren .
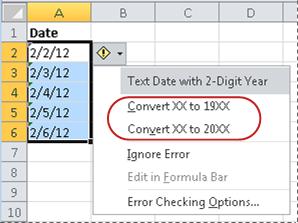
Die Textdaten mit zweistelligen Jahreszahlen werden in Standarddaten mit vierstelligen Jahreszahlen umgewandelt.
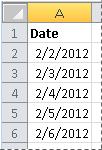
Nachdem Sie die Zellen aus Datumsangaben im Textformat konvertiert haben, können Sie die Darstellung der Datumsangaben in den Zellen ändern, indem Sie die Datumsformatierung anwenden.
Wenn Ihr Arbeitsblatt Daten enthält, die möglicherweise importiert oder eingefügt wurden und am Ende wie eine Reihe von Zahlen aussehen, wie im Bild unten, möchten Sie sie wahrscheinlich neu formatieren, sodass sie entweder als kurze oder als lange Daten angezeigt werden. Das Datumsformat ist auch nützlicher, wenn Sie es filtern, sortieren oder in Datumsberechnungen verwenden möchten.

Wählen Sie die Zelle, den Zellbereich oder die Spalte aus, die Sie neu formatieren möchten.
Klicken Sie auf Zahlenformat und wählen Sie das gewünschte Datumsformat aus.
Das kurze Datumsformat sieht folgendermaßen aus:
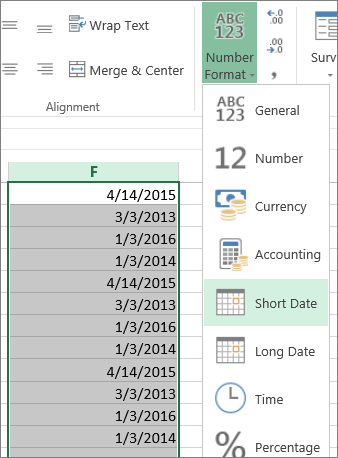
Das lange Datum enthält weitere Informationen wie in diesem Bild:
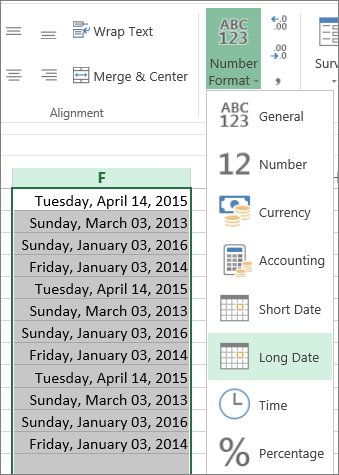
Um ein Textdatum in einer Zelle in eine fortlaufende Zahl umzuwandeln, verwenden Sie die DATEVALUE-Funktion. Kopieren Sie dann die Formel, wählen Sie die Zellen aus, die die Textdaten enthalten, und verwenden Sie Inhalte einfügen , um ihnen ein Datumsformat zuzuweisen.
Folge diesen Schritten:
Wählen Sie eine leere Zelle aus und vergewissern Sie sich, dass ihr Zahlenformat Allgemein ist.
In der leeren Zelle:
Geben Sie =DATUMSWERT( ein
Klicken Sie auf die Zelle, die das Datum im Textformat enthält, das Sie konvertieren möchten.
Geben Sie ein )
Drücken Sie die EINGABETASTE, und die DATEVALUE-Funktion gibt die Seriennummer des Datums zurück, das durch das Textdatum dargestellt wird.
Was ist eine Excel-Seriennummer?
Excel speichert Datumsangaben als fortlaufende Seriennummern, damit sie in Berechnungen verwendet werden können. Standardmäßig ist der 1. Januar 1900 die Seriennummer 1 und der 1. Januar 2008 die Seriennummer 39448, da es 39.448 Tage nach dem 1. Januar 1900 liegt. Um die Umrechnungsformel in einen Bereich zusammenhängender Zellen zu kopieren, wählen Sie die Zelle aus, die Folgendes enthält die Formel, die Sie eingegeben haben, und ziehen Sie dann das Ausfüllkästchen
 über einen Bereich leerer Zellen, deren Größe dem Bereich von Zellen entspricht, die Textdaten enthalten.
über einen Bereich leerer Zellen, deren Größe dem Bereich von Zellen entspricht, die Textdaten enthalten.
Nachdem Sie das Ausfüllkästchen gezogen haben, sollten Sie einen Zellbereich mit Seriennummern haben, der dem Zellbereich entspricht, der Textdaten enthält.
Wählen Sie die Zelle oder den Zellbereich mit den Seriennummern aus, und klicken Sie dann auf der Registerkarte Start in der Gruppe Zwischenablage auf Kopieren .
Tastaturkürzel: Sie können auch STRG+C drücken.
Wählen Sie die Zelle oder den Zellbereich mit den Textdaten aus, und klicken Sie dann auf der Registerkarte Start in der Gruppe Zwischenablage auf den Pfeil unter Einfügen und dann auf Inhalte einfügen .
Wählen Sie im Dialogfeld Inhalte einfügen unter Einfügen die Option Werte aus und klicken Sie dann auf OK .
Klicken Sie auf der Registerkarte Startseite auf das Startprogramm für das Popup-Fenster neben Nummer .
Klicken Sie im Feld Kategorie auf Datum und dann in der Liste Typ auf das gewünschte Datumsformat.
Um die Seriennummern zu löschen, nachdem alle Daten erfolgreich konvertiert wurden, wählen Sie die Zellen aus, die sie enthalten, und drücken Sie dann ENTF.
Benötigen Sie weitere Hilfe?
Sie können jederzeit einen Experten in der Excel Tech Community fragen oder Unterstützung in der Answers-Community erhalten.
No comments:
Post a Comment