Ändern, entfernen oder deaktivieren Sie Animationseffekte
In PowerPoint können Sie einen auf ein Objekt angewendeten Animationseffekt durch einen anderen ersetzen, die Einstellungen für eine Animation ändern oder die Animation aus dem Objekt entfernen.
Ändern Sie einen Animationseffekt
Wählen Sie das Objekt mit dem Animationseffekt aus, den Sie ändern möchten.
Wählen Sie auf der Registerkarte Animationen die gewünschte neue Animation aus.
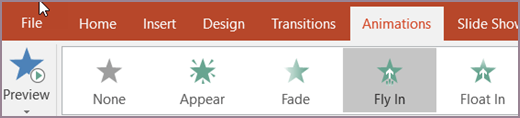
Entfernen Sie einen Animationseffekt
Sie können Animationseffekte entfernen, die Sie zuvor auf Text oder Objekte (z. B. Bilder, Formen, SmartArt-Grafiken usw.) angewendet haben.
Hinweis: Informationen zum Entfernen eines Übergangseffekts von einer ganzen Folie finden Sie unter Hinzufügen, Ändern oder Entfernen von Übergängen zwischen Folien .
Klicken Sie auf der Registerkarte Animation auf Animationsbereich .
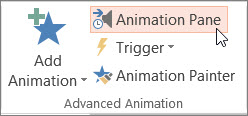
Klicken Sie auf der Folie auf das animierte Objekt, von dem Sie den Effekt entfernen möchten.
Tipp: Alle auf dieses Objekt angewendeten Effekte werden im Animationsbereich hervorgehoben.
Klicken Sie im Animationsbereich auf den zu entfernenden Effekt, klicken Sie auf den Abwärtspfeil und dann auf Entfernen .
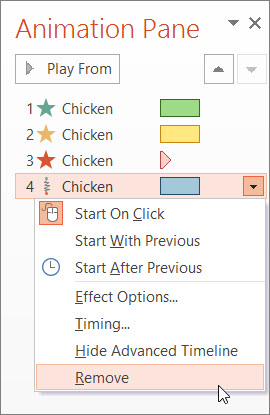
Entfernen Sie mehr als einen oder entfernen Sie alle Animationseffekte
Um mehr als einen Animationseffekt aus Text oder einem Objekt zu entfernen, drücken Sie im Animationsbereich die Strg-Taste, klicken Sie auf jeden Animationseffekt, den Sie entfernen möchten, und drücken Sie dann die Entf-Taste.
Um alle Animationseffekte aus Text oder einem Objekt zu entfernen, klicken Sie auf das Objekt, dessen Animation Sie beenden möchten. Klicken Sie dann auf der Registerkarte Animationen in der Galerie der Animationseffekte auf Keine .
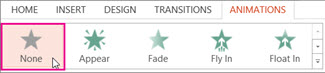
Deaktivieren Sie alle Animationen in einer Präsentation
Obwohl Sie nicht alle Animationen in einem Schritt aus einer gesamten Präsentation entfernen können (Sie müssen Animationen von jedem Objekt einzeln entfernen, wie oben beschrieben), können Sie alle Animationen in Ihrer Präsentation deaktivieren.
Wählen Sie auf der Registerkarte Diashow die Option Diashow einrichten aus .
Wählen Sie unter Anzeigeoptionen die Option Ohne Animation anzeigen aus .
Siehe auch
Was möchten Sie tun?
Ändern Sie einen Animationseffekt
Wählen Sie das Objekt mit dem Animationseffekt aus, den Sie ändern möchten.
Klicken Sie auf der Registerkarte Animationen in der Gruppe Animation auf Mehr
 und wählen Sie dann die gewünschte neue Animation aus.
und wählen Sie dann die gewünschte neue Animation aus. 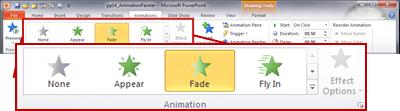
Entfernen Sie bestimmte Animationseffekte
Klicken Sie auf der Registerkarte Animationen in der Gruppe Erweiterte Animation auf Animationsbereich .
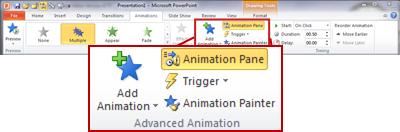
Klicken Sie im Animationsbereich mit der rechten Maustaste auf den Animationseffekt, den Sie entfernen möchten, und klicken Sie dann auf Entfernen .
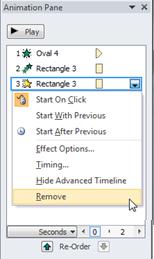
Hinweis: Sie können auch mehrere spezifische Animationseffekte entfernen. Halten Sie die STRG-TASTE gedrückt und wählen Sie dann im Aufgabenbereich Animation jeden Animationseffekt aus, den Sie entfernen möchten, klicken Sie mit der rechten Maustaste auf einen der ausgewählten Effekte und wählen Sie Entfernen aus.
Entfernen Sie alle Animationen von einem einzelnen Objekt
Wählen Sie das Objekt aus, dessen Animationen Sie entfernen möchten.
Klicken Sie auf der Registerkarte Animation in der Gruppe Animationen auf Mehr
 Schaltfläche und wählen Sie dann Keine .
Schaltfläche und wählen Sie dann Keine . 
Entfernen Sie Animationen von allen Objekten auf einer Folie
Wählen Sie die Folie aus, von der Sie alle Animationen entfernen möchten.
Klicken Sie auf der Registerkarte Start in der Gruppe Bearbeiten auf Auswählen und dann auf Alle auswählen .
Klicken Sie auf der Registerkarte Animation in der Gruppe Animationen auf Mehr
 Schaltfläche und wählen Sie dann Keine .
Schaltfläche und wählen Sie dann Keine . 
Deaktivieren Sie alle Animationen in einer Präsentation
Klicken Sie auf der Registerkarte Bildschirmpräsentation in der Gruppe Einrichten auf Bildschirmpräsentation einrichten .
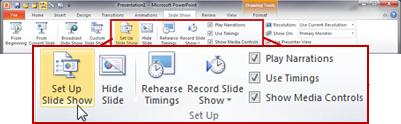
Aktivieren Sie im Dialogfeld Show einrichten unter Show options das Kontrollkästchen Show without animation .
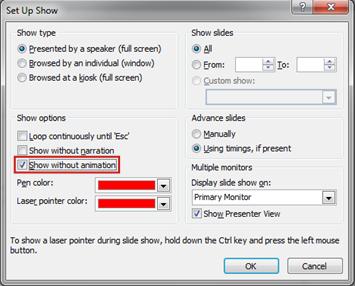
Klicken Sie auf OK .
Siehe auch
Informationen zum Anwenden von Animationen auf ein Objekt finden Sie unter Animieren von Text oder Objekten .
Informationen zum Duplizieren oder Kopieren eines Animationseffekts von einem Objekt zu einem anderen finden Sie unter Duplizieren von Animationen mit dem Animation Painter .
Informationen zum Auslösen eines Animationseffekts finden Sie unter Auslösen eines Animationseffekts .
Hinweis: Informationen zum Ändern oder Entfernen von Übergängen zwischen Folien finden Sie unter Übergänge zwischen Folien hinzufügen, bearbeiten oder entfernen .
Um einen von Ihnen erstellten Animationseffekt zu ändern oder zu entfernen, wählen Sie die gewünschte Folie aus, klicken Sie auf die Registerkarte Animationen und verwenden Sie dann den Animationsbereich auf der rechten Seite, um Effekte zu bearbeiten oder neu anzuordnen.
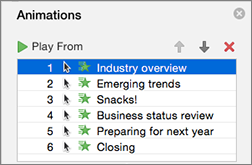
Tipp: Wenn Sie den Bereich Animationen nicht sehen, vergewissern Sie sich, dass Sie sich in der Normalansicht befinden, und klicken Sie dann auf der Registerkarte Animationen auf Animationsbereich . 
Im Bereich Animationen haben Sie folgende Möglichkeiten:
Verschieben oder Löschen einer Animation Wählen Sie den Effekt im Animationsbereich aus. Klicken Sie oben im Bereich auf die Pfeiltasten, um die Reihenfolge Ihrer Animationen zu ändern, oder klicken Sie auf das rote X, um eine Animation zu löschen.
Um alle Animationen auf einmal von einer Folie zu löschen, klicken Sie auf das erste Element in der Liste, halten Sie die UMSCHALTTASTE gedrückt, während Sie auf das letzte Element in der Liste klicken, und klicken Sie dann auf das rote X.

Zu einer anderen Animation wechseln Wählen Sie den Effekt im Bereich Animationen aus und klicken Sie im Menüband auf der Registerkarte Animationen auf einen anderen Effekt.
Hinzufügen einer weiteren Animation zu demselben Objekt Wählen Sie zuerst den Text oder das Objekt auf der Folie aus (nicht im Animationsbereich ) und klicken Sie dann auf den zusätzlichen Effekt, den Sie anwenden möchten.
Ändern der Effekteigenschaften Wählen Sie den Effekt im Bereich Animationen aus und nehmen Sie die gewünschten Änderungen unter Effektoptionen vor .
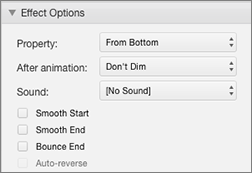
Die hier verfügbaren Einstellungen hängen von der Art der ausgewählten Animation ab. Dieses Beispiel zeigt die Optionen für eine Fly-In-Animation.
Ändern des Effekt-Timings Wählen Sie den Effekt im Bereich Animationen aus und nehmen Sie die gewünschten Änderungen unter Timing vor. Zu den Optionen gehören, wie die Animation ausgelöst wird, wie lange sie dauert und ob Sie ihren Start verzögern oder wiederholen möchten.
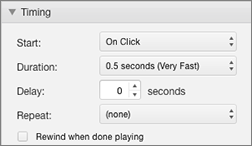
Für längere Animationen, die während Ihrer Präsentation möglicherweise erneut ausgelöst werden, können Sie nach dem Spielen Zurückspulen wählen, um die Dinge beim zweiten Mal etwas zu beschleunigen.
Wenn Sie Animationen für eine gesamte Präsentation deaktivieren möchten, klicken Sie auf die Registerkarte Bildschirmpräsentation, klicken Sie auf Bildschirmpräsentation einrichten und wählen Sie dann Ohne Animation anzeigen aus .
Siehe auch
Animieren Sie Text und Objekte mit Bewegungspfaden
Animieren oder lassen Sie Wörter zeilenweise erscheinen
Animieren Sie die Aufzählungspunkte einzeln
Übergänge zwischen Folien hinzufügen, bearbeiten oder entfernen
Ändern Sie einen Animationseffekt
Wählen Sie das Objekt mit dem Animationseffekt aus, den Sie ändern möchten.
Wählen Sie auf der Registerkarte Animationen die gewünschte neue Animation aus.

Entfernen Sie einen Animationseffekt
Wählen Sie das Objekt aus, dessen Animation Sie entfernen möchten.
Wählen Sie auf der Registerkarte Animationen in der Animationsgalerie die Option Keine aus.
No comments:
Post a Comment