Ändern Sie das Erscheinungsbild der Zeitleiste
Die Zeitleiste ist eine grafische Möglichkeit, eine Aufgabenliste anzuzeigen. Es kann auf verschiedene Weise angepasst werden. Im Folgenden wird beschrieben, wie Sie die Zeitleiste anpassen:
Ändern Sie die Schriftarten und Farben
Sie können Schriftart, Größe, Format und Farbe des auf der Zeitleiste verwendeten Textes ändern. Sie können auch die Füllfarben für die Timeline-Balken, Rauten und den Hintergrund ändern.
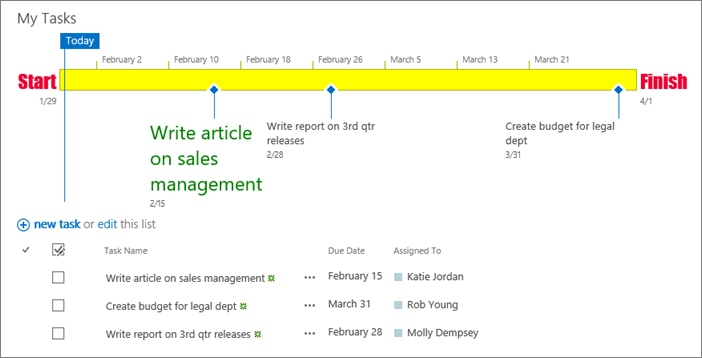
So ändern Sie die auf der Zeitachse verwendeten Schriftarten und Farben:
Klicken Sie einmal auf den Titel der Timeline, um ihn auszuwählen.
Um die auf einer Zeitachsenleiste verwendete Schriftart zu ändern, klicken Sie auf die Leiste. Ändern Sie in der Gruppe „ Schriftart " auf der Registerkarte „ Zeitleiste " Schriftart, Größe, Format und Farbe.
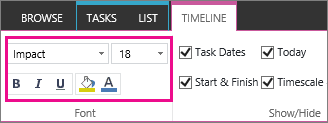
Tipp: Wenn Sie auf der Zeitachse auf einen Balken oder eine Raute klicken, wird ein Feld mit Informationen zu dieser Aufgabe angezeigt. Wenn dieses Feld beim Formatieren eines anderen Balkens oder einer anderen Raute im Weg ist, klicken Sie einfach auf das X in der oberen rechten Ecke des Felds, um es zu schließen.
Um die zum Ausfüllen eines Balkens oder einer Raute verwendete Farbe zu ändern, klicken Sie auf den Balken oder die Raute und dann auf der Registerkarte Zeitleiste in der Gruppe Schriftart auf Hervorhebungsfarbe und wählen Sie eine Farbe aus.
Hinweis: Die zum Füllen einer Raute verwendete Farbe wird auch für die Linie verwendet, die zwischen der Raute und dem Aufgabennamen gezogen wird.
Um die Farbe zu ändern, die zum Füllen des Hintergrunds der Zeitachse verwendet wird, klicken Sie auf eine Stelle in der Zeitachse, die nicht mit einem Balken oder einer Raute gefüllt ist, und klicken Sie dann in der Gruppe Schriftart auf der Registerkarte Zeitachse auf Hervorhebungsfarbe und wählen Sie eine aus Farbe.
Die Zeitachse enthält Aufgabendaten, eine Markierung, die das aktuelle Datum angibt, und Daten oben, um die Zeitskala standardmäßig zu markieren. Sie können jedoch auch die Start- und Enddaten des Gesamtprojekts einbeziehen oder beliebige der standardmäßigen Datumsindikatoren ausblenden. Sie können auch das Format für Aufgabenstartdaten und Fälligkeitsdaten auswählen.
So wählen Sie aus, wie Sie Datumsangaben in die Zeitleiste aufnehmen möchten:
Klicken Sie einmal auf den Timeline-Titel, um ihn auszuwählen.
Aktivieren Sie das Kontrollkästchen neben jedem Datumstyp, den Sie in die Zeitachse einschließen möchten, in der Gruppe Anzeigen/Ausblenden auf der Registerkarte Zeitachse .
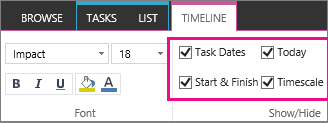
Aufgabendaten Aktivieren Sie das Kontrollkästchen Aufgabendaten , um das Start- und Fälligkeitsdatum für jede Aufgabe in der Aufgabenleiste oder neben der Raute der Aufgabe anzuzeigen.
Heute Aktivieren Sie das Kontrollkästchen Heute , um auf der Zeitachse einen Indikator für das aktuelle Datum anzuzeigen.
Start & Ende Aktivieren Sie das Kontrollkästchen Start & Ende, um ein Startdatum am Anfang der Zeitachse und ein Enddatum am Ende der Zeitachse anzuzeigen. Diese Daten werden aus dem frühesten Startdatum der Aufgabe und dem spätesten Fälligkeitsdatum der Aufgabe entnommen.
Zeitskala Aktivieren Sie das Kontrollkästchen Zeitskala , um Markierungen am oberen Rand der Zeitachse in datierten Intervallen anzuzeigen.
Um das Format auszuwählen, das für Datumsangaben innerhalb von Aufgabenleisten oder neben Aufgabenrauten verwendet werden soll, klicken Sie auf der Registerkarte Zeitachse in der Gruppe Anzeigen /Ausblenden auf Datumsformat und wählen Sie das gewünschte Format aus.
Aufgaben ohne Startdatum oder Aufgaben, die ein Startdatum, aber kein Fälligkeitsdatum haben, werden immer als Rauten auf der Zeitachse angezeigt. Eine Aufgabe mit einem Startdatum und einem Fälligkeitsdatum kann jedoch als Balken auf der Zeitachse angezeigt werden, oder Sie können sie als Legende über der Zeitachse anzeigen. Dies kann besonders nützlich sein, wenn Sie sich dafür entschieden haben, Aufgaben in Ihrer Aufgabenliste einzurücken, um verschiedene Phasen eines Projekts oder größere Aufgaben mit mehreren Teilaufgaben zu kommunizieren.
Angenommen, Sie haben eine Aufgabenliste wie diese:
Phase 1
Aufgabe A
Aufgabe B
Aufgabe C
Phase 2
Aufgabe D
Aufgabe E
Sie können Phase 1 und Phase 2 als Callouts auf der Zeitachse und die Aufgaben A bis E als Balken auf der Zeitachse anzeigen.
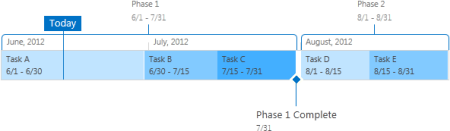
Um eine Aufgabe als Callout auf der Zeitachse anzuzeigen, klicken Sie einmal auf die Taskleiste und dann auf der Registerkarte Zeitachse in der Gruppe Aktuelle Auswahl auf Als Callout anzeigen . Wenn Sie sich entscheiden, das Callout lieber als Balken in die Timeline zurückzugeben, klicken Sie einmal auf den Callout-Text und dann auf der Registerkarte Timeline in der Gruppe Aktuelle Auswahl auf Als Balken anzeigen .
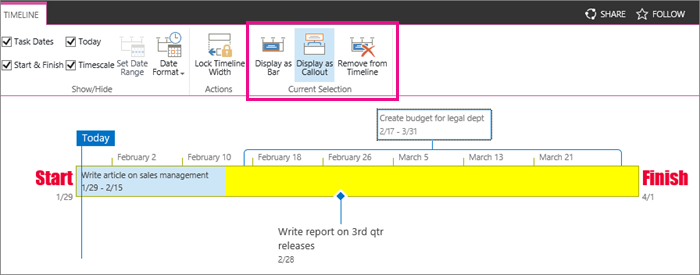
Sie können Aufgaben auch vollständig aus der Zeitleiste entfernen, ohne sie aus der Aufgabenliste zu entfernen. Dies kann hilfreich sein, wenn Sie die Zeitachse vereinfachen müssen oder wenn Sie es vorziehen, dass einige Aufgaben nicht im Projektzusammenfassungs-Webpart angezeigt werden.
Es gibt zwei Möglichkeiten, eine Aufgabe aus der Zeitachse zu entfernen:
Klicken Sie einmal auf den Text der Leiste, Raute oder Legende und klicken Sie dann im angezeigten Feld auf Aus Timeline entfernen .
Klicken Sie einmal auf den Balken-, Rauten- oder Legendentext und klicken Sie dann auf der Registerkarte „ Zeitachse " in der Gruppe „ Aktuelle Auswahl " auf „ Von Zeitachse entfernen " .
Nachdem Sie der Zeitleiste Aufgaben hinzugefügt und sie so angeordnet haben, dass sie Ihrer Meinung nach das Projekt genau repräsentieren, können Sie die Breite der Zeitleiste sperren, damit andere, die die Zeitleiste anzeigen, die Zeitleiste für Ihr Projekt so sehen, wie Sie es beabsichtigt haben. Wenn Sie die Zeitleistenbreite nicht sperren, variiert die Breite je nach Größe des Fensters, das zum Anzeigen der Zeitleiste verwendet wird.
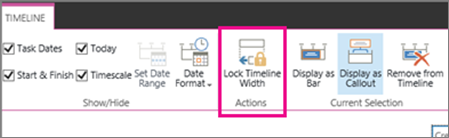
Um die Zeitleistenbreite zu sperren, ordnen Sie die Zeitleiste so an, dass sie Ihr Projekt genau darstellt, und klicken Sie dann auf der Registerkarte „ Zeitleiste " in der Gruppe „ Aktionen " auf „ Zeitleistenbreite sperren". Wenn nun jemand anderes Ihre Timeline betrachtet, behält sie die von Ihnen festgelegte Breite bei, unabhängig von der Fenstergröße des Betrachters.
No comments:
Post a Comment