Ändern Sie das Erscheinungsbild Ihres Arbeitsblatts
Um die Textschriftarten, Farben oder das allgemeine Erscheinungsbild von Objekten in allen Arbeitsblättern Ihrer Arbeitsmappe schnell zu ändern, versuchen Sie, zu einem anderen Design zu wechseln oder ein Design an Ihre Anforderungen anzupassen. Wenn Ihnen ein bestimmtes Design gefällt, können Sie es zum Standard für alle neuen Arbeitsmappen machen.
Um zu einem anderen Design zu wechseln, klicken Sie auf Seitenlayout > Designs und wählen Sie das gewünschte Design aus.
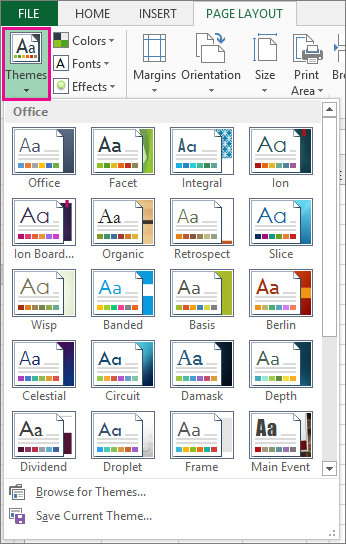
Um dieses Design anzupassen, können Sie seine Farben, Schriftarten und Effekte nach Bedarf ändern, sie mit dem aktuellen Design speichern und es bei Bedarf zum Standarddesign für alle neuen Arbeitsmappen machen.
Themenfarben ändern
Die Auswahl einer anderen Themenfarbpalette oder das Ändern ihrer Farben wirkt sich auf die verfügbaren Farben in der Farbauswahl und auf die Farben aus, die Sie in Ihrer Arbeitsmappe verwendet haben.
Klicken Sie auf Seitenlayout > Farben und wählen Sie den gewünschten Farbsatz aus.
Der erste Farbsatz wird im aktuellen Design verwendet.
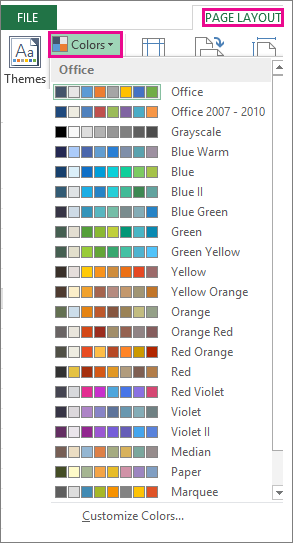
Um Ihren eigenen Farbsatz zu erstellen, klicken Sie auf Farben anpassen .
Klicken Sie für jede Designfarbe, die Sie ändern möchten, auf die Schaltfläche neben dieser Farbe und wählen Sie unter Designfarben eine Farbe aus.
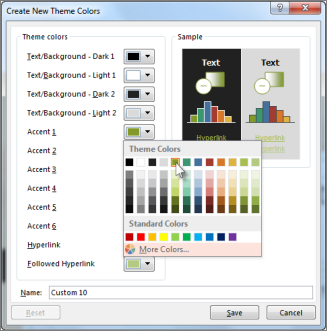
Um Ihre eigene Farbe hinzuzufügen, klicken Sie auf Weitere Farben und wählen Sie dann eine Farbe auf der Registerkarte Standard aus oder geben Sie Zahlen auf der Registerkarte Benutzerdefiniert ein.
Tipp: Im Beispielfeld erhalten Sie eine Vorschau der vorgenommenen Änderungen.
Geben Sie im Feld Name einen Namen für die neue Farbpalette ein und klicken Sie auf Speichern .
Tipp: Sie können auf Zurücksetzen klicken, bevor Sie auf Speichern klicken, wenn Sie zu den ursprünglichen Farben zurückkehren möchten.
Um diese neuen Designfarben mit dem aktuellen Design zu speichern, klicken Sie auf Seitenlayout > Designs > Aktuelles Design speichern .
Themenschriftarten ändern
Wenn Sie eine andere Designschriftart auswählen, können Sie Ihren Text sofort ändern. Damit dies funktioniert, stellen Sie sicher, dass Schriftarten für Hauptteil und Überschrift verwendet werden, um Ihren Text zu formatieren.
Klicken Sie auf Seitenlayout > Schriftarten und wählen Sie die gewünschten Schriftarten aus.
Der erste Satz von Schriftarten wird im aktuellen Design verwendet.
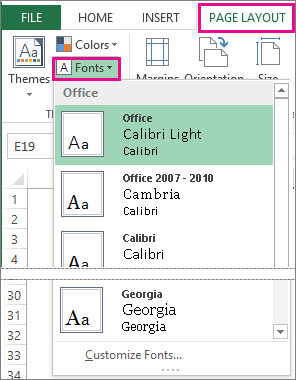
Um Ihren eigenen Satz von Schriftarten zu erstellen, klicken Sie auf „Schriftarten anpassen" .
Wählen Sie im Feld „ Neue Designschriftarten erstellen " in den Feldern „ Schriftart für Überschrift " und „ Schriftart für Text" die gewünschten Schriftarten aus.
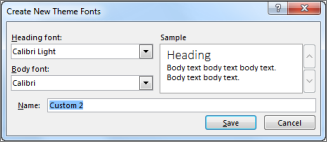
Geben Sie im Feld Name einen Namen für den neuen Schriftartensatz ein und klicken Sie auf Speichern .
Um diese neuen Designschriften mit dem aktuellen Design zu speichern, klicken Sie auf Seitenlayout > Designs > Aktuelles Design speichern .
Themeneffekte ändern
Wenn Sie einen anderen Satz von Effekten auswählen, ändert sich das Aussehen der Objekte, die Sie in Ihrem Arbeitsblatt verwendet haben, indem verschiedene Arten von Rahmen und visuellen Effekten wie Schattierung und Schatten angewendet werden.
Klicken Sie auf Seitenlayout > Effekte und wählen Sie den gewünschten Effektsatz aus.
Der erste Effektsatz wird im aktuellen Thema verwendet.
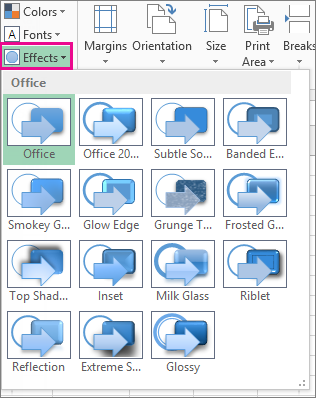
Hinweis: Sie können eine Reihe von Effekten nicht anpassen.
Um die ausgewählten Effekte mit dem aktuellen Design zu speichern, klicken Sie auf Seitenlayout > Designs > Aktuelles Design speichern .
Speichern Sie ein benutzerdefiniertes Design zur Wiederverwendung
Nachdem Sie Änderungen an Ihrem Design vorgenommen haben, können Sie es speichern, um es erneut zu verwenden.
Klicken Sie auf Seitenlayout > Designs > Aktuelles Design speichern .
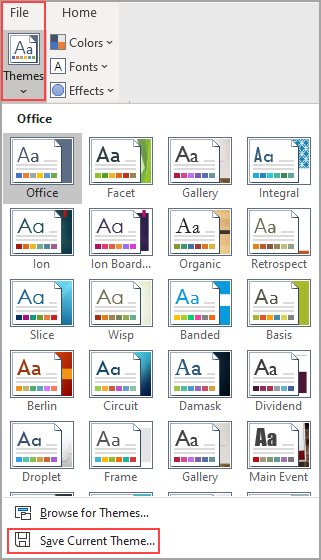
Geben Sie im Feld Dateiname einen Namen für das Design ein und klicken Sie auf Speichern .
Hinweis: Das Design wird als Designdatei (.thmx) im Ordner „Dokumentdesigns" auf Ihrem lokalen Laufwerk gespeichert und automatisch zur Liste der benutzerdefinierten Designs hinzugefügt, die angezeigt wird, wenn Sie auf „Designs" klicken.
Verwenden Sie ein benutzerdefiniertes Design als Standard für neue Arbeitsmappen
Um Ihr benutzerdefiniertes Design für alle neuen Arbeitsmappen zu verwenden, wenden Sie es auf eine leere Arbeitsmappe an und speichern Sie es dann als Vorlage mit dem Namen Book.xltx im Ordner XLStart (normalerweise C:\Users\ Benutzername \AppData\Local\Microsoft\Excel\XLStart ).
So richten Sie Excel so ein, dass automatisch eine neue Arbeitsmappe geöffnet wird, die Book.xltx verwendet:
Klicken Sie auf Datei > Optionen .
Deaktivieren Sie auf der Registerkarte Allgemein unter Startoptionen das Kontrollkästchen Startbildschirm anzeigen, wenn diese Anwendung gestartet wird.
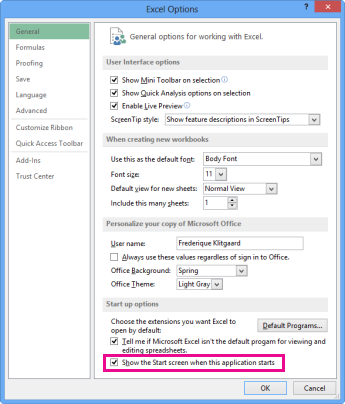
Wenn Sie Excel das nächste Mal starten, wird eine Arbeitsmappe geöffnet, die Book.xltx verwendet.
Tipp: Durch Drücken von Strg+N wird auch eine neue Arbeitsmappe erstellt, die Book.xltx verwendet.
No comments:
Post a Comment