Ändern Sie die Farbe und Stärke von Freihandstrichen in OneNote für Windows 10
In OneNote für Windows 10 können Sie die Farbe und Stärke neuer und vorhandener Freihandstriche auswählen, wenn Sie Notizen zeichnen oder handschriftlich schreiben.
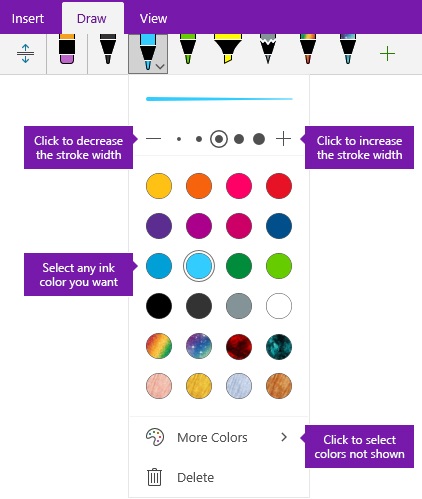
Legen Sie die Farbe und Dicke neuer Freihandstriche fest
Klicken oder tippen Sie auf der Registerkarte Zeichnen auf den Stift oder Textmarker , den Sie verwenden möchten, klicken Sie auf den nach unten zeigenden Pfeil, der neben Ihrer Auswahl angezeigt wird, und wählen Sie dann Ihre bevorzugte Tintenfarbe aus.
Tipp: Wenn die gewünschte Farbe nicht in der Palette angezeigt wird, klicken Sie auf Weitere Farben .
Klicken Sie bei Bedarf erneut auf den nach unten weisenden Pfeil neben Ihrer Stift- oder Textmarkerauswahl und wählen Sie dann die Stärke der Tintenstriche aus, die Sie zeichnen möchten, indem Sie einen der folgenden Schritte ausführen:
Klicken oder tippen Sie so oft auf das + -Symbol, wie Sie die Dicke des Stifts oder Textmarkers erhöhen möchten.
Klicken oder tippen Sie so oft auf das Symbol – , wie Sie die Dicke des Stifts oder Textmarkers verringern möchten.
Zeichnen oder schreiben Sie Ihre Notizen auf dem Bildschirm.
Tipp: Um die Farbe oder Dicke des Stifts oder Textmarkers jederzeit beim Zeichnen oder Schreiben von Notizen zu ändern, wiederholen Sie die Schritte 1 und 2 nach Bedarf.
Legen Sie die Farbe und Dicke vorhandener Freihandstriche fest
Wenn Sie die Farbe oder Dicke bereits gezeichneter Tintenstriche ändern möchten, können Sie ganz einfach Anpassungen vornehmen.
Klicken Sie auf der Registerkarte „ Zeichnen " auf das Werkzeug „ Lasso-Auswahl ", um einen beliebigen vorhandenen Tintenstrich (oder mehrere vorhandene Striche) auszuwählen, dessen Farbe oder Dicke Sie anpassen möchten.
Klicken oder tippen Sie auf den Stift oder Textmarker , den Sie verwenden möchten, klicken Sie auf den nach unten zeigenden Pfeil, der neben Ihrer Auswahl angezeigt wird, und führen Sie dann einen der folgenden Schritte aus:
Klicken Sie, um Ihre bevorzugte Tintenfarbe auszuwählen.
Tipp: Wenn die gewünschte Farbe nicht in der Palette angezeigt wird, klicken Sie auf Weitere Farben .
Klicken oder tippen Sie so oft auf das + -Symbol, wie Sie die Dicke des Stifts oder Textmarkers erhöhen möchten.
Klicken oder tippen Sie so oft auf das Symbol – , wie Sie die Dicke des Stifts oder Textmarkers verringern möchten.
No comments:
Post a Comment