Ändern Sie die Spaltenreihenfolge in einer Liste oder Bibliothek
Dieser Artikel beschreibt, wie Sie die Position verschieben können, an der eine Spalte in einer Liste oder Bibliothek angezeigt wird.
Informationen zum Verwalten von Listen oder Bibliotheken mit einer großen Anzahl von Listenelementen finden Sie unter Verwalten großer Listen und Bibliotheken in SharePoint .
Ändern Sie die Reihenfolge, in der die Spalten angezeigt werden
Wechseln Sie zu der Bibliothek oder Liste, die Sie um eine oder mehrere Spaltenpositionen verschieben möchten.
Wählen Sie die Überschrift der Spalte aus, die Sie verschieben möchten, und ziehen Sie sie dann per Drag-and-Drop an die entsprechende Stelle.
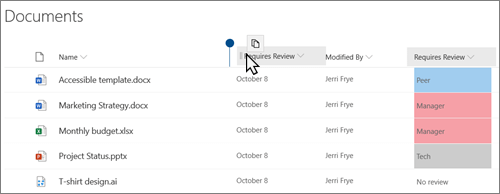
Oder Sie können den Abwärtspfeil auswählen
 oben in einer beliebigen Spalte und wählen Sie dann Spalteneinstellungen > Nach links verschieben oder Nach rechts verschieben aus.
oben in einer beliebigen Spalte und wählen Sie dann Spalteneinstellungen > Nach links verschieben oder Nach rechts verschieben aus.
Ändern Sie die Reihenfolge, in der die Spalten angezeigt werden
Wenn die Liste oder Bibliothek noch nicht geöffnet ist, wählen Sie ihren Namen auf der Seite oder in der Schnellstartleiste aus.
Wenn der Name Ihrer Liste oder Bibliothek nicht auf einer Seite angezeigt wird, wählen Sie Einstellungen
 , wählen Sie Websiteinhalte und dann den Namen Ihrer Liste oder Bibliothek aus.
, wählen Sie Websiteinhalte und dann den Namen Ihrer Liste oder Bibliothek aus.Wählen Sie im Menüband die Registerkarte Liste oder Bibliothek aus.
Wählen Sie in der Gruppe Ansichten verwalten die Option Ansicht ändern aus.
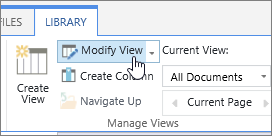
Wählen Sie für den Spaltennamen, den Sie ändern möchten, den Abwärtspfeil unter Position von links im Spaltenabschnitt der Seite Ansicht ändern aus.
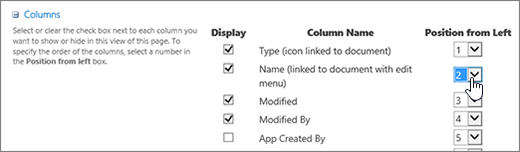
Wiederholen Sie Schritt 4, um die Reihenfolge aller gewünschten Spalten zu ändern, und klicken Sie dann auf OK.
No comments:
Post a Comment