Ändern Sie die Textausrichtung, den Einzug und den Abstand in PowerPoint
Um den Text auf Ihren Folien besser lesbar zu machen, möchten Sie möglicherweise den Abstand zwischen Textzeilen und Absätzen in Ihrer PowerPoint-Präsentation ändern. Sie können auch die Ausrichtung und den Einzug von Textzeilen anpassen.
Der Zeilenabstand (einfaches Leerzeichen, doppeltes Leerzeichen usw.) und die vertikale Ausrichtung (oben, unten oder mittig) sind über die Menüschaltflächen auf der Registerkarte „Start" der Multifunktionsleiste in der Gruppe „ Absatz " verfügbar:

Abbildung 1: Zeilenabstand
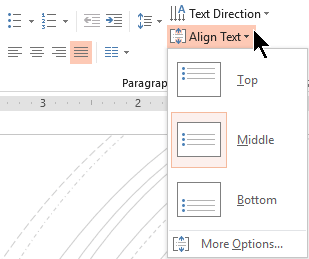
Abbildung 2: Vertikale Ausrichtung
Im Dialogfeld „ Absatz " sind detailliertere Abstandsoptionen verfügbar:
Wählen Sie auf der Folie den Text aus, den Sie ändern möchten.
Klicken Sie auf Start und in der Gruppe Absatz auf das Startprogramm für das Dialogfeld.
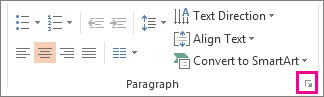
Das Dialogfeld „ Absatz " wird angezeigt:
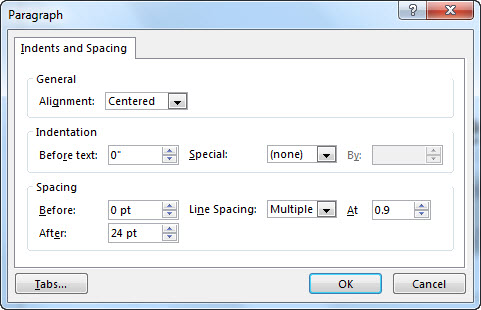
Im Dialogfeld sind folgende Optionen verfügbar:
Ausrichtung
Um die horizontale Textposition zu ändern, wählen Sie im Feld Ausrichtung die Option Links , Zentriert , Rechts , Blocksatz oder Verteilt . Blocksatz fügt einen Abstand zwischen Wörtern hinzu, sodass die Textzeilen sowohl den linken als auch den rechten Rand berühren, mit Ausnahme der letzten Zeile des Absatzes, die den normalen Wortabstand verwendet. Verteilt ähnelt Justified , aber selbst die letzte Zeile berührt sowohl den linken als auch den rechten Rand, wobei zwischen Wörtern und Buchstaben nach Bedarf Leerzeichen hinzugefügt werden.
Vertiefung
Um einen Einzug hinzuzufügen oder den Umfang des Einzugs vor dem Text zu ändern, wählen Sie eine Zahl aus oder geben Sie eine Zahl in das Textfeld Vor ein. Sie können die Sonderoptionen verwenden, um nur die erste Zeile einzurücken oder einen hängenden Einzug hinzuzufügen.
Der Einzug wird in Zoll gemessen und kann eine ganze Zahl oder eine Dezimalzahl sein, z. B. 1,2 Zoll.
Abstand
Um den Abstand über oder unter einem Absatz zu ändern, geben Sie die Pfeile neben Vorher oder Nachher ein oder klicken Sie darauf. Diese Zahl kann eine beliebige ganze Zahl oder eine Dezimalzahl sein, z. B. 6,5.
Um den Abstand über und innerhalb eines Absatzes zu ändern, verwenden Sie die Zeilenabstandsoptionen : Einfach , 1,5 Zeilen oder Doppelt . Oder wählen Sie Genau aus und fügen Sie dann einen Punktwert (zwischen 0 und 1584) in das Feld Bei ein. (Je größer der Punktwert, desto größer der Abstand.) Oder wählen Sie „ Mehrere " und fügen Sie einen Wert zum Feld „ At " hinzu. (Verwenden Sie eine beliebige Zahl kleiner oder gleich 9,99: Ein Wert von 1 würde einem einfachen Zeilenabstand entsprechen, während ein Wert von 3 einem dreifachen Zeilenabstand entsprechen würde).
Hinweis: Wenn Sie so lange Zeilen hinzufügen, bis der Platz in einem Platzhalter aufgebraucht ist, passt AutoFit den Zeilenabstand und die Schriftgröße an alle Listenelemente im Platzhalter an. In diesem Fall werden die AutoFit-Optionen  Kontrolle erscheint. Klicken Sie zum Deaktivieren von AutoFit auf AutoFit-Optionen und dann auf Textanpassung an diesen Platzhalter beenden .
Kontrolle erscheint. Klicken Sie zum Deaktivieren von AutoFit auf AutoFit-Optionen und dann auf Textanpassung an diesen Platzhalter beenden .
Weitere Möglichkeiten zum Arbeiten mit Einzügen und Abständen finden Sie unter:
Wichtig: Office 2007 wird nicht mehr unterstützt . Führen Sie ein Upgrade auf Microsoft 365 durch, um überall von jedem Gerät aus zu arbeiten und weiterhin Support zu erhalten.
Jetzt upgraden
Der Zeilenabstand (einfaches Leerzeichen, doppeltes Leerzeichen usw.) und die vertikale Ausrichtung (oben, unten oder mittig) sind über die Menüschaltflächen auf der Registerkarte „Start" der Multifunktionsleiste in der Gruppe „ Absatz " verfügbar:

Abbildung 1: Zeilenabstand
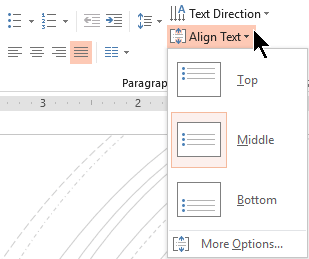
Abbildung 2: Vertikale Ausrichtung
Im Dialogfeld „ Absatz " sind detailliertere Abstandsoptionen verfügbar:
Wählen Sie auf der Folie den Text aus, den Sie ändern möchten.
Klicken Sie auf Start und in der Gruppe Absatz auf das Startprogramm für das Dialogfeld.
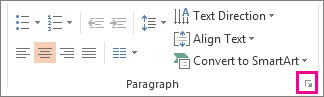
Das Dialogfeld „ Absatz " wird angezeigt:
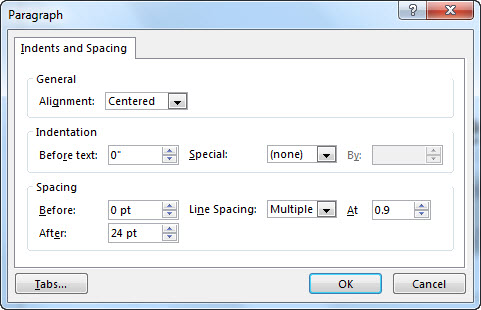
Im Dialogfeld sind folgende Optionen verfügbar:
Ausrichtung
Um die horizontale Textposition zu ändern, wählen Sie im Feld Ausrichtung die Option Links , Zentriert , Rechts , Blocksatz oder Verteilt . Blocksatz fügt einen Abstand zwischen Wörtern hinzu, sodass die Textzeilen sowohl den linken als auch den rechten Rand berühren, mit Ausnahme der letzten Zeile des Absatzes, die den normalen Wortabstand verwendet. Verteilt ähnelt Justified , aber selbst die letzte Zeile berührt sowohl den linken als auch den rechten Rand, wobei zwischen Wörtern und Buchstaben nach Bedarf Leerzeichen hinzugefügt werden.
Vertiefung
Um einen Einzug hinzuzufügen oder den Umfang des Einzugs vor dem Text zu ändern, wählen Sie eine Zahl aus oder geben Sie eine Zahl in das Textfeld Vor ein. Sie können die Sonderoptionen verwenden, um nur die erste Zeile einzurücken oder einen hängenden Einzug hinzuzufügen.
Der Einzug wird in Zoll gemessen und kann eine ganze Zahl oder eine Dezimalzahl sein, z. B. 1,2 Zoll.
Abstand
Um den Abstand über oder unter einem Absatz zu ändern, geben Sie die Pfeile neben Vorher oder Nachher ein oder klicken Sie darauf. Diese Zahl kann eine beliebige ganze Zahl oder eine Dezimalzahl sein, z. B. 6,5.
Um den Abstand über und innerhalb eines Absatzes zu ändern, verwenden Sie die Zeilenabstandsoptionen : Einfach , 1,5 Zeilen oder Doppelt . Oder wählen Sie Genau aus und fügen Sie dann einen Punktwert (zwischen 0 und 1584) in das Feld Bei ein. (Je größer der Punktwert, desto größer der Abstand.) Oder wählen Sie „ Mehrere " und fügen Sie einen Wert zum Feld „ At " hinzu. (Verwenden Sie eine beliebige Zahl kleiner oder gleich 9,99: Ein Wert von 1 würde einem einfachen Zeilenabstand entsprechen, während ein Wert von 3 einem dreifachen Zeilenabstand entsprechen würde).
Hinweis: Wenn Sie so lange Zeilen hinzufügen, bis der Platz in einem Platzhalter aufgebraucht ist, passt AutoFit den Zeilenabstand und die Schriftgröße an alle Listenelemente im Platzhalter an. In diesem Fall werden die AutoFit-Optionen  Kontrolle erscheint. Klicken Sie zum Deaktivieren von AutoFit auf AutoFit-Optionen und dann auf Textanpassung an diesen Platzhalter beenden .
Kontrolle erscheint. Klicken Sie zum Deaktivieren von AutoFit auf AutoFit-Optionen und dann auf Textanpassung an diesen Platzhalter beenden .
Weitere Möglichkeiten zum Arbeiten mit Einzügen und Abständen finden Sie unter:
Der Zeilenabstand (einfaches Leerzeichen, doppeltes Leerzeichen usw.) und die vertikale Ausrichtung (oben, unten oder mittig) sind über die Menüschaltflächen auf der Registerkarte „Start" der Multifunktionsleiste in der Gruppe „ Absatz " verfügbar:
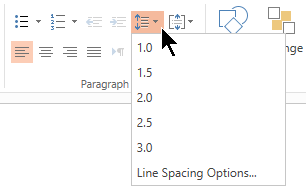
Abbildung 1: Zeilenabstand
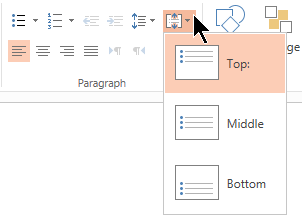
Abbildung 2: Vertikale Ausrichtung
Im Dialogfeld „ Absatz " sind detailliertere Abstandsoptionen verfügbar:
Wählen Sie auf der Folie den Text aus, den Sie ändern möchten.
Klicken Sie auf Start und in der Gruppe Absatz auf das Startprogramm für das Dialogfeld.
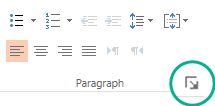
Das Dialogfeld „ Absatz " wird angezeigt:
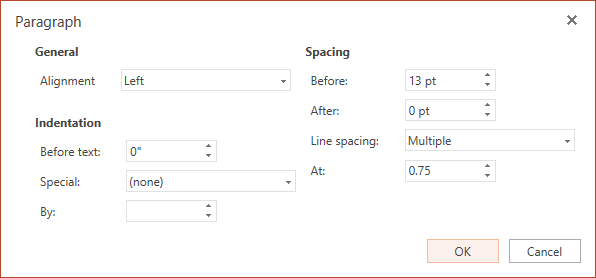
Im Dialogfeld sind folgende Optionen verfügbar:
Ausrichtung
Um die horizontale Platzierung von Text zu ändern, wählen Sie im Feld Ausrichtung die Option Links , Zentriert , Rechts oder Blocksatz . Blocksatz fügt einen Abstand zwischen Wörtern hinzu, sodass die Textzeilen sowohl den linken als auch den rechten Rand berühren, mit Ausnahme der letzten Zeile des Absatzes, die den normalen Wortabstand verwendet.
Vertiefung
Um einen Einzug hinzuzufügen oder den Umfang des Einzugs vor dem Text zu ändern, wählen Sie eine Zahl aus oder geben Sie eine Zahl in das Textfeld Vor ein. Sie können die Sonderoptionen verwenden, um nur die erste Zeile einzurücken oder einen hängenden Einzug hinzuzufügen.
Der Einzug wird in Zoll gemessen und kann eine ganze Zahl oder eine Dezimalzahl sein, z. B. 1,2 Zoll.
Abstand
Um den Abstand über oder unter einem Absatz zu ändern, geben Sie die Pfeile neben Vorher oder Nachher ein oder klicken Sie darauf. Diese Zahl kann eine beliebige ganze Zahl oder eine Dezimalzahl sein, z. B. 6,5.
Um den Abstand über und innerhalb eines Absatzes zu ändern, verwenden Sie die Zeilenabstandsoptionen : Einfach , 1,5 Zeilen oder Doppelt . Oder wählen Sie Mehrere aus und fügen Sie einen Wert in das Feld At ein. (Verwenden Sie eine beliebige Zahl kleiner oder gleich 9,99: Ein Wert von 1,25 entspricht 25 % mehr als ein einfacher Zeilenabstand, während ein Wert von 3 einem dreifachen Zeilenabstand entspricht).
Hinweis: Wenn Sie so lange Zeilen hinzufügen, bis Ihnen der Platz in einem Platzhalter ausgeht, passt die AutoFit-Funktion automatisch den Zeilenabstand und die Schriftgröße an, um alle Listenelemente in den verfügbaren Platz einzupassen.
Informationen zum Formatieren einer Liste auf Ihrer Folie finden Sie unter Hinzufügen von Aufzählungszeichen oder Zahlen zu Text .
No comments:
Post a Comment