Konvertieren Sie ein Word-Dokument in eine InfoPath-Formularvorlage
Obwohl Sie Microsoft Office Word verwenden können, um ein Dokument zu erstellen, das wie ein Formular aussieht und sich anfühlt, funktioniert Word am besten als Textverarbeitungsprogramm und nicht als Programm zum Entwerfen von Formularen. Umgekehrt wurde Microsoft Office InfoPath speziell für das Entwerfen und Ausfüllen elektronischer Formulare entwickelt. Wenn Sie vorhandene Word-Dokumente in InfoPath-Formularvorlagen konvertieren möchten, können Sie dazu den Import-Assistenten in InfoPath verwenden. Sie können dann dedizierte InfoPath-Features zum Entwerfen, Veröffentlichen und Ausfüllen von Formularen nutzen. Beispielsweise können Sie in einer Formularvorlage für einen Verkaufsbericht die bedingte Formatierung verwenden, um automatisch eine rote Hintergrundfarbe anzuwenden, wenn die Zahlen unter die Verkaufsprognosen fallen. In derselben Formularvorlage können Sie eine Regel verwenden, um zu ermöglichen, dass Formulare, die auf dieser Formularvorlage basieren, als Anlage in einer E-Mail-Nachricht gesendet werden, wenn jemand auf eine Senden-Schaltfläche klickt. Darüber hinaus können Sie Ihre Formularvorlage einem breiteren Publikum zur Verfügung stellen, indem Sie eine browserfähige Formularvorlage erstellen.
Wenn Sie ein Word-Dokument in eine InfoPath-Formularvorlage konvertieren, entspricht die resultierende Formularvorlage weitgehend dem Layout des Word-Dokuments. Darüber hinaus werden Elemente im Word-Dokument, die bestimmte Bedingungen erfüllen, automatisch in die entsprechenden Steuerelemente konvertiert, in die Benutzer Daten eingeben können. Wenn das Word-Dokument beispielsweise eckige Klammern enthält, die mehrere Leerzeichen umgeben, geht InfoPath davon aus, dass Sie diesen eckigen Bereich als Texteingabefeld verwendet haben, und wandelt ihn in der resultierenden Formularvorlage in ein Textfeld-Steuerelement um. Alle Word-Formularfelder werden in die entsprechenden Steuerelemente in InfoPath konvertiert.
Sie können die Einstellungen im Dialogfeld Importoptionen verwenden, um die Optionen zum Konvertieren eines Word-Dokuments in eine InfoPath-Formularvorlage zu ändern.
In diesem Artikel werden das grundlegende Konzept und Verfahren zum Konvertieren eines Word-Dokuments in eine InfoPath-Formularvorlage erläutert, einschließlich der Features und Einstellungen, die beim Konvertierungsprozess nicht unterstützt werden.
In diesem Artikel
Informationen zum Konvertieren eines Word-Dokuments in eine InfoPath-Formularvorlage
Wenn Sie ein Word-Dokument in eine InfoPath-Formularvorlage konvertieren, wird das Dokument wie eine Blaupause zum Erstellen einer neuen Formularvorlage verwendet. Die Grundstruktur des Dokuments wird in der Formularvorlage so genau wie möglich nachgebildet. In einem Word-Dokument ist ein „Formularfeld" der Ort, an dem ein bestimmter Datentyp, wie z. B. ein Name oder eine Adresse, gespeichert wird. Wenn Sie beim Konvertieren des Dokuments Word-Formularfelder einbeziehen, werden der InfoPath-Formularvorlage Steuerelemente für Textfelder, Kontrollkästchen und Dropdown-Listenfelder an einer Position hinzugefügt, die der Position der Felder im Word-Dokument entspricht. Darüber hinaus erkennt InfoPath automatisch die Teile des Word-Dokuments, die gut als wiederholte Tabellen und Rich-Text-Felder funktionieren könnten, und konvertiert sie in die entsprechenden Steuerelemente. Wenn beispielsweise ein Spesenabrechnungsdokument einen leeren, unterstrichenen Bereich enthält, in den Benutzer Notizen zu einer bestimmten Ausgabe eingeben können, konvertiert InfoPath diesen Bereich in ein Rich-Text-Feld. Benutzer können dann mehrere Textzeilen in das Rich-Text-Feld eingeben und diesen Text entsprechend formatieren.
Um die Beziehung zwischen einem Word-Dokument, das Sie mithilfe des InfoPath-Import-Assistenten konvertieren, und der resultierenden InfoPath-Formularvorlage besser zu verstehen, stellen Sie sich vor, dass Ihre Organisation in den letzten Jahren ein Word-Dokument mit dem Namen „ExpenseReport.doc" verwendet hat, um Spesenabrechnungsdaten von Mitarbeitern zu sammeln . Ihre IT-Abteilung möchte dieses Dokument in eine InfoPath-Formularvorlage konvertieren, damit Formulardaten als Extensible Markup Language (XML) an ein Kreditorensystem übermittelt werden können.
Wenn Sie den Import-Assistenten verwenden, um ExpenseReport.doc in eine Formularvorlage zu konvertieren, erstellt InfoPath eine Formularvorlage namens ExpenseReport.xsn. Im folgenden Beispiel wurde die Tabelle „Spesendetails" im Word-Dokument in eine sich wiederholende Tabelle in der resultierenden InfoPath-Formularvorlage konvertiert. Die sich wiederholende Tabelle ermöglicht es Benutzern, Ausgaben nach Bedarf einzufügen oder zu entfernen, indem sie auf Befehle in einem Kontextmenü klicken.
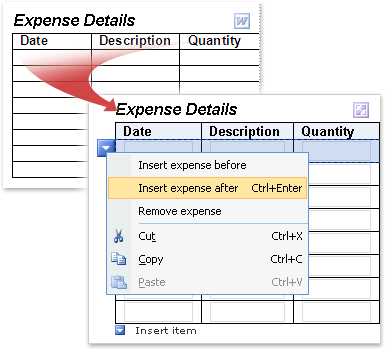
Wenn das Word-Dokument in eine InfoPath-Formularvorlage konvertiert wird, bleiben das Layout und andere Elemente erhalten. Standardmäßig stimmt die Anzahl der leeren Zeilen in der InfoPath-Wiederholungstabelle mit der Anzahl der leeren Zeilen in der Word-Tabelle überein. Sie können jedoch Platz in Ihrer Formularvorlage sparen, indem Sie standardmäßig nur eine oder zwei Zeilen anzeigen.
Diese neue Formularvorlage enthält Elemente, die denen im Word-Dokument ähneln, z. B. die Tabelle zum Sammeln von Speseninformationen. Abhängig von den Einstellungen, die Sie im Import-Assistenten auswählen, können sich jedoch einige Funktionen in der resultierenden Formularvorlage unterscheiden:
Wenn Sie den Import-Assistenten zum Importieren des Word-Dokuments verwenden, indem Sie nur das Layout beibehalten Die resultierende Formularvorlage enthält eine sich wiederholende Tabelle zum Eingeben von Einzelposten in die Spesenabrechnung. Alle Formularfelder aus dem Originaldokument, wie z. B. das Textfeld „Name", die Dropdown-Liste „Abteilung" und die Kontrollkästchen „Abteilung", werden jedoch aus der resultierenden Formularvorlage verworfen.
Wenn Sie den Import-Assistenten zum Importieren des Word-Dokuments verwenden, indem Sie sowohl das Layout beibehalten als auch Word-Formularfelder in Steuerelemente umwandeln (Standard) Die resultierende Formularvorlage enthält eine sich wiederholende Tabelle zum Eingeben von Einzelposten in der Spesenabrechnung. Alle Formularfelder aus dem Originaldokument, z. B. das Textfeld „Name", die Dropdown-Liste „Abteilung" und die Kontrollkästchen „Abteilung", werden in die entsprechenden InfoPath-Steuerelemente konvertiert.
Wenn Sie den Importassistenten zum Importieren des Word-Dokuments verwenden, indem Sie sowohl das Layout beibehalten als auch Formularfelder in Steuerelemente umwandeln (benutzerdefiniert) Sie können genau entscheiden, welche Felder beim Importieren der Spesenabrechnung konvertiert werden. Beispielsweise können Sie die Option zum Konvertieren leerer Tabellenzellen im Dokument in Textfelder in der resultierenden Formularvorlage deaktivieren.
Word-Funktionen und -Einstellungen, die während der Konvertierung nicht vollständig unterstützt werden
Einige Einstellungen und Formatierungen in Word-Dokumenten werden in InfoPath-Formularvorlagen nicht unterstützt. Wenn Sie ein Word-Dokument konvertieren, das solche Einstellungen enthält, enthält die resultierende Formularvorlage diese Funktionen oder Einstellungen nicht. Wenn Ihr Word-Dokument beispielsweise Überarbeitungsmarkierungen aufweist, werden die Überarbeitungsmarkierungen in der resultierenden Formularvorlage verworfen, da InfoPath dieses Feature nicht unterstützt.
Sie können den Aufgabenbereich Design Checker im Entwurfsmodus verwenden, um Probleme mit der Konvertierung zu erkennen. Sie können dann Maßnahmen ergreifen, um diese Probleme zu beheben.
Im Folgenden finden Sie eine Liste mit Funktionen und Einstellungen, die beim Konvertieren eines Word-Dokuments in eine InfoPath-Formularvorlage nicht beibehalten werden. In einigen Fällen wird die Formatierung verworfen, aber der zugrunde liegende Text bleibt erhalten. Wenn Sie beispielsweise Spalten im Newsletter-Stil haben, verwirft InfoPath die Spalten, importiert aber den in diesen Spalten enthaltenen Text.
Lesezeichen
Animierter Text
Themen
Wasserzeichen
Zeilennummerierung
Seitenränder
Fußnoten und Endnoten
Spaltenlayouts im Newsletter-Stil
Dateianlagen
Verknüpfte oder eingebettete Objekte wie Microsoft Office Excel-Arbeitsblätter und Microsoft Office Visio-Zeichnungen
Zeichnen von Objekten (einschließlich AutoFormen, Kurven, Linien und WordArt)
Zeichenabstand (einschließlich Skalierung, erweiterter oder komprimierter Abstand, erhöhte oder gesenkte Positionierung von Text und Kerning für Schriftarten)
ActiveX-Steuerelemente
Kommentare und nachverfolgte Änderungen (einschließlich Einfügungen, Löschungen und Formatierungsänderungen)
Einige Funktionen, die spezifisch für Microsoft Office Word 2007 sind (einschließlich Bausteine und Inhaltssteuerelemente)
Einige Druckeinstellungen (einschließlich gemischter Zeichenformatierung in Kopf- und Fußzeilen, unterschiedliche ungerade und gerade Kopf- und Fußzeilen, unterschiedliche Kopf- und Fußzeilen für die erste Seite, Bundstegeinstellungen, negative Werte für den oberen und unteren Rand, unterschiedliche Seitenausrichtungen und individuelle Abschnittseinstellungen)
Hinweis: Einige Word-Dokumente können ohne Kennwort nicht geändert werden. Wenn dies bei Ihrem Dokument der Fall ist, können Sie es möglicherweise nicht erfolgreich in InfoPath importieren. Um das Problem zu beheben, versuchen Sie, den Passwortschutz aus dem Dokument zu entfernen, bevor Sie es importieren. Darüber hinaus beschränken einige Dokumente Benutzer auf bestimmte Arten von Bearbeitungsaktionen, z. B. das Eingeben von Daten in Formularfelder. Wenn dies bei Ihrem Dokument der Fall ist, können Sie es möglicherweise nicht erfolgreich in InfoPath importieren. Um dieses Problem zu beheben, versuchen Sie, die Bearbeitungseinschränkungen für Ihr Dokument zu entfernen, bevor Sie es importieren.
In der folgenden Liste werden die Funktionen und Einstellungen erläutert, die teilweise unterstützt werden, wenn Sie ein Word-Dokument in eine InfoPath-Formularvorlage konvertieren:
Vertikaler Text InfoPath behält die vertikale Textformatierung in einem Word-Dokument bei, wenn sich der vertikale Text innerhalb einer Tabellenzelle befindet. InfoPath verwirft die vertikale Textformatierung beim Konvertieren eines Word-Dokuments, wenn der vertikale Text außerhalb einer Tabellenzelle in einem anderen Teil des Word-Dokuments gefunden wird.
Textfelder In Word-Dokumenten sind Textfelder Textfelder, die auf einer Seite positioniert und in der Größe angepasst werden können. Wenn das Word-Dokument ein Textfeld enthält, wird dieses Textfeld in der resultierenden Formularvorlage in eine Tabellenzelle umgewandelt. Jeglicher Text im Textfeld wird in der Tabellenzelle in der resultierenden Formularvorlage angezeigt.
Unterstrichener Text Das Unterstreichen wird in InfoPath-Formularvorlagen unterstützt. Alle dekorativen oder doppelten Unterstreichungen im Word-Dokument werden jedoch in der resultierenden Formularvorlage in einfache Unterstreichungen umgewandelt.
Hyperlinks, die auf nicht unterstützte Protokolle verweisen Alle Hyperlinks werden konvertiert, aber wenn der Hyperlink ein anderes Protokoll als HTTP, HTTPS, FILE, FTP oder MAILTO verwendet, funktioniert der Hyperlink nicht, wenn ein Benutzer auf den Link in der resultierenden Formularvorlage klickt.
Zeichenstile und Texteffekte Hochgestellte, tiefgestellte und einfach durchgestrichene Formatierungsstile werden während des Konvertierungsprozesses beibehalten. Andere Formatierungsstile und -effekte, einschließlich konturierter Text, ausgeblendeter Text und Schattenformatierung, werden während des Konvertierungsprozesses verworfen. Geprägter oder gravierter Text wird in der resultierenden Formularvorlage in grauen Text umgewandelt.
Abschnittseinstellungen In Word werden Abschnitte verwendet, um das Layout eines Dokuments innerhalb einer Seite oder zwischen Seiten zu variieren. InfoPath unterstützt diese Abschnittstypen nicht, die während des Konvertierungsprozesses verworfen werden. Alle Einstellungen, die auf den ersten Abschnitt im Word-Dokument angewendet werden, werden auf die resultierende InfoPath-Formularvorlage angewendet.
Kopf- und Fußzeilenformatierung Kopf- und Fußzeilentext im Word-Dokument werden in Kopf- und Fußzeilentext in der resultierenden InfoPath-Formularvorlage konvertiert. Einige Zeichenformatierungen können während des Konvertierungsprozesses verworfen werden. Wenn Sie beispielsweise sowohl Fett- als auch Kursivformatierung in der Kopfzeile eines Word-Dokuments verwendet haben, verwendet InfoPath den ersten Formatierungsstil, den es in der resultierenden Formularvorlage findet, und verwirft die verbleibende Formatierung. Ebenso werden alle Einstellungen, die auf den ersten Kopf- oder Fußzeilenabschnitt im Word-Dokument angewendet werden, auf den resultierenden Kopf- oder Fußzeilentext in der InfoPath-Formularvorlage angewendet.
Schriftartkonvertierung Obwohl InfoPath beim Erstellen einer neuen Formularvorlage die Schriftarten aus einem Word-Dokument importiert, werden alternative Schriftarten automatisch für die Formularvorlage ausgewählt, wenn die Schriftarten im Dokument auf dem Computer, auf dem Sie den Import durchführen, nicht verfügbar sind.
Negative Seitenränder Negative obere und untere Ränder werden als 0 importiert.
Einstellungen für negativen Rand, Auffüllung und Einzug Negative Einstellungen für Rand, Auffüllung und Einzug werden als 0 importiert.
Konvertieren Sie ein Word-Dokument in eine InfoPath-Formularvorlage
Wenn das Word-Dokument, das Sie importieren möchten, geöffnet ist, schließen Sie es.
Klicken Sie im Entwurfsmodus im Menü Datei auf Formular importieren .
Klicken Sie im Import-Assistenten auf InfoPath-Importprogramm für Word-Dokumente und dann auf Weiter .
Klicken Sie auf Durchsuchen .
Suchen und klicken Sie auf das Word-Dokument, das Sie konvertieren möchten, und klicken Sie dann auf Öffnen .
Hinweis: Wenn Sie ein Word-Dokument mit eingeschränkter Berechtigung importieren, müssen Sie Vollzugriff auf das Dokument haben. Wenn Sie nur Lese- oder Änderungszugriff auf das Dokument haben, wird beim Versuch, es zu importieren, eine Fehlermeldung angezeigt.
Um das standardmäßige Importverhalten zu ändern, klicken Sie auf Optionen und wählen Sie dann die gewünschten Optionen aus.
Klicken Sie auf Fertig stellen .
Ändern einer Layouttabelle in eine Wiederholungstabelle
Wenn Ihr Word-Dokument eine Tabelle enthält, kann InfoPath diese in der resultierenden Formularvorlage in eine Layouttabelle oder eine wiederholte Tabelle konvertieren. Der gewählte Tabellentyp hängt von den Entwurfsentscheidungen ab, die Sie im Word-Dokument getroffen haben. Mit dem folgenden Verfahren können Sie eine konvertierte Layouttabelle schnell in eine Wiederholungstabelle umwandeln.
Sie können sich wiederholende Tabellen verwenden, um Ihren Benutzern ein zusätzliches Maß an Flexibilität beim Ausfüllen von Formularen zu bieten. Wenn Sie sich wiederholende Tabellen verwenden, muss Ihre Formularvorlage nicht zahlreiche leere Zeilen anzeigen, wenn der Benutzer sie zum ersten Mal öffnet. Stattdessen sehen Benutzer in der Regel nur eine Zeile und fügen nur bei Bedarf weitere hinzu. Das spart Platz im Formular und bietet den Nutzern ein zusätzliches Maß an Personalisierung.
Klicken Sie in der Formularvorlage mit der rechten Maustaste auf eine beliebige Stelle innerhalb der Layouttabelle, die Sie konvertieren möchten.
Zeigen Sie im Kontextmenü auf Ändern in und klicken Sie dann auf Wiederholte Tabelle .
Führen Sie im Dialogfeld „ In Wiederholungstabelle ändern " einen oder mehrere der folgenden Schritte aus:
Um die Kopfzeilen für die wiederholte Tabelle anzugeben, geben Sie einen Wert in das Feld Anzahl der als Tabellenkopf zu behaltenden Zeilen ein . Normalerweise verwenden Sie die Kopfzeile für Spaltenüberschriften.
Um die Fußzeilen für die wiederholte Tabelle anzugeben, geben Sie einen Wert in das Feld Anzahl der Zeilen ein, die als Tabellenfuß beibehalten werden sollen. Viele Tabellen enthalten keine Fußzeilen.
Um die Anzahl der zu verwendenden Datenzeilen anzugeben, geben Sie einen Wert in das Feld Anzahl der beim Ausfüllen des Formulars einzuschließenden Wiederholungszeilen ein. Die Datenzeile ist eine Zeile, die sich im Formular so oft wie nötig "wiederholen" kann
Klicken Sie im Menü Einfügen auf Weitere Steuerelemente oder drücken Sie ALT+I, C.
Fügen Sie die gewünschten Steuerelemente in die Tabellenzellen ein.
Ändern Sie Kontrollkästchen in eine Gruppe von Optionsfeldern
Wenn Sie in Ihrem Word-Dokument mehrere Kontrollkästchen verwendet haben, importiert InfoPath diese als Kontrollkästchen in die resultierende InfoPath-Formularvorlage. Wenn Sie lieber eine Gruppe von Optionsfeldern verwenden möchten, führen Sie die folgenden Schritte aus, um die Kontrollkästchen in Ihrer Formularvorlage in Optionsfelder umzuwandeln.
Sie können eine Gruppe von Optionsfeldern in einer Microsoft Office InfoPath-Formularvorlage verwenden, wenn Sie möchten, dass Benutzer nur eine Auswahl aus einem begrenzten Satz von Optionen treffen können.
Klicken Sie in der Formularvorlage auf eines der Kontrollkästchen, das Sie konvertieren möchten, und halten Sie dann STRG gedrückt, und klicken Sie auf jedes zusätzliche Kontrollkästchen, das Sie konvertieren möchten.
Zeigen Sie im Menü Bearbeiten auf Ändern in und klicken Sie dann auf Optionsschaltfläche .
Anstelle der Kontrollkästchen in Ihrer Formularvorlage wird jetzt eine Gruppe von Optionsfeldern angezeigt. Jede Optionsschaltfläche ist an dasselbe Feld in der Datenquelle gebunden. Wenn ein Benutzer auf eine Optionsschaltfläche klickt, wird der Wert, der dieser Optionsschaltfläche zugeordnet ist, in dem Feld gespeichert.
Überprüfen Sie Konvertierungsprobleme im Aufgabenbereich von Design Checker
Manchmal werden Elemente aus dem ursprünglichen Word-Dokument entweder nicht wie erwartet in der resultierenden InfoPath-Formularvorlage angezeigt oder während des Konvertierungsprozesses entfernt. Beispielsweise unterstützt InfoPath das Word-WordArt-Feature nicht und ersetzt WordArt-Objekte durch Platzhalterbilder in der resultierenden Formularvorlage.
Wenn InfoPath während des Konvertierungsprozesses Probleme erkennt, wird der Aufgabenbereich Design Checker automatisch geöffnet, nachdem Sie den Import-Assistenten geschlossen haben. Im Aufgabenbereich können Sie eine Liste der Probleme überprüfen und die erforderlichen Schritte zu ihrer Behebung unternehmen.
Wenn der Aufgabenbereich Designdetektiv nicht sichtbar ist, klicken Sie im Menü Extras auf Designdetektiv .
Bei Problemen mit der Formularvorlage werden Meldungen im Aufgabenbereich angezeigt.
Klicken Sie im Aufgabenbereich Designdetektiv auf den Text der Nachricht, die Sie überprüfen möchten.
Ein Dialogfeld zeigt zusätzliche Informationen zum Problem an.
Hinweis: Wenn das Word-Dokument ein Objekt enthält, das InfoPath nicht unterstützt, z. B. ein Word-Zeichnungsobjekt, fügt InfoPath der resultierenden Formularvorlage ein Platzhalterbild hinzu, das angibt, wo sich das Objekt ursprünglich im Word-Dokument befand. Um mehr über das Objekt zu erfahren, klicken Sie mit der rechten Maustaste auf das Platzhalterbild in der Formularvorlage, und klicken Sie dann im Kontextmenü auf Weitere Details .
Beheben Sie ggf. die Probleme in der Formularvorlage. Beispielsweise möchten Sie möglicherweise Platzhalterbilder löschen, die nicht in der ausgefüllten Formularvorlage verwendet werden sollen.
Hinweis: Möglicherweise stellen Sie fest, dass der Aufgabenbereich des Designdetektivs eine Schaltfläche „ Aktualisieren" enthält. Durch Klicken auf die Schaltfläche „Aktualisieren" werden keine Meldungen aktualisiert, die als Ergebnis des Imports eines Word-Dokuments in InfoPath angezeigt werden. Wenn Sie Importmeldungen aus dem Aufgabenbereich des Designdetektivs entfernen möchten, müssen Sie das Dialogfeld „ Ressourcendateien " ( Menü „Extras") öffnen und dann die Datei mit dem Namen „ ImportErrors.xml " entfernen. Diese Datei wird automatisch erstellt, wenn Sie ein Word-Dokument in InfoPath importieren. Nachdem Sie die Datei ImportErrors.xml entfernt haben, klicken Sie im Aufgabenbereich Design Checker auf Aktualisieren, um die Importmeldungen dauerhaft zu löschen. Die Datei „ImportErrors.xml" ist nicht erforderlich, damit die Formularvorlage ordnungsgemäß funktioniert. Tatsächlich empfiehlt es sich aus Sicherheitsgründen, diese Datei vor dem Veröffentlichen Ihrer Formularvorlage zu entfernen.
No comments:
Post a Comment