Konvertieren Sie Tinte in Formen in Office
In Microsoft 365 und Office 2019, PowerPoint, Excel und Word können Sie Ihre Freihandzeichnungen per Knopfdruck in Standardformen konvertieren. Sie können schnell Flussdiagramme und Diagramme zeichnen, indem Sie die Leichtigkeit gezeichneter Formen mit der Einheitlichkeit von Office-Grafiken kombinieren.
- Welche App verwendest du?
- Word Excel
- Power Point
- Visio Pro für Office 365
Wandeln Sie Ihre Freihandzeichnungen in Formen um
Wählen Sie auf der Registerkarte Zeichnen die Option Ink to Shape aus . (Dieser Modus muss aktiviert werden, bevor Sie die Form zeichnen.)
Zeichne die Form deiner Wahl. Es wird automatisch in die entsprechende Office-Grafikform konvertiert.
Die Form, die Sie erstellen, hat dieselbe Farbe wie Ihre Farbauswahl. Nachdem die Form erstellt wurde, können Sie die Füllfarbe, die Transparenz und den Stil mithilfe der Registerkarte „ Format " bearbeiten.
Um mit dem Einfärben fortzufahren, Ihre Zeichnungen jedoch nicht mehr automatisch in Formen umzuwandeln, wählen Sie erneut Freihand in Form aus.
Freihandformen, die in Office-Formen konvertiert werden können
Tuschezeichnung | Entsprechende Form |
|---|---|
Rechteck
| Rechteck
|
Quadrat
| Quadrat
|
Diamant
| Diamant
|
Parallelogramm
| Parallelogramm
|
Trapez
| Trapez
|
Unregelmäßiges Viereck
| Unregelmäßiges Viereck
|
Pentagon
| Pentagon
|
Hexagon
| Hexagon
|
Ellipse
| Ellipse
|
Kreis
| Kreis
|
Einköpfiger Pfeil
| Pfeil
|
Doppelpfeil
| Doppelpfeil
|
Verbindung zwischen zwei Shapes
| Verbinder
|
Rechtwinkliges Dreieck
| Rechtwinkliges Dreieck
|
Gleichseitiges Dreieck
| Gleichseitiges Dreieck
|
Gleichschenkligen Dreiecks
| Gleichschenkligen Dreiecks
|
Unregelmäßiges Dreieck
| Unregelmäßiges Dreieck
|
Pfeil blockieren
| Pfeil blockieren
|
Die Funktion funktioniert in PowerPoint anders. Siehe Freihand in Formen oder Text in PowerPoint für Microsoft 365 konvertieren .
Fügen Sie dem Menüband "In Form konvertieren" hinzu
In Visio ist In Form konvertieren standardmäßig nicht verfügbar. Passen Sie das Menüband an, um diesen Befehl anzuzeigen.
Wählen Sie Datei > Optionen aus .
Wählen Sie auf der linken Seite des Dialogfelds Menüband anpassen aus.
Wählen Sie im Listenfeld auf der rechten Seite des Dialogfelds Zeichnen aus.
Wählen Sie Neue Gruppe aus und klicken Sie dann auf Umbenennen , um der neuen benutzerdefinierten Gruppe einen Namen zu geben, z. B. Formen . Stellen Sie sicher, dass die neue Gruppe ausgewählt bleibt.
Wählen Sie auf der linken Seite des Dialogfelds unter „Befehle auswählen aus" die Option „ Alle Befehle " aus.
Wählen Sie in der langen alphabetischen Befehlsliste In Form konvertieren aus und klicken Sie dann auf die Schaltfläche Hinzufügen zwischen den beiden langen Listenfeldern.
In Form konvertieren wird jetzt zum Menüband hinzugefügt.
Klicken Sie auf OK .
Jetzt können Sie In Form konvertieren verwenden, um eine Freihandzeichnung in eine Visio-Form zu konvertieren.
Konvertieren Sie eine gezeichnete Freihandform in eine standardmäßige Visio-Form
Wählen Sie auf der Registerkarte „ Zeichnen " die Option „ Mit Touch zeichnen" aus, wählen Sie dann einen Tintenstift aus und zeichnen Sie auf der Leinwand.

Wählen Sie auf der Registerkarte Zeichnen das Auswahlwerkzeug aus.
Klicken und ziehen Sie, um das gezeichnete Objekt auszuwählen, das Sie in eine Standardform umwandeln möchten.
An der Form werden Auswahlgriffe angezeigt.
Wählen Sie auf der Registerkarte Zeichnen die Option In Form konvertieren aus .

Wählen Sie auf der Registerkarte Start die Option Form ändern und dann eine Form aus der Dropdown-Galerie aus.
Tipp: Wenn Sie keine Liste mit Formen mit der gewünschten Form sehen, wählen Sie im Bereich Formen die Option Weitere Formen aus, und wählen Sie dann die Schablone aus, die die gewünschte Form enthält.
Die Freihandzeichnung wird durch die ausgewählte Form ersetzt und behält die Größe, Position und Formatierung dieser Freihandform bei. Fahre damit fort, die Form nach Bedarf zu stylen. (Weitere Informationen finden Sie unter Formen formatieren .)
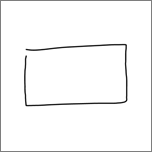
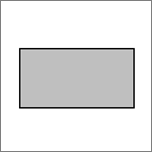
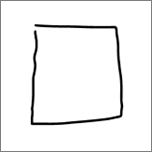
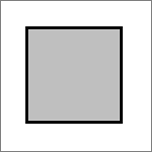
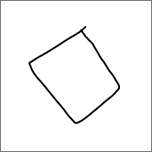
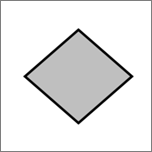
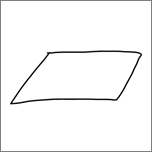
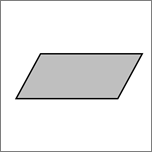
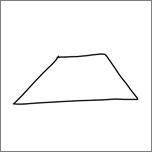
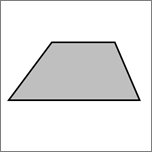
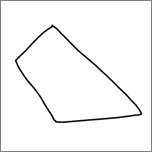
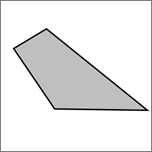
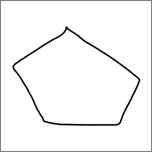
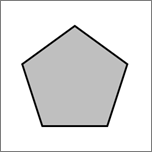
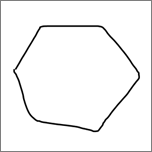
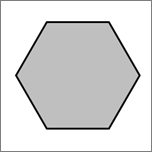
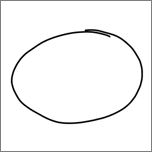
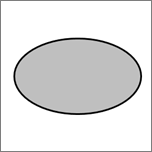
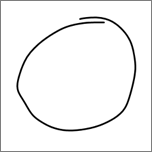
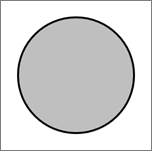
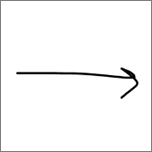
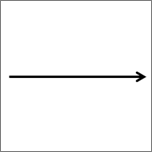
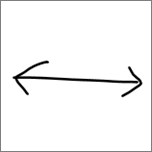
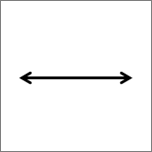
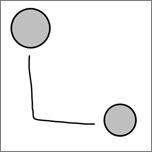
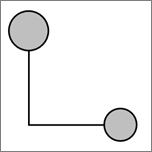
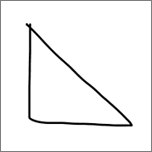
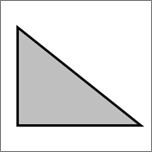
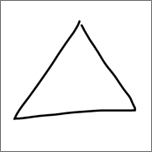
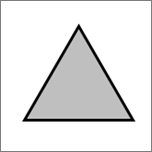
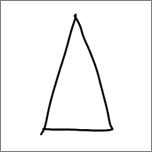
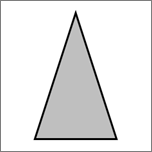
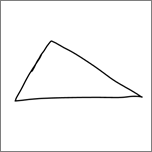
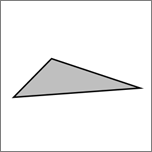
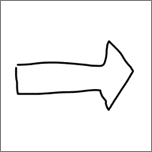
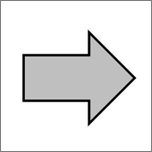
No comments:
Post a Comment