Kopieren Sie Ihre Makros in eine persönliche Makroarbeitsmappe
Wenn Sie feststellen, dass Sie dieselben Makros neu erstellen, können Sie diese Makros in eine spezielle Arbeitsmappe namens Personal.xlsb kopieren, die auf Ihrem Computer gespeichert ist. Alle Makros, die Sie in Ihrer persönlichen Arbeitsmappe speichern, stehen Ihnen zur Verfügung, wenn Sie Excel auf demselben Computer starten.
Dies unterscheidet sich vom Standardverhalten von Excel, bei dem ein Makro nur in der Arbeitsmappe funktioniert, die es enthält.
Um die persönliche Arbeitsmappe zu erstellen, müssen Sie zuerst ein Makro erstellen und es in der persönlichen Makro-Arbeitsmappe speichern. Bevor Sie beginnen, vergewissern Sie sich, dass die Registerkarte „ Entwickler " im Menüband in Excel verfügbar ist. Weitere Informationen finden Sie unter Registerkarte „Entwickler" anzeigen .
Erstellen und aktualisieren Sie die persönliche Makroarbeitsmappe
Klicken Sie auf der Registerkarte Entwicklertools in der Gruppe Code auf Makro aufzeichnen .

Geben Sie im Dialogfeld Makro aufzeichnen einen aussagekräftigen Namen für das Makro in das Feld Makroname ein. Stellen Sie sicher, dass Sie keine Leerzeichen im Namen verwenden.
Wählen Sie im Feld Makro speichern in die Option Persönliche Makroarbeitsmappe aus.
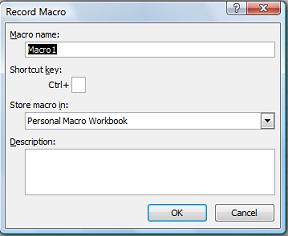
Klicken Sie auf OK .
Führen Sie die Aktionen aus, die Sie aufzeichnen möchten.
Klicken Sie auf der Registerkarte Entwickler in der Gruppe Code auf Aufzeichnung beenden .

Schließen Sie die Arbeitsmappe.
Es wird eine Meldung angezeigt, die Sie auffordert, die Änderungen zu speichern, die Sie an der persönlichen Makroarbeitsmappe vorgenommen haben.
Klicken Sie auf Speichern , um die Arbeitsmappe zu speichern.
Jedes Mal, wenn Sie ein neues Makro erstellen und es in Ihrer persönlichen Arbeitsmappe speichern oder darin enthaltene Makros aktualisieren, werden Sie aufgefordert, die persönliche Arbeitsmappe genauso zu speichern wie beim ersten Speichern.
Makros teilen
Wenn Sie Makros aus der persönlichen Arbeitsmappe in eine andere Arbeitsmappe oder umgekehrt kopieren möchten, können Sie dies im Visual Basic Editor ( VBE ) tun. Sie können den Visual Basic-Editor in Excel starten, indem Sie ALT+F11 drücken. Weitere Informationen zum Kopieren eines Makros von einer Arbeitsmappe in eine andere finden Sie unter Kopieren eines Makromoduls in eine andere Arbeitsmappe .
Wenn Sie Ihre Personal.xlsb-Datei mit anderen teilen möchten, können Sie sie in den XLSTART-Ordner auf anderen Computern kopieren. In Windows 10, Windows 7 und Windows Vista wird diese Arbeitsmappe im Ordner C:\Benutzer\Benutzername\AppData\Local\Microsoft\Excel\XLStart gespeichert. In Microsoft Windows XP wird diese Arbeitsmappe im Ordner C:\Dokumente und Einstellungen\Benutzername\Anwendungsdaten\Microsoft\Excel\XLStart gespeichert. Arbeitsmappen im XLStart-Ordner werden automatisch geöffnet, wenn Excel gestartet wird, und jeder Code, den Sie in der persönlichen Makro-Arbeitsmappe gespeichert haben, wird im Makro-Dialog aufgelistet.
Wenn Sie eines oder nur wenige Makros haben, die Sie mit anderen teilen möchten, können Sie ihnen die Arbeitsmappe, die sie enthält, per E-Mail senden. Sie können die Arbeitsmappe auch auf einem freigegebenen Netzlaufwerk oder aus einer SharePoint Services-Bibliothek verfügbar machen.
Um die persönliche Arbeitsmappe zu erstellen, müssen Sie zuerst ein Makro erstellen und es in der persönlichen Makro-Arbeitsmappe speichern. Bevor Sie beginnen, vergewissern Sie sich, dass die Registerkarte „ Entwickler " im Menüband in Excel verfügbar ist. Das zu tun:
Klicken Sie im Excel- Menü auf Einstellungen... > Multifunktionsleiste und Symbolleiste . Aktivieren Sie in der Kategorie Menüband anpassen in der Liste Hauptregisterkarten das Kontrollkästchen Entwickler und klicken Sie dann auf Speichern .
Erstellen und aktualisieren Sie die persönliche Makroarbeitsmappe
Um die persönliche Arbeitsmappe zu erstellen, müssen Sie zuerst ein Makro erstellen und es in der persönlichen Makro-Arbeitsmappe speichern.
Klicken Sie auf der Registerkarte Entwicklertools auf Makro aufzeichnen .
Geben Sie im Dialogfeld Makro aufzeichnen einen aussagekräftigen Namen für das Makro in das Feld Makroname ein. Stellen Sie sicher, dass Sie keine Leerzeichen im Namen verwenden.
Wählen Sie im Feld Makro speichern in die Option Persönliche Makroarbeitsmappe aus.
Klicken Sie auf OK .
Führen Sie die Aktionen aus, die Sie aufzeichnen möchten.
Klicken Sie auf der Registerkarte Entwickler auf Aufzeichnung beenden .
Speichern Sie die Änderungen, schließen Sie dann die Arbeitsmappe und schließen Sie schließlich Excel.
Es wird eine Meldung angezeigt, die Sie auffordert, die Änderungen zu speichern, die Sie an der persönlichen Makroarbeitsmappe vorgenommen haben.
Klicken Sie auf Speichern , um die Arbeitsmappe zu speichern.
Jedes Mal, wenn Sie ein neues Makro erstellen und es in Ihrer persönlichen Arbeitsmappe speichern oder bereits darin enthaltene Makros aktualisieren, werden Sie aufgefordert, die persönliche Arbeitsmappe zu speichern.
Makros teilen
Wenn Sie Makros aus Ihrer persönlichen Arbeitsmappe in eine andere Arbeitsmappe oder umgekehrt kopieren möchten, können Sie dies im Visual Basic Editor ( VBE ) tun. Sie können den Visual Basic-Editor in Excel starten, indem Sie auf der Registerkarte „ Entwickler " auf „ Visual Basic " klicken. Weitere Informationen zum Kopieren eines Makros von einer Arbeitsmappe in eine andere finden Sie unter Kopieren eines Makromoduls in eine andere Arbeitsmappe .
Wenn Sie Ihre Personal.xlsb-Datei mit anderen teilen möchten, können Sie sie in den Excel-Stammordner auf anderen Computern kopieren. Dieser Ordner für Mac befindet sich im Home-Ordner unter ~/Library/Containers/com.microsoft.Excel/Data/Library/Application Support/Microsoft/Roaming/Excel/.
Wenn Sie eines oder nur wenige Makros haben, die Sie mit anderen teilen möchten, können Sie ihnen die Arbeitsmappe, die sie enthält, per E-Mail senden. Sie können die Arbeitsmappe auch auf einem freigegebenen Netzlaufwerk oder aus einer SharePoint Services-Bibliothek verfügbar machen.
Benötigen Sie weitere Hilfe?
Sie können jederzeit einen Experten in der Excel Tech Community fragen oder Unterstützung in der Answers-Community erhalten.
No comments:
Post a Comment