Nur sichtbare Zellen kopieren
Wenn einige Zellen, Zeilen oder Spalten auf einem Arbeitsblatt nicht angezeigt werden, haben Sie die Möglichkeit, alle Zellen zu kopieren – oder nur die sichtbaren Zellen. Standardmäßig kopiert Excel ausgeblendete oder gefilterte Zellen zusätzlich zu sichtbaren Zellen. Wenn Sie dies nicht möchten, befolgen Sie die Schritte in diesem Artikel, um nur sichtbare Zellen zu kopieren. Sie können beispielsweise nur die zusammenfassenden Daten aus einem Arbeitsblatt mit Gliederung kopieren.
Folge diesen Schritten:
Wählen Sie die Zellen aus, die Sie kopieren möchten. Weitere Informationen finden Sie unter Auswählen von Zellen, Bereichen, Zeilen oder Spalten auf einem Arbeitsblatt.
Tipp: Um eine Auswahl von Zellen aufzuheben, klicken Sie auf eine beliebige Zelle im Arbeitsblatt.
Klicken Sie auf Home > Find & Select und wählen Sie Go To Special aus.

Klicken Sie auf Nur sichtbare Zellen > OK .
Klicken Sie auf Kopieren (oder drücken Sie Strg+C).
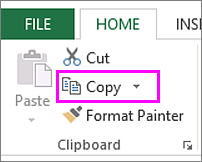
Wählen Sie die obere linke Zelle des Einfügebereichs aus und klicken Sie auf Einfügen (oder drücken Sie Strg+V).
Tipp: Um eine Auswahl in ein anderes Arbeitsblatt oder eine andere Arbeitsmappe zu kopieren, klicken Sie auf eine andere Arbeitsblattregisterkarte oder wechseln Sie zu einer anderen Arbeitsmappe und wählen Sie dann die obere linke Zelle des Einfügebereichs aus.
Hinweis: Excel fügt die kopierten Daten in aufeinanderfolgende Zeilen oder Spalten ein. Wenn der Einfügebereich ausgeblendete Zeilen oder Spalten enthält, müssen Sie den Einfügebereich möglicherweise wieder einblenden, um alle kopierten Zellen anzuzeigen.
Wenn Sie sichtbare Zellen in einem Datenbereich kopieren und einfügen, auf den ausgeblendete Zellen oder Filter angewendet wurden, werden Sie feststellen, dass die ausgeblendeten Zellen zusammen mit den sichtbaren eingefügt werden. Leider können Sie dies nicht ändern, wenn Sie einen Zellbereich in Excel für das Web kopieren und einfügen, da die Option zum Einfügen nur sichtbarer Zellen nicht verfügbar ist.
Wenn die Daten jedoch als Tabelle mit angewendeter Filterung formatiert sind, können Sie nur die sichtbaren Zellen kopieren und einfügen.
Wenn Sie die Daten nicht als Tabelle formatieren möchten und über die Excel-Desktopanwendung verfügen, können Sie Ihre Arbeitsmappe öffnen, um die sichtbaren Zellen dort zu kopieren und einzufügen. Klicken Sie dazu auf In Excel öffnen und befolgen Sie die Schritte unter Nur sichtbare Zellen kopieren und einfügen .
Benötigen Sie weitere Hilfe?
Sie können jederzeit einen Experten in der Excel Tech Community fragen oder Unterstützung in der Answers-Community erhalten.
No comments:
Post a Comment