Text in Sprache umwandeln in Excel
In Excel sind verschiedene Text-zu-Sprache-Befehle verfügbar.
Hinweise: Möglicherweise können Sie Windows-Text-zu-Sprache-Funktionen in anderen Office-Programmen verwenden:
Für Office siehe Verwenden der Funktion „Text-zu-Sprache sprechen" .
Für Windows 7 siehe Vorlesen von Text mit der Sprachausgabe .
Verwenden Sie Text-zu-Sprache-Befehle in Excel
Klicken Sie neben der Symbolleiste für den Schnellzugriff auf Symbolleiste für den Schnellzugriff anpassen und dann auf Weitere Befehle . .
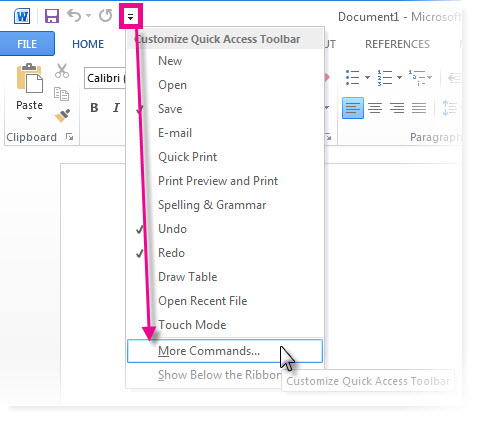
Wählen Sie in der Liste Befehle auswählen die Option Alle Befehle aus.
Scrollen Sie nach unten, und klicken Sie für jeden Text-zu-Sprache-Befehl, den Sie verwenden möchten, auf einen der Befehle „ Zellen sprechen " und dann auf „ Hinzufügen" .

Klicken Sie auf OK .
Wenn Sie einen Text-zu-Sprache-Befehl verwenden möchten, klicken Sie in der Symbolleiste für den Schnellzugriff darauf.
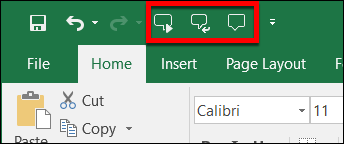
Hinweis: Sie können die Text-zu-Sprache-Befehle in Excel 2007 und 2003 verwenden, indem Sie im Menü Extras auf Sprache zeigen und dann auf Text-zu-Sprache -Symbolleiste anzeigen klicken.
Arbeitsblattdaten wiedergeben
Hinweis: Sie müssen Ihr Computeraudio konfigurieren, um Sprache zu hören.
Spielen Sie eine Gruppe von Zellen ab
Gehen Sie wie folgt vor, um die Sprache zu hören, die dem Text in einer Gruppe von Zellen entspricht:
Wählen Sie eine Gruppe von Zellen aus, die Sie als hörbare Sprache hören möchten.
Wählen Sie aus, wie der Computer Ihre Daten lesen soll, indem Sie auf „ Nach Zeilen " klicken
 oder Nach Spalten
oder Nach Spalten  .
. Klicken Sie auf Zellen sprechen
 .
. Um einen Fehler zu korrigieren, klicken Sie auf „Sprechen beenden" .
 , und verwenden Sie dann Ihre Maus und Tastatur, um die erforderlichen Änderungen vorzunehmen.
, und verwenden Sie dann Ihre Maus und Tastatur, um die erforderlichen Änderungen vorzunehmen. Klicken Sie auf Zellen sprechen
 damit der Computer Ihre Auswahl weiter liest.
damit der Computer Ihre Auswahl weiter liest.
Tipp: Sie können einen bestimmten Zellbereich auswählen, den der Computer Ihnen vorlesen soll. Oder Sie können auf Zellen sprechen klicken  ohne Zellen auszuwählen, und Excel erweitert die Auswahl automatisch um die benachbarten Zellen, die Werte enthalten.
ohne Zellen auszuwählen, und Excel erweitert die Auswahl automatisch um die benachbarten Zellen, die Werte enthalten.
Wiedergabe nach jedem Zelleneintrag
Klicken Sie auf Bei Eingabe sprechen
 .
. Geben Sie Daten in eine beliebige Zelle ein. Drücken Sie die Eingabetaste, und der Computer liest den Inhalt der Zelle zurück.
Hinweis: Wenn Sie die Text-zu-Sprache -Symbolleiste ausblenden und „ Bei Eingabe sprechen " nicht deaktiviert haben  , liest der Computer weiterhin jeden von Ihnen vorgenommenen Zelleneintrag. Klicken Sie auf Bei Eingabe sprechen
, liest der Computer weiterhin jeden von Ihnen vorgenommenen Zelleneintrag. Klicken Sie auf Bei Eingabe sprechen  um es auszuschalten.
um es auszuschalten.
Benötigen Sie weitere Hilfe?
Sie können jederzeit einen Experten in der Excel Tech Community fragen oder Unterstützung in der Answers-Community erhalten.
No comments:
Post a Comment