Verwenden Sie die Durchgangskamera auf Ihrem Mac
Verwenden Sie Ihr iPhone, iPad oder iPod touch, um Dokumente zu scannen oder ein Foto von etwas in der Nähe zu machen, und es wird sofort auf Ihrem Mac angezeigt. Die Durchgangskamera wird in vielen Apps unterstützt, einschließlich Finder, Mail, Nachrichten und mehr.
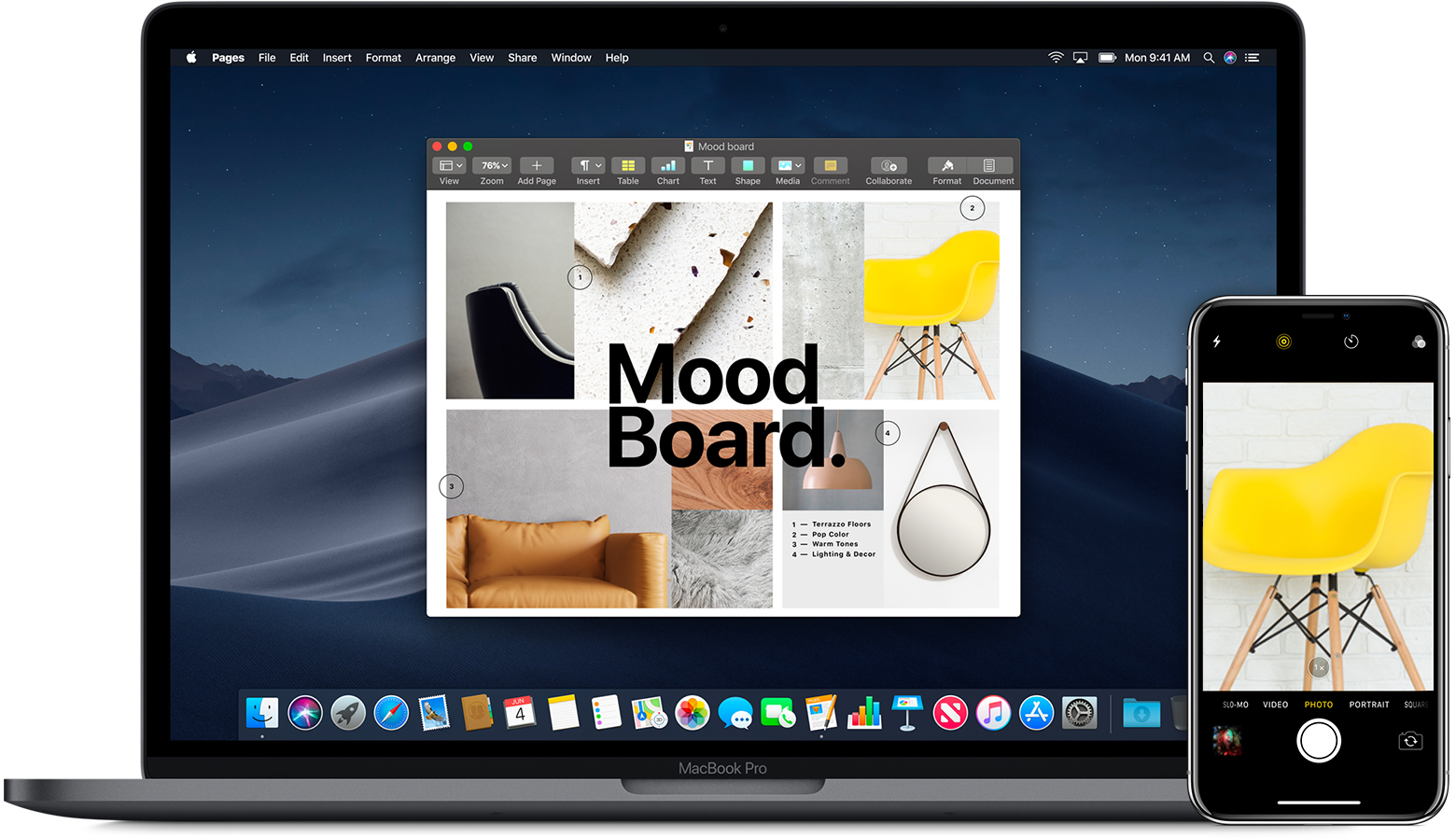
Anforderungen prüfen
Die Durchgangskamera funktioniert, wenn sich Ihre Geräte in der Nähe befinden und wie folgt eingerichtet sind:
- Auf Ihrem Mac und Ihrem iOS-Gerät sind sowohl WLAN als auch Bluetooth aktiviert.
- Ihr Mac und Ihr iOS-Gerät sind bei iCloud mit derselben Apple-ID angemeldet, die die Zwei-Faktor-Authentifizierung verwendet.
- Ihr Mac verwendet macOS Mojave und Ihr iOS-Gerät verwendet iOS 12 .
Überprüfen Sie die unterstützten Anwendungen
Sie können die Durchgangskamera auf Ihrem Mac in diesen Apps verwenden:
- Finder
- Keynote 8.2 oder höher
- Post
- Mitteilungen
- Anmerkungen
- Zahlen 5.2 oder höher
- Seiten 7.2 oder höher
- TextBearbeiten

Mach ein Foto
- Öffnen Sie eine unterstützte Anwendung auf Ihrem Mac.
- Klicken Sie bei gedrückter Strg-Taste in das Dokument oder Fenster, wo das Foto erscheinen soll, oder wählen Sie das Menü „Datei" oder „Einfügen". Wählen Sie dann Importieren oder Einfügen von iPhone oder iPad > Foto aufnehmen, wodurch die Kamera-App auf Ihrem iPhone oder iPad geöffnet wird.
Um die Durchgangskamera im Finder zu verwenden, öffnen Sie ein Finder-Fenster und klicken Sie auf die Aktion Popup-Menü oder klicken Sie bei gedrückter Strg-Taste auf den Desktop oder das Fenster, in dem Ihr Foto erscheinen soll. Wählen Sie dann „Von iPhone oder iPad importieren" > „Foto aufnehmen".
Popup-Menü oder klicken Sie bei gedrückter Strg-Taste auf den Desktop oder das Fenster, in dem Ihr Foto erscheinen soll. Wählen Sie dann „Von iPhone oder iPad importieren" > „Foto aufnehmen". 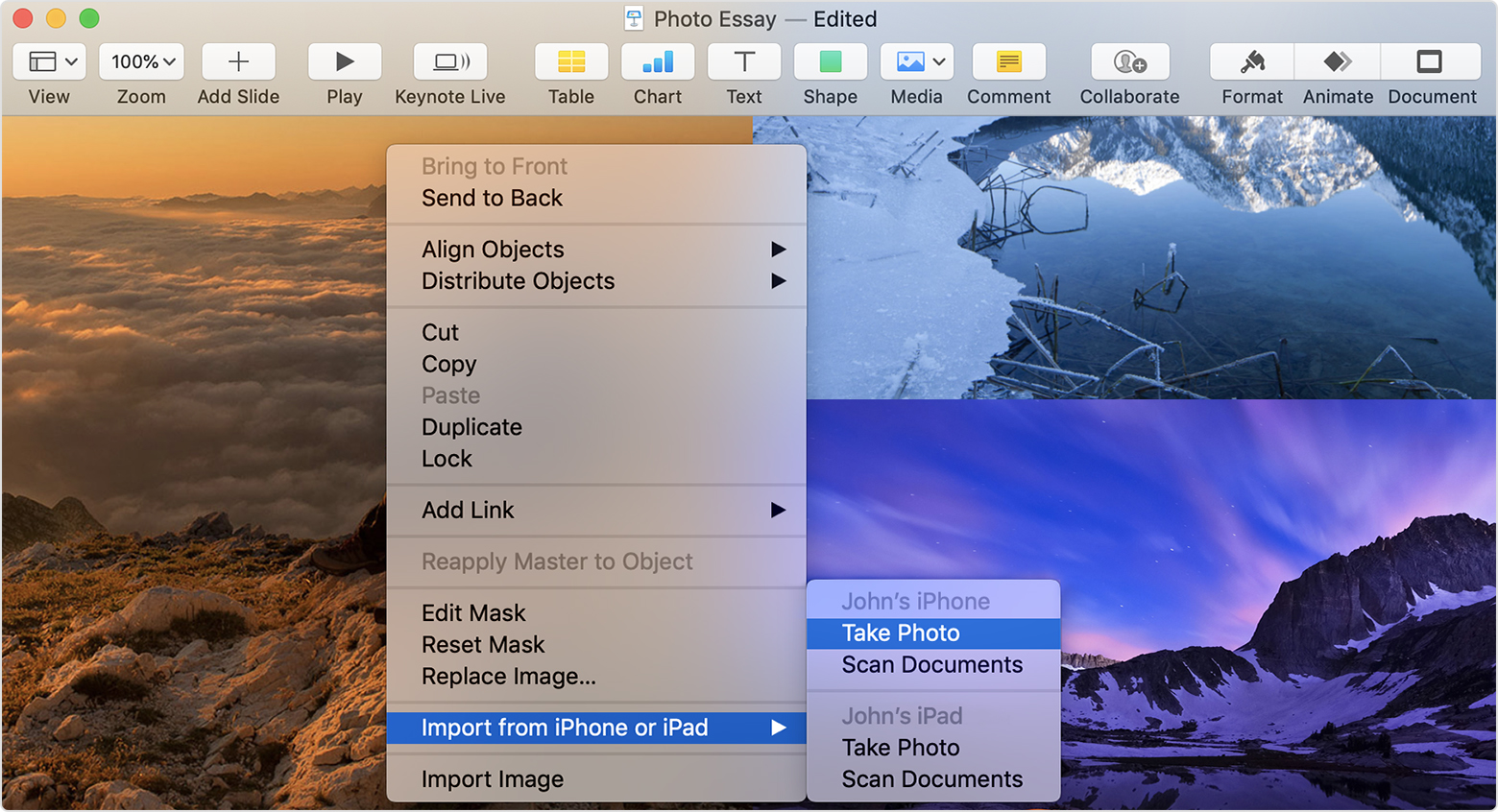
- Tippen Sie auf Ihrem iPhone oder iPad auf
 , um ein Foto aufzunehmen, und tippen Sie dann auf Foto verwenden. Ihr Foto wird im Dokument oder Fenster auf Ihrem Mac angezeigt.
, um ein Foto aufzunehmen, und tippen Sie dann auf Foto verwenden. Ihr Foto wird im Dokument oder Fenster auf Ihrem Mac angezeigt.
Dokumente scannen
- Öffnen Sie eine unterstützte Anwendung auf Ihrem Mac.
- Klicken Sie bei gedrückter Strg-Taste in das Dokument oder Fenster, in dem Ihr Scan erscheinen soll, oder wählen Sie das Menü „Datei" oder „Einfügen". Wählen Sie dann „Von iPhone oder iPad importieren oder einfügen" > „Dokumente scannen", wodurch die Kamera-App auf Ihrem iPhone oder iPad geöffnet wird.
Um die Durchgangskamera im Finder zu verwenden, öffnen Sie ein Finder-Fenster und klicken Sie auf die Aktion Popup-Menü oder klicken Sie bei gedrückter Strg-Taste auf den Desktop oder das Fenster, in dem Ihr Scan erscheinen soll. Wählen Sie dann „Vom iPhone oder iPad importieren" > „Dokumente scannen".
Popup-Menü oder klicken Sie bei gedrückter Strg-Taste auf den Desktop oder das Fenster, in dem Ihr Scan erscheinen soll. Wählen Sie dann „Vom iPhone oder iPad importieren" > „Dokumente scannen". 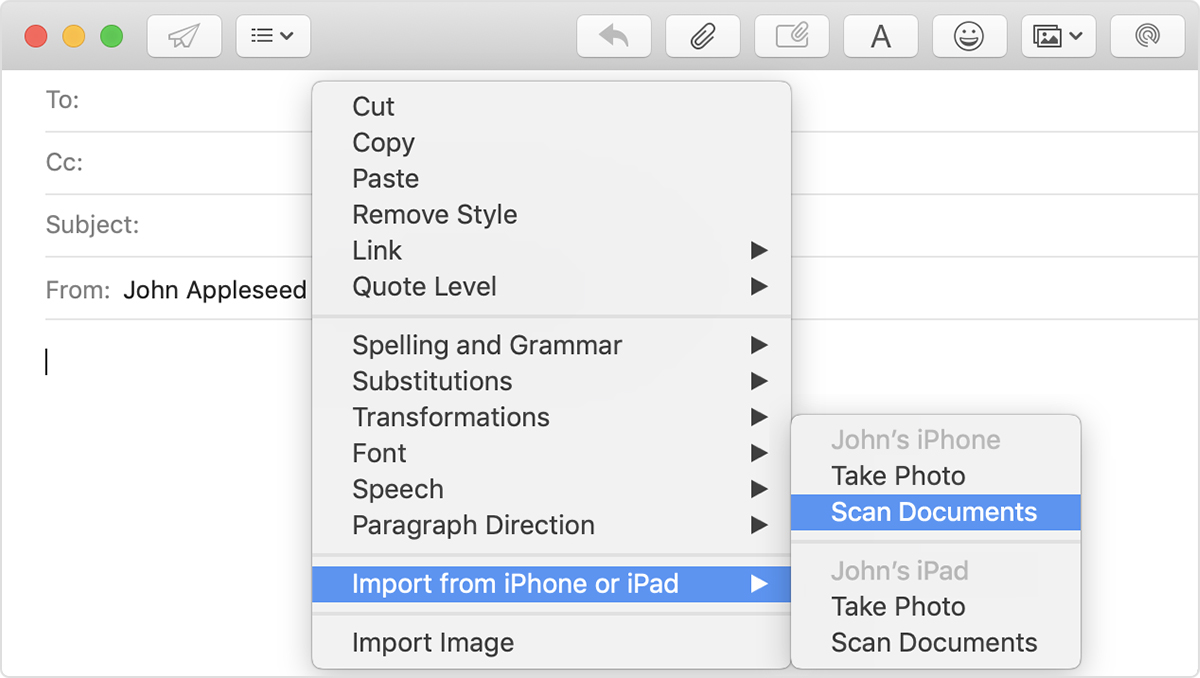
- Halten Sie Ihr Dokument in Sichtweite der Kamera auf Ihrem iPhone oder iPad und warten Sie dann, bis der Scanvorgang abgeschlossen ist. Wenn Sie einen Scan manuell erfassen müssen, tippen Sie auf
 oder eine der Lautstärketasten, ziehen Sie die Ecken, um den Scan an die Seite anzupassen, und tippen Sie dann auf Scan behalten.
oder eine der Lautstärketasten, ziehen Sie die Ecken, um den Scan an die Seite anzupassen, und tippen Sie dann auf Scan behalten. - Fügen Sie dem Dokument weitere Scans hinzu oder tippen Sie auf Speichern, wenn Sie fertig sind. Ihre Scans werden in einem PDF-Dokument im Dokument oder Fenster auf Ihrem Mac angezeigt.

No comments:
Post a Comment