Richten Sie Surface Duo ein
Um Ihr Surface Duo 2 nach Ihren Wünschen einzurichten, drücken Sie zunächst den Fingerabdruck-Netzschalter auf der rechten Seite Ihres Surface Duo, wählen Sie Ihre Sprache aus und führen Sie dann die folgenden Schritte aus.
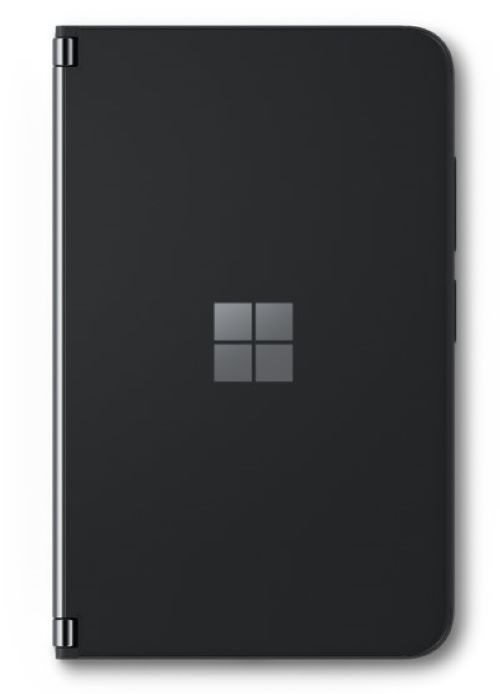
1. Verbinden Sie sich
Wenn Sie dazu aufgefordert werden, legen Sie Ihre SIM-Karte ein , um eine Mobilfunknetzverbindung zum Netz Ihres Mobilfunkanbieters einzurichten.
Wählen Sie danach Ihr Wi-Fi-Heimnetzwerk (oder ein anderes, dem Sie vertrauen). Wenn Sie eine WLAN-Verbindung herstellen, suchen wir während der Einrichtung nach Updates.
2. Starten Sie von einem Backup oder starten Sie neu
Wählen Sie aus, wie Sie Ihr Surface Duo einrichten möchten:
Ein Backup von einem Android-Telefon . Kopieren Sie Daten drahtlos von einem vorhandenen Android-Gerät auf Ihr Surface Duo. Oder verbinden Sie Ihr Surface Duo mit einem USB-Kabel für eine kabelgebundene Verbindung mit Ihrem Android-Telefon.
Ein Backup aus der Cloud . Beginnen Sie mit einem Backup Ihres aktuellen Android-Geräts, das Sie in Ihrem Google-Konto gespeichert haben.
Ein iPhone -Gerät . Verwenden Sie dies, wenn Sie ein iPhone haben und Surface Duo Ihr erstes Android-Gerät ist.
Nicht kopieren . Richten Sie Ihr Surface Duo von Anfang an als neues Gerät ein.
3. Melden Sie sich bei Ihrem Google-Konto und Microsoft-Konto an
Melden Sie sich bei Ihrem Google-Konto an, um Zugriff auf Ihre E-Mails, Fotos und Dateien zu erhalten, die Sie in Gmail, Google Fotos, Google Drive und mehr haben.
Melden Sie sich bei Ihrem Microsoft-Konto an, um Microsoft 365 und mobile Microsoft-Apps zu verwenden – einschließlich Outlook, Office, OneNote, OneDrive, Teams, Microsoft Edge und mehr. Ihr Microsoft-Konto endet normalerweise auf @outlook.com, @live.com oder @hotmail.com. (Einige Apps und Funktionen erfordern möglicherweise einen WLAN-Tarif, zusätzliche Abonnements oder Gebühren.)
Sie können wählen, ob Sie sich bei beiden Konten anmelden möchten, nur bei einem Konto oder bei keinem – es liegt an Ihnen. Wenn Sie sich bei jedem Konto anmelden, haben Sie die Möglichkeit, die Nutzungsbedingungen zu überprüfen, Systemeinstellungen zu ändern und Ihre Datenschutzeinstellungen für jedes Konto auszuwählen. Auf diese Weise können Sie auswählen, was für Sie am besten funktioniert und was Sie mit Ihrem Surface Duo tun möchten.
4. Fügen Sie eine PIN und einen Fingerabdruck hinzu
Schützen Sie Ihr Surface Duo, indem Sie eine PIN und einen Fingerabdruck hinzufügen, um den Bildschirm auf Ihrem Surface Duo 2 zu entsperren. Sie können wählen, ob Sie eine PIN und einen Fingerabdruck, nur eine PIN oder keines von beiden hinzufügen möchten. (Letzteres empfehlen wir nicht.)
Wenn Sie jetzt einen Fingerabdruck hinzufügen möchten, werden Sie aufgefordert, Ihren Daumen oder Zeigefinger auf die Fingerabdruck-Ein/Aus-Taste zu legen. Sie befindet sich auf der rechten Seite Ihres Surface Duo 2 und unter den Lautstärketasten. Sie müssen Ihren Finger mehrmals anheben und auf den Fingerabdruck-Netzschalter legen, bis Ihr Fingerabdruck hinzugefügt wurde.
5. Holen Sie sich schnelle Tipps, um loszulegen
Gehen Sie die Tipps durch, um einige der Grundlagen für die Verwendung Ihres Surface Duo zu erlernen. Tippen Sie für weitere Tipps einfach auf die Tipps- App auf Ihrem Startbildschirm.
Was kommt als nächstes?
Nachdem Sie nun die Einrichtung durchlaufen haben, sind hier einige Dinge, die Sie möglicherweise als Nächstes tun möchten:
Lernen Sie die Grundlagen zur Fortbewegung auf Ihrem Surface Duo kennen . Öffnen Sie die Tipps- App oder sehen Sie sich die folgenden Ressourcen an, um Ihnen den Einstieg zu erleichtern:
Surface Duo 2-Funktionen . Lernen Sie Ihr Surface Duo 2 kennen.
Neu bei Android? Lernen Sie die Grundlagen des Betriebssystems von Surface Duo kennen.
Verschiedene Möglichkeiten zur Verwendung von Surface Duo . Erfahren Sie mehr über die verschiedenen Möglichkeiten, Surface Duo zu falten und umzudrehen, damit Sie den ganzen Tag über mehr erledigen können.
Laden Sie Apps und Spiele aus dem Google Play Store herunter . Tippen Sie auf Ihrem Startbildschirm auf Play Store und wählen Sie dann Ihre Lieblings-Apps aus oder suchen Sie nach neuen.
Fügen Sie andere private und geschäftliche Konten hinzu, die Sie verwenden . Tippen Sie auf Ihrem Startbildschirm auf Einstellungen und dann auf Passwörter & Konten > Konto hinzufügen .
Siehe deine Fotos . Abhängig von den Konten, mit denen Sie sich angemeldet haben, können Sie von verschiedenen Orten auf Ihrem Surface Duo auf Ihre vorhandenen Dateien und Fotos zugreifen. Tippen Sie beispielsweise auf Ihrem Startbildschirm auf Fotos , um zu Fotos auf Ihrem Microsoft OneDrive in Ihrem Microsoft-Konto zu gelangen.
Greifen Sie auf Ihre Dateien in der Cloud zu . Tippen Sie auf Ihrem Startbildschirm auf den Google- Ordner und dann auf Drive , um zu Ihren Dateien auf Google Drive zu gelangen. Um auf Ihre Dokumente und Dateien in Ihrem Microsoft-Konto zuzugreifen, tippen Sie auf OneDrive .
Jemandem schreiben . Tippen Sie unten auf dem Bildschirm auf „Nachrichten" und senden Sie dann eine Textnachricht oder antworten Sie auf eine empfangene Nachricht.
Rufen Sie jemanden an . Tippen Sie unten auf dem Bildschirm auf Telefon und rufen Sie dann die gewünschte Person an.
verwandte Themen
Um Ihr Surface Duo nach Ihren Wünschen einzurichten, drücken Sie zunächst die Ein/Aus-Taste auf der rechten Seite Ihres Surface Duo, wählen Sie Ihre Sprache aus und führen Sie dann die folgenden Schritte aus.

1. Verbinden Sie sich
Wenn Sie dazu aufgefordert werden, legen Sie Ihre SIM-Karte ein , um eine Mobilfunknetzverbindung zum Netz Ihres Mobilfunkanbieters einzurichten.
Wählen Sie danach Ihr Wi-Fi-Heimnetzwerk (oder ein anderes, dem Sie vertrauen). Wenn Sie eine WLAN-Verbindung herstellen, suchen wir während der Einrichtung nach Updates.
2. Starten Sie von einem Backup oder starten Sie neu
Wählen Sie aus, wie Sie Ihr Surface Duo einrichten möchten:
Ein Backup von einem Android-Telefon . Kopieren Sie Daten drahtlos von einem vorhandenen Android-Gerät auf Ihr Surface Duo. Oder verbinden Sie Ihr Surface Duo mit einem USB-Kabel für eine kabelgebundene Verbindung mit Ihrem Android-Telefon.
Ein Backup aus der Cloud . Beginnen Sie mit einem Backup Ihres aktuellen Android-Geräts, das Sie in Ihrem Google-Konto gespeichert haben.
Ein iPhone -Gerät . Verwenden Sie dies, wenn Sie ein iPhone haben und Surface Duo Ihr erstes Android-Gerät ist.
Nicht kopieren . Richten Sie Ihr Surface Duo von Anfang an als neues Gerät ein.
3. Melden Sie sich bei Ihrem Google-Konto und Microsoft-Konto an
Melden Sie sich bei Ihrem Google-Konto an, um Zugriff auf Ihre E-Mails, Fotos und Dateien zu erhalten, die Sie in Gmail, Google Fotos, Google Drive und mehr haben.
Melden Sie sich bei Ihrem Microsoft-Konto an, um Microsoft 365 und mobile Microsoft-Apps zu verwenden – einschließlich Outlook, Office, OneNote, OneDrive, Teams, Microsoft Edge und mehr. Ihr Microsoft-Konto endet normalerweise auf @outlook.com, @live.com oder @hotmail.com. (Einige Apps und Funktionen erfordern möglicherweise einen WLAN-Tarif, zusätzliche Abonnements oder Gebühren.)
Sie können wählen, ob Sie sich bei beiden Konten anmelden möchten, nur bei einem Konto oder bei keinem – es liegt an Ihnen. Wenn Sie sich bei jedem Konto anmelden, haben Sie die Möglichkeit, die Nutzungsbedingungen zu überprüfen, Systemeinstellungen zu ändern und Ihre Datenschutzeinstellungen für jedes Konto auszuwählen. Auf diese Weise können Sie auswählen, was für Sie am besten funktioniert und was Sie mit Ihrem Surface Duo tun möchten.
4. Fügen Sie eine PIN und einen Fingerabdruck hinzu
Schützen Sie Ihr Surface Duo, indem Sie eine PIN und einen Fingerabdruck hinzufügen, um den Bildschirm auf Ihrem Surface Duo zu entsperren. Sie können wählen, ob Sie eine PIN und einen Fingerabdruck, nur eine PIN oder keines von beiden hinzufügen möchten. (Letzteres empfehlen wir nicht.)
Wenn Sie jetzt einen Fingerabdruck hinzufügen möchten, werden Sie aufgefordert, Ihren Daumen oder Zeigefinger auf das Lesegerät für Fingerabdrücke zu legen. Es befindet sich auf der rechten Seite Ihres Surface Duo und direkt unter dem Netzschalter. Sie müssen Ihren Finger mehrmals anheben und auf das Lesegerät für Fingerabdrücke legen, bis Ihr Fingerabdruck hinzugefügt wurde.

5. Holen Sie sich schnelle Tipps, um loszulegen
Gehen Sie die Tipps durch, um einige der Grundlagen für die Verwendung Ihres Surface Duo zu erlernen. Tippen Sie für weitere Tipps einfach auf die Tipps- App auf Ihrem Startbildschirm.
Was kommt als nächstes?
Nachdem Sie nun die Einrichtung durchlaufen haben, sind hier einige Dinge, die Sie möglicherweise als Nächstes tun möchten:
Lernen Sie die Grundlagen zur Fortbewegung auf Ihrem Surface Duo kennen . Öffnen Sie die Tipps- App oder sehen Sie sich die folgenden Ressourcen an, um Ihnen den Einstieg zu erleichtern:
Surface Duo-Funktionen . Lernen Sie Ihr Surface Duo kennen.
Neu bei Android? Lernen Sie die Grundlagen des Betriebssystems von Surface Duo kennen.
Verschiedene Möglichkeiten zur Verwendung von Surface Duo . Erfahren Sie mehr über die verschiedenen Möglichkeiten, Surface Duo zu falten und umzudrehen, damit Sie den ganzen Tag über mehr erledigen können.
Laden Sie Apps und Spiele aus dem Google Play Store herunter . Tippen Sie auf Ihrem Startbildschirm auf Play Store und wählen Sie dann Ihre Lieblings-Apps aus oder suchen Sie nach neuen.
Fügen Sie andere private und geschäftliche Konten hinzu, die Sie verwenden . Tippen Sie auf Ihrem Startbildschirm auf Einstellungen und dann auf Passwörter & Konten > Konto hinzufügen .
Siehe deine Fotos . Abhängig von den Konten, mit denen Sie sich angemeldet haben, können Sie von verschiedenen Orten auf Ihrem Surface Duo auf Ihre vorhandenen Dateien und Fotos zugreifen. Tippen Sie beispielsweise auf Fotos , um zu Fotos in Ihrem Google-Konto zu gelangen, oder tippen Sie auf OneDrive für Fotos in Ihrem Microsoft-Konto.
Greifen Sie auf Ihre Dateien in der Cloud zu . Tippen Sie auf Ihrem Startbildschirm auf den Google- Ordner und dann auf Drive , um zu Ihren Dateien auf Google Drive zu gelangen. Um auf Ihre Dokumente und Dateien in Ihrem Microsoft-Konto zuzugreifen, tippen Sie auf OneDrive .
Jemandem schreiben . Tippen Sie unten auf dem Bildschirm auf „Nachrichten" und senden Sie dann eine Textnachricht oder antworten Sie auf eine empfangene Nachricht.
Rufen Sie jemanden an . Tippen Sie unten auf dem Bildschirm auf Telefon und rufen Sie dann die gewünschte Person an.
No comments:
Post a Comment