Richten Sie Surface Headphones ein
Herzlichen Glückwunsch zum Erwerb Ihrer neuen Surface Headphones 2! Der erste Schritt besteht darin, sie über Bluetooth mit Ihrem Telefon oder Windows 10/11-PC zu koppeln. Danach richten Sie sie in der Microsoft Surface-App ein. Mit den Apps können Sie Ihre Kopfhörer aktualisieren, Einstellungen für sie personalisieren und vieles mehr.
Microsoft Surface-App: Laden Sie sie herunter und installieren Sie sie auf Windows 10/11-PCs, Android- oder iOS-Geräten
1. Koppeln Sie Ihre Surface Headphones über Bluetooth
Koppeln Sie zunächst Ihre Surface Headphones über Bluetooth mit Ihrem Telefon oder Windows 10/11-PC.
Halten Sie die Einschalttaste etwa 5 Sekunden lang gedrückt, um Ihre Kopfhörer in den Kopplungsmodus zu versetzen. Sie hören eine Nachricht, die besagt, dass sie zum Koppeln bereit sind, und das LED-Licht blinkt weiß.
Öffnen Sie auf Ihrem Android die Bluetooth- Einstellungen, wählen Sie die Option zum Koppeln eines neuen Geräts und tippen Sie dann auf Surface Headphones .
Hinweis: Wenn Sie Ihre Kopfhörer zum ersten Mal einschalten, wechseln sie automatisch in den Kopplungsmodus.
Halten Sie die Einschalttaste etwa 5 Sekunden lang gedrückt, um Ihre Kopfhörer in den Kopplungsmodus zu versetzen. Sie hören eine Nachricht, die besagt, dass sie zum Koppeln bereit sind, und das LED-Licht blinkt weiß.
Öffnen Sie auf Ihrem iOS-Gerät Einstellungen und tippen Sie dann auf Bluetooth .
Stellen Sie sicher, dass Bluetooth aktiviert ist, und tippen Sie dann unter Andere Geräte auf Surface Headphones .
Hinweis: Wenn Sie Ihre Kopfhörer zum ersten Mal einschalten, wechseln sie automatisch in den Kopplungsmodus.
Halten Sie die Einschalttaste etwa 5 Sekunden lang gedrückt, um Ihre Kopfhörer in den Kopplungsmodus zu versetzen. Sie hören eine Nachricht, die besagt, dass sie zum Koppeln bereit sind, und das LED-Licht blinkt weiß.
Wählen Sie auf Ihrem Windows 10/11-PC Verbinden aus, wenn eine Benachrichtigung für Ihre Surface Headphones angezeigt wird.
Sie sehen die Benachrichtigung nicht? Wählen Sie unter Windows 10 den Start und wählen Sie dann Einstellungen > Geräte > Bluetooth und andere Geräte > Bluetooth oder anderes Gerät hinzufügen > Bluetooth > Surface Headphones > Fertig . Wählen Sie unter Windows 11 die Schaltfläche Start und dann Einstellungen > Bluetooth & Geräte > Gerät hinzufügen > Bluetooth > Surface Headphones > Fertig aus.
Hinweis: Wenn Sie Ihre Kopfhörer zum ersten Mal einschalten, wechseln sie automatisch in den Kopplungsmodus.
2. Richten Sie Ihre Surface Headphones in der Surface-App ein
Mit der Surface-App können Sie Ihre Surface Headphones aktualisieren, Einstellungen für sie personalisieren und vieles mehr. So richten Sie es ein.
Vergewissern Sie sich, dass Ihre Kopfhörer eingeschaltet sind. Wenn sie nicht eingeschaltet sind, drücken Sie kurz den Netzschalter und lassen Sie ihn wieder los, um sie einzuschalten.
Öffnen Sie die Surface- App.
Tippen Sie in der Surface-App auf Konto > Surface Headphones .
Werden Ihre Surface Headphones nicht aufgeführt? Wählen Sie Neues Surface-Gerät hinzufügen > Surface Headphones aus und befolgen Sie dann die Anweisungen auf dem Bildschirm.
Tipp: Wenn Sie bereits ein Paar Surface Headphones oder Surface Earbuds in der Surface-App verbunden haben, tippen Sie auf Konto > Neues Surface-Gerät hinzufügen, um ein weiteres Paar hinzuzufügen.
Vergewissern Sie sich, dass Ihre Kopfhörer eingeschaltet sind. Wenn sie nicht eingeschaltet sind, drücken Sie kurz den Netzschalter und lassen Sie ihn wieder los, um sie einzuschalten.
Wählen Sie die Schaltfläche Start und dann Surface in der App-Liste aus.
Ihre Kopfhörer sollten automatisch verbunden werden.Wenn Sie gefragt werden, ob Sie Surface Headphones mit Office-Apps verwenden möchten, wählen Sie OK aus, und wählen Sie dann Pairing über Bluetooth LE zulassen aus.
Wählen Sie in der Surface-App Surface Headphones aus.
verwandte Themen
Herzlichen Glückwunsch zum Erwerb Ihrer neuen Surface Headphones 2+! Der erste Schritt besteht darin, sie über Bluetooth zu koppeln (auf Ihrem Windows 10/11-PC, Mac oder Mobiltelefon) oder Microsoft Surface USB Link an den USB-Anschluss Ihres Windows 10/11-PCs oder Mac anzuschließen. Danach richten Sie sie in der Microsoft Surface-App ein. Mit den Apps können Sie Ihre Kopfhörer aktualisieren, Einstellungen für sie personalisieren und vieles mehr.
Microsoft Surface-App: Laden Sie sie herunter und installieren Sie sie auf Windows 10/11-PCs, Android- oder iOS-Geräten
Hinweis: Die Surface-App ist für macOS nicht verfügbar.
1. Schließen Sie Ihre Surface Headphones an
Koppeln Sie zunächst Ihre Surface Headphones 2+ über Bluetooth. Auf Ihrem Windows 10/11-PC oder Mac können Sie den Microsoft Surface USB Link anschließen, anstatt Bluetooth zu verwenden.
Verbinden Sie Ihre Surface Headphones über Bluetooth mit Ihrem Windows 10/11-PC oder verwenden Sie Microsoft Surface USB Link. Mit Bluetooth können Sie eine drahtlose Verbindung herstellen, ohne Surface USB Link zu verwenden. Surface USB Link kann Ihnen jedoch dabei helfen, eine bessere Verbindung herzustellen.
Hinweis: Um Ihre Surface Headphones 2+ in Microsoft Teams zu verwenden, wenn Sie über Bluetooth auf Ihrem Windows 10/11-PC verbunden sind, müssen Sie das neueste Firmware-Update installiert haben. Informationen zum Aktualisieren Ihrer Kopfhörer finden Sie unter Aktualisieren von Surface Headphones .
Verwendung von Bluetooth
Halten Sie die Einschalttaste etwa 5 Sekunden lang gedrückt, um Ihre Kopfhörer in den Kopplungsmodus zu versetzen. Sie hören eine Nachricht, die besagt, dass sie zum Koppeln bereit sind, und das LED-Licht blinkt weiß.
Wählen Sie auf Ihrem Windows 10/11-PC Verbinden aus, wenn eine Benachrichtigung für Ihre Surface Headphones angezeigt wird.
Sie sehen die Benachrichtigung nicht? Wählen Sie unter Windows 10 den Start und wählen Sie dann Einstellungen > Geräte > Bluetooth und andere Geräte > Bluetooth oder anderes Gerät hinzufügen > Bluetooth > Surface Headphones > Fertig . Wählen Sie unter Windows 11 die Schaltfläche Start und dann Einstellungen > Bluetooth & Geräte > Gerät hinzufügen > Bluetooth > Surface Headphones > Fertig aus.
Verwenden von Microsoft Surface USB Link
Schließen Sie Microsoft Surface USB Link an den USB-Anschluss Ihres Windows 10/11-PCs an.
Drücken Sie den Netzschalter kurz und lassen Sie ihn wieder los, um Ihre Kopfhörer einzuschalten.
Sie hören eine Meldung, dass sie mit Microsoft Surface USB Link verbunden sind. Die LED-Leuchten an Ihrem Surface USB Link und den Kopfhörern leuchten durchgehend weiß.
Auf Ihrem Mac muss macOS 11/10.14 ausgeführt werden.
Schließen Sie Microsoft Surface USB Link an den USB-Anschluss Ihres Mac an.
Drücken Sie den Netzschalter kurz und lassen Sie ihn wieder los, um Ihre Kopfhörer einzuschalten.
Sie hören eine Meldung, dass sie mit Microsoft Surface USB Link verbunden sind. Die LED-Leuchten an Ihrem Surface USB Link und den Kopfhörern leuchten durchgehend weiß.
Halten Sie die Einschalttaste etwa 5 Sekunden lang gedrückt, um Ihre Kopfhörer in den Kopplungsmodus zu versetzen. Sie hören eine Nachricht, die besagt, dass sie zum Koppeln bereit sind, und das LED-Licht blinkt weiß.
Öffnen Sie auf Ihrem Android die Bluetooth- Einstellungen, wählen Sie die Option zum Koppeln eines neuen Geräts und tippen Sie dann auf Surface Headphones .
Hinweis: Wenn Sie Ihre Kopfhörer zum ersten Mal einschalten, wechseln sie automatisch in den Kopplungsmodus.
Halten Sie die Einschalttaste etwa 5 Sekunden lang gedrückt, um Ihre Kopfhörer in den Kopplungsmodus zu versetzen. Sie hören eine Nachricht, die besagt, dass sie zum Koppeln bereit sind, und das LED-Licht blinkt weiß.
Öffnen Sie auf Ihrem iOS-Gerät Einstellungen und tippen Sie dann auf Bluetooth .
Stellen Sie sicher, dass Bluetooth aktiviert ist, und tippen Sie dann unter Andere Geräte auf Surface Headphones .
Hinweis: Wenn Sie Ihre Kopfhörer zum ersten Mal einschalten, wechseln sie automatisch in den Kopplungsmodus.
2. Richten Sie Ihre Surface Headphones in der Microsoft Surface-App ein
Mit der Microsoft Surface-App können Sie Ihre Surface Headphones aktualisieren, Einstellungen für sie personalisieren und vieles mehr. So richten Sie es ein.
Vergewissern Sie sich, dass Ihre Kopfhörer eingeschaltet sind. Wenn sie nicht eingeschaltet sind, drücken Sie kurz den Netzschalter und lassen Sie ihn wieder los, um sie einzuschalten.
Wählen Sie die Schaltfläche Start und dann Surface in der App-Liste aus.
Wählen Sie in der Surface-App Surface Headphones aus.
Vergewissern Sie sich, dass Ihre Kopfhörer eingeschaltet sind. Wenn sie nicht eingeschaltet sind, drücken Sie kurz den Netzschalter und lassen Sie ihn wieder los, um sie einzuschalten.
Öffnen Sie die Surface- App.
Tippen Sie in der Surface-App auf Konto > Surface Headphones .
Werden Ihre Surface Headphones nicht aufgeführt? Wählen Sie Neues Surface-Gerät hinzufügen > Surface Headphones aus und befolgen Sie dann die Anweisungen auf dem Bildschirm.
Tipp: Wenn Sie bereits ein Paar Surface Headphones oder Surface Earbuds in der Surface-App verbunden haben, tippen Sie auf Konto > Neues Surface-Gerät hinzufügen, um ein weiteres Paar hinzuzufügen.
verwandte Themen
Herzlichen Glückwunsch zum Erwerb Ihrer neuen Surface Headphones! Der erste Schritt besteht darin, sie über Bluetooth mit Ihrem Telefon oder Windows 10/11-PC zu koppeln. Danach richten Sie sie in der Microsoft Surface-App ein. Mit den Apps können Sie Ihre Kopfhörer aktualisieren, Einstellungen für sie personalisieren und vieles mehr.
Microsoft Surface-App: Laden Sie sie herunter und installieren Sie sie auf Windows 10/11-PCs, Android- oder iOS-Geräten
Hinweis: Wenn der Google Play Store in dem Land oder der Region, in der Sie leben, nicht verfügbar ist, können Sie die Surface-App vom Microsoft Download Center herunterladen und auf Ihrem Android-Gerät installieren.
1. Koppeln Sie Ihre Surface Headphones über Bluetooth
Koppeln Sie zunächst Ihre Surface Headphones über Bluetooth mit Ihrem Telefon oder Windows 10/11-PC.
Halten Sie die Einschalttaste etwa 5 Sekunden lang gedrückt, um Ihre Kopfhörer in den Kopplungsmodus zu versetzen. Sie hören eine Nachricht, die besagt, dass sie zum Koppeln bereit sind, und das LED-Licht blinkt weiß.
Öffnen Sie auf Ihrem Android die Bluetooth- Einstellungen, wählen Sie die Option zum Koppeln eines neuen Geräts und tippen Sie dann auf Surface Headphones .
Hinweis: Wenn Sie Ihre Kopfhörer zum ersten Mal einschalten, wechseln sie automatisch in den Kopplungsmodus.
Halten Sie die Einschalttaste etwa 5 Sekunden lang gedrückt, um Ihre Kopfhörer in den Kopplungsmodus zu versetzen. Sie hören eine Nachricht, die besagt, dass sie zum Koppeln bereit sind, und das LED-Licht blinkt weiß.
Öffnen Sie auf Ihrem iOS-Gerät Einstellungen und tippen Sie dann auf Bluetooth .
Stellen Sie sicher, dass Bluetooth aktiviert ist, und tippen Sie dann unter Andere Geräte auf Surface Headphones .
Hinweis: Wenn Sie Ihre Kopfhörer zum ersten Mal einschalten, wechseln sie automatisch in den Kopplungsmodus.
Halten Sie die Einschalttaste etwa 5 Sekunden lang gedrückt, um Ihre Kopfhörer in den Kopplungsmodus zu versetzen. Sie hören eine Nachricht, die besagt, dass sie zum Koppeln bereit sind, und das LED-Licht blinkt weiß.
Wählen Sie auf Ihrem Windows 10/11-PC Verbinden aus, wenn eine Benachrichtigung für Ihre Surface Headphones angezeigt wird.
Sie sehen die Benachrichtigung nicht? Wählen Sie unter Windows 10 den Start und wählen Sie dann Einstellungen > Geräte > Bluetooth und andere Geräte > Bluetooth oder anderes Gerät hinzufügen > Bluetooth > Surface Headphones > Fertig . Wählen Sie unter Windows 11 die Schaltfläche Start und dann Einstellungen > Bluetooth & Geräte > Gerät hinzufügen > Bluetooth > Surface Headphones > Fertig aus.
Hinweis: Wenn Sie Ihre Kopfhörer zum ersten Mal einschalten, wechseln sie automatisch in den Kopplungsmodus.
2. Richten Sie Ihre Surface Headphones in der Surface-App ein
Mit der Surface-App können Sie Ihre Surface Headphones aktualisieren, Einstellungen für sie personalisieren und vieles mehr. So richten Sie es ein.
Vergewissern Sie sich, dass Ihre Kopfhörer eingeschaltet sind. Wenn sie nicht eingeschaltet sind, drücken Sie kurz den Netzschalter und lassen Sie ihn wieder los, um sie einzuschalten.
Öffnen Sie die Surface- App.
Tippen Sie in der Surface-App auf Konto > Surface Headphones .
Werden Ihre Surface Headphones nicht aufgeführt? Wählen Sie Neues Surface-Gerät hinzufügen > Surface Headphones aus und befolgen Sie dann die Anweisungen auf dem Bildschirm.
Tipp: Wenn Sie bereits ein Paar Surface Headphones oder Surface Earbuds in der Surface-App verbunden haben, tippen Sie auf Konto > Neues Surface-Gerät hinzufügen, um ein weiteres Paar hinzuzufügen.
Vergewissern Sie sich, dass Ihre Kopfhörer eingeschaltet sind. Wenn sie nicht eingeschaltet sind, drücken Sie kurz den Netzschalter und lassen Sie ihn wieder los, um sie einzuschalten.
Wählen Sie die Schaltfläche Start und dann Surface in der App-Liste aus.
Wählen Sie in der Surface-App Surface Headphones aus.
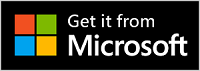
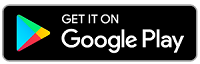
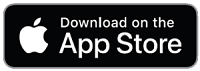
No comments:
Post a Comment