Fehlerbehebung bei der WLAN-Verbindung auf Ihrem Surface
Wenn Sie Probleme mit Wi-Fi auf Ihrem Surface haben, z. B. dass Sie keine Verbindung zu Wi-Fi herstellen können oder Probleme haben, die Verbindung aufrechtzuerhalten, versuchen Sie die folgenden Lösungen, um sie zu beheben.
So beheben Sie WLAN-Verbindungsprobleme auf Ihrem Surface:
Lösung 2: Überprüfen Sie Ihr Netzwerk auf einem anderen Gerät
Lösung 4: Führen Sie die Windows-Netzwerkproblembehandlung aus
Lösung 6: Stellen Sie sicher, dass WLAN im Geräte-Manager verfügbar ist
Lösung 7: Entfernen Sie den Treiber und installieren Sie ihn erneut
Bevor du anfängst
Wichtig: Bevor Sie eine dieser Lösungen ausprobieren, vergewissern Sie sich, dass Ihre Symptome mit den unten beschriebenen übereinstimmen. Wenn Sie andere Probleme mit Wi-Fi haben, finden Sie weitere Lösungen unter Beheben von Wi-Fi-Verbindungsproblemen in Windows .
Wählen Sie Start , um den Status Ihrer Netzwerkverbindung zu überprüfen und mehr über Probleme mit der Wi-Fi-Verbindung zu erfahren > Einstellungen > Netzwerk & Internet .
Öffnen Sie Netzwerk & Internet
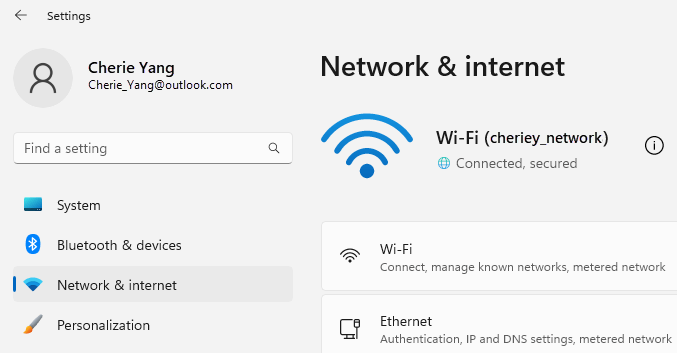
Hier sind die Symptome, bei deren Lösung die Lösungen helfen können:
Drahtloses Netzwerk ist auf anderen Geräten verfügbar, aber nicht auf Surface
Wi-Fi ist auf Ein und der Flugzeugmodus auf Aus eingestellt.
Ihr Drahtlosnetzwerk wird in der Liste der verfügbaren Netzwerke angezeigt.
Ihr Surface zeigt an, dass es mit Ihrem drahtlosen Netzwerk verbunden ist, aber es funktioniert nicht oder „eingeschränkt" wird möglicherweise unter Ihrem Wi-Fi-Netzwerknamen in den Wi-Fi-Einstellungen angezeigt.
Surface findet mein drahtloses Netzwerk, kann aber keine Verbindung herstellen
Wi-Fi ist auf Ein und der Flugzeugmodus auf Aus eingestellt.
Ihr drahtloses Netzwerk wird in der Liste der verfügbaren Netzwerke angezeigt, aber Sie können keine Verbindung damit herstellen.
Das Wi-Fi-Netzwerksymbol ist in der Taskleiste.
Stellen Sie sicher, dass Sie das richtige Passwort für Ihr Wi-Fi-Netzwerk verwenden. Wenn Sie sich nicht sicher sind, wie Ihr Netzwerkkennwort lautet, finden Sie weitere Informationen unter Finden Ihres Drahtlosnetzwerkkennworts in Windows . Wenn Sie eine Verbindung zu Ihrem Wi-Fi-Netzwerk herstellen können, aber immer noch nicht auf das Internet zugreifen können, finden Sie weitere Lösungen unter Beheben von Wi-Fi-Verbindungsproblemen in Windows .
Surface kann mein drahtloses Netzwerk nicht finden
Wi-Fi ist auf Ein und der Flugzeugmodus auf Aus eingestellt.
Andere Drahtlosnetzwerke sind verfügbar, aber Ihr Netzwerk ist nicht in der Liste.
WLAN-Einstellungen fehlen in Surface
Wi-Fi ist nicht in den Netzwerk- und Interneteinstellungen aufgeführt.
Wenn Wi-Fi fehlt, fehlt auch das Symbol für den Internetzugang in Ihrer Taskleiste.
Hinweis: Wenn Sie eine Wi-Fi-Verbindung herstellen, vergewissern Sie sich, dass Sie über die neuesten Windows-Updates verfügen, damit Sie den neuesten Wi-Fi-Netzwerkadaptertreiber installiert haben.
Lösung 1: Schalten Sie den Flugmodus ein und wieder aus
Gehen Sie zu Start , und wählen Sie Einstellungen > Netzwerk & Internet .
Schalten Sie den Flugzeugmodus ein und dann wieder aus .
Wählen Sie Wi-Fi und vergewissern Sie sich, dass Wi-Fi eingeschaltet ist .
Wenn Ihr Netzwerk immer noch nicht auf Ihrem Surface aufgeführt wird, versuchen Sie es mit Lösung 4 .
Wenn Sie Ihr Drahtlosnetzwerk jetzt sehen, aber immer noch nicht auf das Internet zugreifen können, finden Sie weitere Lösungen unter Beheben von Problemen mit der Wi-Fi-Verbindung in Windows .
Lösung 2: Überprüfen Sie Ihr Netzwerk auf einem anderen Gerät
Wenn Ihr WLAN-Netzwerk nicht unter den verfügbaren Netzwerken auf Ihrem Surface aufgeführt wird, sollten Sie zunächst sicherstellen, dass Ihr Netzwerk verfügbar ist und ordnungsgemäß funktioniert. Versuchen Sie, sich auf einem anderen Gerät wie Ihrem Mobiltelefon oder Tablet mit Ihrem WLAN-Netzwerk zu verbinden. Wenn Sie eine Verbindung zu Ihrem WLAN-Netzwerk herstellen können, liegt möglicherweise ein Problem mit Ihrem Surface vor. Wenn Sie auch auf einem anderen Gerät keine Verbindung herstellen können, liegt möglicherweise ein Problem mit Ihrem WLAN-Router oder Modem vor.
Lösung 3: Starten Sie Ihr Modem und Ihren WLAN-Router neu
Starten Sie Ihren WLAN-Router und Ihr Modem neu und versuchen Sie dann, Ihr Surface mit Ihrem WLAN-Netzwerk zu verbinden. Informationen zum Neustarten Ihrer Netzwerkgeräte finden Sie unter Beheben von Problemen mit der Wi-Fi-Verbindung in Windows . Wenn Sie eine Verbindung zu Ihrem Wi-Fi-Netzwerk herstellen, aber immer noch auf keinem Gerät im Internet surfen können, müssen Sie sich möglicherweise an Ihren Internetanbieter oder den Hersteller der Netzwerkausrüstung wenden, um weitere Unterstützung zu erhalten.
Lösung 4: Führen Sie die Windows-Netzwerkproblembehandlung aus
Die Windows-Netzwerkproblembehandlung kann bei der Diagnose und Behebung von Wi-Fi-Problemen helfen. So verwenden Sie es:
Wählen Sie Start und geben Sie Einstellungen ein. Wählen Sie Einstellungen > System > Fehlerbehebung .
Wählen Sie Andere Fehlerbehebungen aus.
Wählen Sie Netzwerkadapter > Ausführen aus.
Befolgen Sie die Schritte in der Problembehandlung und prüfen Sie, ob das Problem dadurch behoben wird.
Lösung 5: Erzwingen Sie einen Neustart Ihres Surface
Schließen Sie alle geöffneten Programme und halten Sie dann den Netzschalter gedrückt, bis der Logo-Bildschirm angezeigt wird (ca. 20 Sekunden). Weitere Informationen finden Sie unter Herunterfahren erzwingen und Surface neu starten .

Lösung 6: Stellen Sie sicher, dass WLAN im Geräte-Manager verfügbar ist
Wenn WLAN-Einstellungen auf Ihrem Surface fehlen, ist WLAN möglicherweise im Geräte-Manager deaktiviert.
Wählen Sie in der Taskleiste Suchen aus, geben Sie den Geräte-Manager ein und wählen Sie ihn aus den Ergebnissen aus.
Wählen Sie den Pfeil neben Netzwerkadapter aus, um die Adapterliste zu erweitern, und überprüfen Sie, ob einer der folgenden Adapter aufgeführt ist:
Netzwerkadapter
Oberflächengerät verwendet in
Intel® Wi-Fi 6 AX200 oder AX201
Surface Laptop 3 (15 Zoll mit Intel), Surface Laptop 3 (13,5 Zoll), Surface Laptop 4, Surface Laptop 5, Surface Laptop Go, Surface Laptop Go 2, Surface Pro 7, Surface Pro 8, Surface Pro 7+, Surface Go 3 und Surface Laptop Studio
Drahtloser Netzwerkadapter Qualcomm Atheros QCA61x4A
Surface Go, Surface Laptop 3 (15 Zoll mit AMD) und Surface Pro X
Marvell AVASTAR-Netzwerkcontroller
Alle anderen Surface-Geräte
Doppelklicken Sie auf Ihren Netzwerkadapter, wählen Sie die Registerkarte Treiber und dann Gerät deaktivieren aus.
Wählen Sie im Warnfeld Ja aus.
Starten Sie den Netzwerkadapter neu, indem Sie Gerät aktivieren auswählen.
Starten Sie Ihr Surface neu, indem Sie Start auswählen > Macht > Neustart . Wenn Updates ausstehen, wählen Sie Aktualisieren und neu starten aus .
Lösung 7: Treiber entfernen und neu installieren
Wählen Sie in der Taskleiste Suchen aus, geben Sie den Geräte-Manager ein und wählen Sie ihn aus den Ergebnissen aus.
Wählen Sie den Pfeil neben Netzwerkadapter aus, um die Adapterliste zu erweitern, und überprüfen Sie, ob einer der folgenden Adapter aufgeführt ist:
Netzwerkadapter
Oberflächengerät verwendet in
Intel® Wi-Fi 6 AX200 oder AX201
Surface Laptop 3 (15 Zoll mit Intel), Surface Laptop 3 (13,5 Zoll), Surface Laptop 4, Surface Laptop 5, Surface Laptop Go, Surface Laptop Go 2, Surface Pro 7, Surface Pro 8, Surface Pro 7+, Surface Go 3 und Surface Laptop Studio
Drahtloser Netzwerkadapter Qualcomm Atheros QCA61x4A
Surface Go, Surface Laptop 3 (15 Zoll mit AMD) und Surface Pro X
Marvell AVASTAR-Netzwerkcontroller
Alle anderen Surface-Geräte
Doppelklicken Sie auf Ihren Netzwerkadapter, wählen Sie die Registerkarte Treiber und dann Gerät deinstallieren aus.
Wählen Sie Versuchen, den Treiber für dieses Gerät zu entfernen und dann Deinstallieren aus .
Starten Sie Ihr Surface neu.
Lösung 8: Updates installieren
Wenn Ihr WLAN jetzt funktioniert oder Sie über eine Ethernet-Verbindung auf das Internet zugreifen können, laden Sie die neuesten Updates für Windows und Ihr Surface herunter und installieren Sie sie, um Ihre WLAN-Verbindung zu verbessern. Informationen dazu finden Sie unter Installieren von Surface- und Windows-Updates .
Verwenden Sie andernfalls zum Installieren von Updates einen anderen PC mit Internetverbindung, um das Treiberpaket (MSI-Datei) auf ein USB-Laufwerk herunterzuladen, kopieren Sie es auf Ihr Surface und installieren Sie dann die aktualisierten Treiber. Informationen zum Herunterladen von Treibern und Firmware für Ihr Surface finden Sie unter Herunterladen von Treibern und Firmware für Surface .
So beheben Sie WLAN-Verbindungsprobleme auf Ihrem Surface:
Lösung 2: Überprüfen Sie Ihr Netzwerk auf einem anderen Gerät
Lösung 4: Führen Sie die Windows-Netzwerkproblembehandlung aus
Lösung 6: Stellen Sie sicher, dass WLAN im Geräte-Manager verfügbar ist
Lösung 7: Entfernen Sie den Treiber und installieren Sie ihn erneut
Bevor du anfängst
Wichtig: Bevor Sie eine dieser Lösungen ausprobieren, vergewissern Sie sich, dass Ihre Symptome mit den unten beschriebenen übereinstimmen. Wenn Sie andere Probleme mit Wi-Fi haben, finden Sie weitere Lösungen unter Beheben von Wi-Fi-Verbindungsproblemen in Windows .
Wählen Sie Start , um den Status Ihrer Netzwerkverbindung zu überprüfen und mehr über Probleme mit der Wi-Fi-Verbindung zu erfahren > Einstellungen > Netzwerk & Internet .
Öffnen Sie Netzwerk & Internet
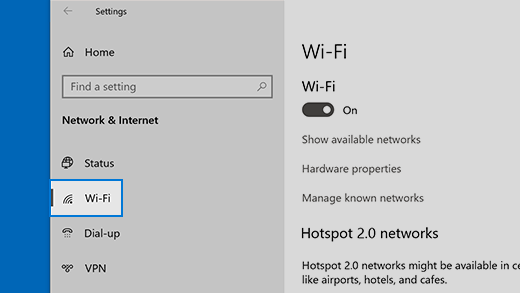
Hier sind die Symptome, bei deren Lösung die Lösungen helfen können:
Drahtloses Netzwerk ist auf anderen Geräten verfügbar, aber nicht auf Surface
Wi-Fi ist auf Ein und der Flugzeugmodus auf Aus eingestellt.
Ihr Drahtlosnetzwerk wird in der Liste der verfügbaren Netzwerke angezeigt.
Ihr Surface zeigt an, dass es mit Ihrem drahtlosen Netzwerk verbunden ist, aber es funktioniert nicht oder „eingeschränkt" wird möglicherweise unter Ihrem Wi-Fi-Netzwerknamen in den Wi-Fi-Einstellungen angezeigt.
Surface findet mein drahtloses Netzwerk, kann aber keine Verbindung herstellen
Wi-Fi ist auf Ein und der Flugzeugmodus auf Aus eingestellt.
Ihr drahtloses Netzwerk wird in der Liste der verfügbaren Netzwerke angezeigt, aber Sie können keine Verbindung damit herstellen.
Das Wi-Fi-Netzwerksymbol ist in der Taskleiste.
Stellen Sie sicher, dass Sie das richtige Passwort für Ihr Wi-Fi-Netzwerk verwenden. Wenn Sie sich nicht sicher sind, wie Ihr Netzwerkkennwort lautet, finden Sie weitere Informationen unter Finden Ihres Drahtlosnetzwerkkennworts in Windows . Wenn Sie eine Verbindung zu Ihrem Wi-Fi-Netzwerk herstellen können, aber immer noch nicht auf das Internet zugreifen können, finden Sie weitere Lösungen unter Beheben von Wi-Fi-Verbindungsproblemen in Windows .
Surface kann mein drahtloses Netzwerk nicht finden
Wi-Fi ist auf Ein und der Flugzeugmodus auf Aus eingestellt.
Andere Drahtlosnetzwerke sind verfügbar, aber Ihr Netzwerk ist nicht in der Liste.
WLAN-Einstellungen fehlen in Surface
Wi-Fi ist nicht in den Netzwerk- und Interneteinstellungen aufgeführt.
Wenn Wi-Fi fehlt, fehlt auch das Symbol für den Internetzugang in Ihrer Taskleiste.
Hinweis: Wenn Sie eine Wi-Fi-Verbindung herstellen, vergewissern Sie sich, dass Sie über die neuesten Windows-Updates verfügen, damit Sie den neuesten Wi-Fi-Netzwerkadaptertreiber installiert haben.
Lösung 1: Schalten Sie den Flugmodus ein und wieder aus
Gehen Sie zu Start , und wählen Sie Einstellungen > Netzwerk & Internet > Flugmodus .
Flugmodus öffnenSchalten Sie den Flugzeugmodus ein und dann wieder aus .
Wählen Sie Wi-Fi und vergewissern Sie sich, dass Wi-Fi eingeschaltet ist .
Wenn Ihr Netzwerk immer noch nicht auf Ihrem Surface aufgeführt wird, versuchen Sie es mit Lösung 4 .
Wenn Sie Ihr Drahtlosnetzwerk jetzt sehen, aber immer noch nicht auf das Internet zugreifen können, finden Sie weitere Lösungen unter Beheben von Problemen mit der Wi-Fi-Verbindung in Windows .
Lösung 2: Überprüfen Sie Ihr Netzwerk auf einem anderen Gerät
Wenn Ihr WLAN-Netzwerk nicht unter den verfügbaren Netzwerken auf Ihrem Surface aufgeführt wird, sollten Sie zunächst sicherstellen, dass Ihr Netzwerk verfügbar ist und ordnungsgemäß funktioniert. Versuchen Sie, sich auf einem anderen Gerät wie Ihrem Mobiltelefon oder Tablet mit Ihrem WLAN-Netzwerk zu verbinden. Wenn Sie eine Verbindung zu Ihrem WLAN-Netzwerk herstellen können, liegt möglicherweise ein Problem mit Ihrem Surface vor. Wenn Sie auch auf einem anderen Gerät keine Verbindung herstellen können, liegt möglicherweise ein Problem mit Ihrem WLAN-Router oder Modem vor.
Lösung 3: Starten Sie Ihr Modem und Ihren WLAN-Router neu
Starten Sie Ihren WLAN-Router und Ihr Modem neu und versuchen Sie dann, Ihr Surface mit Ihrem WLAN-Netzwerk zu verbinden. Informationen zum Neustarten Ihrer Netzwerkgeräte finden Sie unter Beheben von Problemen mit der Wi-Fi-Verbindung in Windows . Wenn Sie eine Verbindung zu Ihrem Wi-Fi-Netzwerk herstellen, aber immer noch auf keinem Gerät im Internet surfen können, müssen Sie sich möglicherweise an Ihren Internetanbieter oder den Hersteller der Netzwerkausrüstung wenden, um weitere Unterstützung zu erhalten.
Lösung 4: Führen Sie die Windows-Netzwerkproblembehandlung aus
Die Windows-Netzwerkproblembehandlung kann bei der Diagnose und Behebung von Wi-Fi-Problemen helfen. So verwenden Sie es:
Wählen Sie Start und geben Sie Einstellungen ein. Wählen Sie Einstellungen > System > Fehlerbehebung .
Wählen Sie Zusätzliche Fehlerbehebungen aus.
Wählen Sie Netzwerkadapter > Ausführen aus.
Befolgen Sie die Schritte in der Problembehandlung und prüfen Sie, ob das Problem dadurch behoben wird.
Lösung 5: Erzwingen Sie einen Neustart Ihres Surface
Schließen Sie alle geöffneten Programme und halten Sie dann den Netzschalter gedrückt, bis der Logo-Bildschirm angezeigt wird (ca. 20 Sekunden). Weitere Informationen finden Sie unter Herunterfahren erzwingen und Surface neu starten .

Lösung 6: Stellen Sie sicher, dass WLAN im Geräte-Manager verfügbar ist
Wenn WLAN-Einstellungen auf Ihrem Surface fehlen, ist WLAN möglicherweise im Geräte-Manager deaktiviert.
Wählen Sie in der Taskleiste Suchen aus, geben Sie den Geräte-Manager ein und wählen Sie ihn aus den Ergebnissen aus.
Wählen Sie den Pfeil neben Netzwerkadapter aus, um die Adapterliste zu erweitern, und überprüfen Sie, ob einer der folgenden Adapter aufgeführt ist:
Netzwerkadapter
Oberflächengerät verwendet in
Intel® Wi-Fi 6 AX200 oder AX201
Surface Laptop 3 (15 Zoll mit Intel), Surface Laptop 3 (13,5 Zoll), Surface Laptop 4, Surface Laptop 5, Surface Laptop Go, Surface Laptop Go 2, Surface Pro 7, Surface Pro 8, Surface Pro 7+, Surface Go 3 und Surface Laptop Studio
Drahtloser Netzwerkadapter Qualcomm Atheros QCA61x4A
Surface Go, Surface Laptop 3 (15 Zoll mit AMD) und Surface Pro X
Marvell AVASTAR-Netzwerkcontroller
Alle anderen Surface-Geräte
Doppelklicken Sie auf Ihren Netzwerkadapter, wählen Sie die Registerkarte Treiber und dann Gerät deaktivieren aus.
Wählen Sie im Warnfeld Ja aus.
Starten Sie den Netzwerkadapter neu, indem Sie Gerät aktivieren auswählen.
Starten Sie Ihr Surface neu, indem Sie Start auswählen > Macht > Neustart . Wenn Updates ausstehen, wählen Sie Aktualisieren und neu starten aus .
Lösung 7: Treiber entfernen und neu installieren
Wählen Sie in der Taskleiste Suchen aus, geben Sie den Geräte-Manager ein und wählen Sie ihn aus den Ergebnissen aus.
Wählen Sie den Pfeil neben Netzwerkadapter aus, um die Adapterliste zu erweitern, und überprüfen Sie, ob einer der folgenden Adapter aufgeführt ist:
Netzwerkadapter
Oberflächengerät verwendet in
Intel® Wi-Fi 6 AX200 oder AX201
Surface Laptop 3 (15 Zoll mit Intel), Surface Laptop 3 (13,5 Zoll), Surface Laptop 4, Surface Laptop 5, Surface Laptop Go, Surface Laptop Go 2, Surface Pro 7, Surface Pro 8, Surface Pro 7+, Surface Go 3 und Surface Laptop Studio
Drahtloser Netzwerkadapter Qualcomm Atheros QCA61x4A
Surface Go, Surface Laptop 3 (15 Zoll mit AMD) und Surface Pro X
Marvell AVASTAR-Netzwerkcontroller
Alle anderen Surface-Geräte
Doppelklicken Sie auf Ihren Netzwerkadapter, wählen Sie die Registerkarte Treiber und dann Gerät deinstallieren aus.
Wählen Sie Treibersoftware für dieses Gerät löschen und dann OK aus.
Starten Sie Ihr Surface neu.
Lösung 8: Updates installieren
Wenn Ihr WLAN jetzt funktioniert oder Sie über eine Ethernet-Verbindung auf das Internet zugreifen können, laden Sie die neuesten Updates für Windows und Ihr Surface herunter und installieren Sie sie, um Ihre WLAN-Verbindung zu verbessern. Informationen dazu finden Sie unter Installieren von Surface- und Windows-Updates .
Verwenden Sie andernfalls zum Installieren von Updates einen anderen PC mit Internetverbindung, um das Treiberpaket (MSI-Datei) auf ein USB-Laufwerk herunterzuladen, kopieren Sie es auf Ihr Surface und installieren Sie dann die aktualisierten Treiber. Informationen zum Herunterladen von Treibern und Firmware für Ihr Surface finden Sie unter Herunterladen von Treibern und Firmware für Surface .
Weitere Fehlersuche
Wenn Sie immer noch Probleme mit Ihrem Wi-Fi-Netzwerk haben, finden Sie weitere Lösungen unter Beheben von Wi-Fi-Verbindungsproblemen in Windows .
No comments:
Post a Comment