Surface Laptop Studio-Funktionen
Surface Laptop Studio ist ein leistungsstarker Laptop und ein tragbares Studio in einem. Es passt sich an Sie und all die verschiedenen Dinge an, die Sie tagsüber tun, ob für die Arbeit, die Schule oder die Freizeit.
Lernen Sie Surface Laptop Studio kennen
Hier sind einige der wichtigsten Funktionen und Details, die Ihnen dabei helfen können, sich mit Surface Laptop Studio vertraut zu machen:
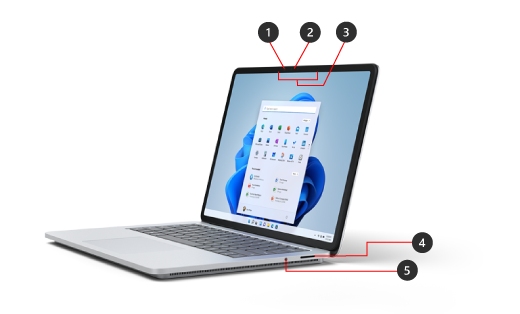
Windows Hello-Kamera
Front-Kamera
Studio-Mikrofone
Surface Connect-Anschluss
Kopfhöreranschluss

Zwei USB-C-Ports mit USB 4.0/Thunderbolt TM 4
Surface Laptop Studio und Windows 11
Lieferumfang von Surface Laptop Studio:
Windows 11 Home Edition (für Privatkunden)
Windows 10/11 Pro Edition (für Geschäftskunden)
Wenn Sie Windows 11 Home auf Ihrem Gerät haben, können Sie gegen Aufpreis auf Windows 11 Pro upgraden. Weitere Informationen finden Sie unter Upgrade von Windows Home auf Windows Pro .
Informationen zu Ihrer Windows-Version finden Sie unter Welches Windows-Betriebssystem verwende ich?
Surface Laptop Studio-Funktionen
Surface Laptop Studio passt sich Ihnen an
Surface Laptop Studio verwandelt sich von einem Laptop in eine abgewinkelte Bühne und in eine tragbare Leinwand, sodass Sie den ganzen Tag über Dinge erledigen können. Verwenden Sie es zunächst wie einen Laptop. Wenn Sie bereit sind, mit Kollegen zusammenzuarbeiten, online eine Show anzusehen oder Xbox-Spiele online zu spielen, ziehen Sie den Bildschirm nach vorne, sodass er im Bühnenmodus angewinkelt ist. Wenn die Inspiration zuschlägt, ziehen Sie den Bildschirm ganz nach vorne, sodass er die perfekte Höhe hat, um ihn als tragbares Studio zum Schreiben, Zeichnen oder einfach nur mit dem Surface Slim Pen 2 (separat erhältlich) zu kritzeln. Weitere Informationen finden Sie unter Verschiedene Möglichkeiten zur Verwendung von Surface Laptop Studio .

Großes haptisches Präzisions-Touchpad
Surface Laptop Studio verfügt über ein großes haptisches Touchpad, das Ihnen realistisches Feedback gibt, wenn Sie darauf tippen – Sie werden es klicken hören, wenn Sie es verwenden. Mit seiner Größe haben Sie mehr Platz zum Arbeiten. Und da es unter Windows 11 läuft, können Sie die Touchpad-Gesten anpassen. Weitere Informationen finden Sie unter Verwendung und Einstellungen des Surface-Touchpads .

Bei Berührung aufwachen
Wenn Ihr Surface Laptop Studio in den Ruhezustand wechselt, können Sie es schnell aufwecken – tippen Sie einfach auf den Bildschirm, wenn Sie sich im Bühnen- oder Studiomodus befinden, um zu dem zurückzukehren, was Sie gerade getan haben.
Surface Slim Pen 2 ist der perfekte Begleiter für Surface Laptop Studio
Surface Slim Pen 2 (separat erhältlich) wurde für Surface Laptop Studio entwickelt. Klappen Sie den Bildschirm einfach nach unten, um ihn im Studiomodus für ein großartiges, realistisches Schreib- und Zeichenerlebnis zu verwenden. Wenn Sie auf dem lebendigen PixelSensel TM Flow 14,4"-Touchdisplay mit einer Bildwiederholfrequenz von bis zu 120 Hz zeichnen, werden Sie sich fühlen, als würden Sie auf Papier zeichnen. Egal, ob Sie ein Meisterwerk zeichnen oder nur Dinge skizzieren, Surface Laptop Studio und Surface Slim Pen 2 hilft Ihnen dabei, es zu erledigen, wann immer Sie möchten.
Wenn Sie fertig sind, legen Sie den Surface Slim Pen 2 einfach unter die Vorderseite der Tastatur des Surface Laptop Studio – er wird magnetisch befestigt, um ihn sicher aufzubewahren und aufzuladen. Weitere Informationen zum Surface Slim Pen 2 finden Sie unter Verwenden des Surface Slim Pen 2 .
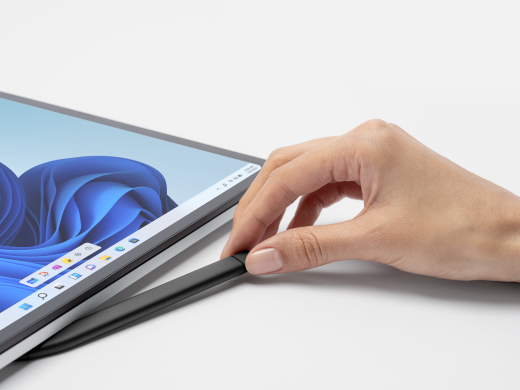
Holen Sie das Beste aus Ihrem Surface heraus
Erfahren Sie mehr über Ihr Surface und passen Sie es mit der Surface-App an. Um es zu öffnen, wählen Sie Start , geben Sie Surface ein und wählen Sie es aus, um die App zu öffnen. Wenn die App nicht geöffnet wird, laden Sie sie aus dem Microsoft Store herunter.
No comments:
Post a Comment