Projizieren Sie Ihren Bildschirm auf Surface Hub 2S
Hinweis: Einige Produkte sind in Ihrem Land oder Ihrer Region möglicherweise nicht verfügbar.
Es gibt mehrere Möglichkeiten, wie Sie den Bildschirm Ihres Geräts auf ein Surface Hub 2S projizieren können.
Geben Sie Ihren Bildschirm drahtlos frei
Wenn Sie einen PC mit Windows 8 oder höher haben, drücken Sie auf Ihrem PC Windows-Taste + K , um eine drahtlose Verbindung herzustellen. Suchen Sie im Verbindungsbereich nach dem Namen des Surface Hub, auf den Sie projizieren möchten, und wählen Sie ihn aus, um eine Verbindung herzustellen.
Sie finden den Namen des Surface Hub in der unteren linken Ecke des Bildschirms oder wenn Sie auf Verbinden drücken auf dem Willkommensbildschirm.
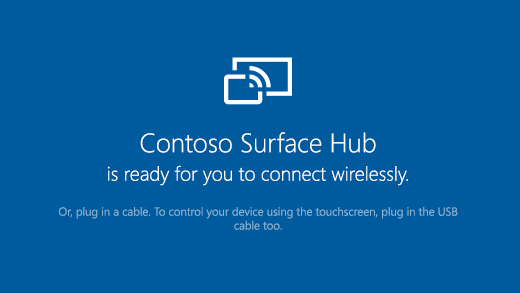
Wenn Sie ein anderes Miracast-kompatibles Gerät verwenden, suchen Sie in Ihren Einstellungen nach „Miracast", „Bildschirmfreigabe" oder „Bildschirmspiegelung", um Ihren Bildschirm für Surface Hub freizugeben .
Projizieren Sie mithilfe von Kabeln auf Surface Hub 2S
Um Ihren Bildschirm mit Kabeln zu projizieren, stellen Sie eine Verbindung über die Anschlüsse am unteren Rand der Compute Cartridge her. Die Compute Cartridge verfügt über einen HDMI-Anschluss, einen USB-C-Anschluss, USB-A sowie den Ethernet-Anschluss und DisplayPort.
Sie können mit USB-C oder HDMI projizieren – der DisplayPort dient nur zum Spiegeln des Bildschirms Ihres Surface Hub auf einem anderen Bildschirm.

Steuern Sie Ihren Laptop über den Surface Hub
Wenn Sie auf Surface Hub präsentieren oder zusammenarbeiten, möchten Sie manchmal Ihren Laptop an Ihrem Platz lassen und sich voll und ganz auf das konzentrieren können, was auf dem großen Bildschirm angezeigt wird.
Wenn Sie ein Gerät mit Windows 8 oder höher mit Surface Hub verbunden haben, sehen Sie auf diesem Gerät ein Kontrollkästchen für Maus-, Tastatur-, Berührungs- und Stifteingabe zulassen .
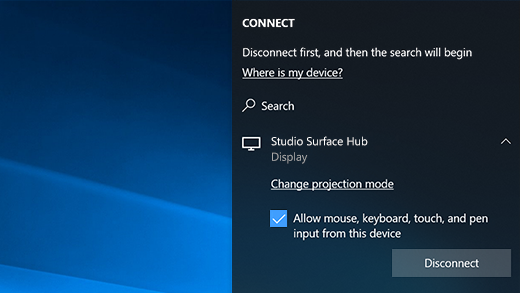
Wenn diese Option aktiviert ist, können Sie Touch and Inking auf dem Surface Hub verwenden, um Ihr eigenes verbundenes Gerät zu steuern und Änderungen daran vorzunehmen. Wenn Sie eine Verbindung über USB-C herstellen, können Sie die Berührung und Freihand verwenden, um Änderungen auf Ihrem Gerät automatisch vorzunehmen. Wenn Sie jedoch eine Verbindung über HDMI herstellen, müssen Sie auch ein USB-Kabel anschließen, um die Touch- und Stifteingabe auf Ihrem Gerät zu verwenden.
No comments:
Post a Comment