Technische Daten und Funktionen des Surface Book 2
Diagramm und Funktionen von Surface Book 2

SD™-Kartenleser
USB 3.0
Nach hinten gerichtete Kamera
Power-Taste
Volumen
Windows Hello mit Gesichtserkennung
Front-Kamera
Kopfhöreranschluss
Schlüssel abziehen
Surface Connect
USB-C
Surface Book 2 und Windows 10
Surface Book 2 wird mit der Windows 10 Pro-Edition geliefert. Nur für Surface Book 2-Modelle mit Intel® Core™ i5-8350U- oder i7-8650U-Prozessor der 8. Generation können Sie Ihr Surface Book 2 von Windows 10 auf Windows 11 aktualisieren. Weitere Informationen finden Sie unter Auf welche Surface-Geräte aktualisiert werden kann Win11?
Tipps zum Surface Book 2
Wenn Sie gerade ein neues Surface Book erhalten haben, herzlichen Glückwunsch! Hier sind ein paar Tipps für den Einstieg.

Nehmen Sie das Display für vier verschiedene Modi ab
Surface Book ist ein vielseitiger Laptop, ein leistungsstarkes Tablet und ein tragbares Studio, das sich an Ihre Arbeitsweise und Ihre Kreativität anpasst.
So lösen Sie das Display
Halten Sie die Trenntaste gedrückt, bis das Licht auf der Taste grün leuchtet und die Meldung „Bereit zum Trennen" auf dem Bildschirm angezeigt wird. Ziehen Sie dann das Display von der Tastatur ab.
Jetzt können Sie Surface Book in einen beliebigen Modus versetzen, je nachdem, was Sie tun möchten.

Verwenden Sie Surface Book als Tablet
Surface Book ist ein Tablet, das Sie überall hin mitnehmen können. Halten Sie einfach die Trenntaste auf der Tastatur gedrückt, entfernen Sie das Display, und Sie können loslegen.

Tipp: Wenn Sie unterwegs sind und die Tastatur nicht benötigen, bringen Sie einfach das Display und Ihr Netzkabel mit. Unten in der Mitte des Displays befindet sich ein Ladeanschluss. Achten Sie nur darauf, den Bildschirm mit einer gepolsterten Hülle oder einem anderen Schutz zu schützen, wenn Sie die Tastatur nicht mitbringen.
Sehen Sie sich Filme an und teilen Sie Fotos im Ansichtsmodus
Der Ansichtsmodus ist perfekt, wenn Sie:
Sehen Sie sich Ihre Lieblingssendung an.
Teilen Sie Fotos bei einem Familientreffen.
Präsentieren Sie Ideen einigen Kollegen oder Klassenkameraden.
Befolgen Sie ein Rezept, das Sie online gefunden haben.
Spielen Sie Xbox-Spiele mit einem Xbox Wireless Controller (weitere Informationen zum Spielen auf dem Surface ).
Um das Surface Book in den Ansichtsmodus zu versetzen, halten Sie zuerst die Trenntaste auf der Tastatur gedrückt, um das Display zu entfernen. Drehen Sie den Bildschirm um, richten Sie die Laschen auf der Tastatur an den Schlitzen auf dem Display aus und drücken Sie das Display nach unten. Es rastet ein und Sie sehen eine angehängte Nachricht auf dem Bildschirm.

Die Tastatur ist jetzt ein stabiler Ständer für das Display zum Freisprechen.
Skizzieren, schreiben und erstellen Sie ganz natürlich im Studio-Modus
Wenn sich das Surface Book im Ansichtsmodus befindet, klappen Sie das Display nach unten, sodass Sie eine horizontale Oberfläche zum Schreiben haben. Verwenden Sie den Touch- oder Surface-Stift, um zu zeichnen oder Notizen zu machen, genau wie auf Papier. Und wenn Sie ein wirklich immersives kreatives Erlebnis wünschen, fügen Sie Surface Dial hinzu.

Erhalten Sie weitere Informationen zur Verwendung Ihres Surface-Stifts
Verwenden Sie das Surface Book als Laptop

Natürlich ist das Surface Book 2 ein leistungsstarker Laptop – darauf läuft professionelle Software mit Hochgeschwindigkeits-Intel-Prozessoren, blitzschneller NVIDIA-Grafik, blitzschnellem Speicher und einer Akkulaufzeit von bis zu 17 Stunden, damit Sie Ihre Aufgaben erledigen können.
Schreiben und zeichnen Sie ganz natürlich mit dem Surface Pen
Surface Pen ist das perfekte Zubehör für Surface Book. Machen Sie sich Notizen in Besprechungen oder im Unterricht, zeichnen und bearbeiten Sie Word-Dokumente. Einen Fehler machen? Drehen Sie es um und verwenden Sie den Radiergummi. Der Surface Pen wird magnetisch an der Seite Ihres Bildschirms befestigt, sodass er jederzeit einsatzbereit ist.

Skizziere und zeichne
Mit präziser Tinte, Neigung zum Schattieren und praktisch ohne Verzögerung ist der Surface Pen perfekt für alle, vom Grafikdesigner bis zum begeisterten Doodler. Um es auszuprobieren, klicken Sie einmal auf die obere Schaltfläche des Surface Pen, um den Windows Ink Workspace zu öffnen, wählen Sie dann Sketchpad und beginnen Sie mit dem Zeichnen. Surface Pen funktioniert auch mit professioneller Grafiksoftware.
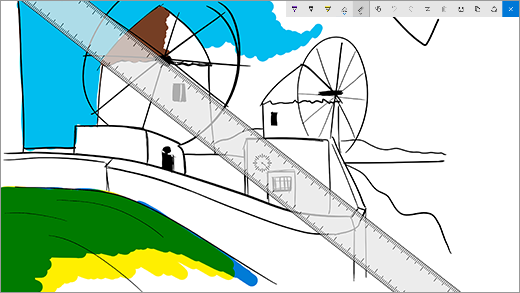
Bearbeiten Sie Word-Dokumente
Verwenden Sie den Surface Pen, um Word-Dokumente zu bearbeiten und Kommentare hinzuzufügen.
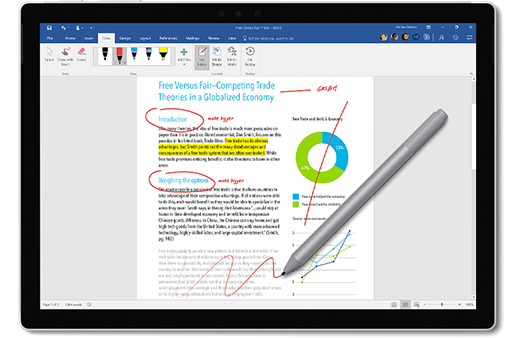
Hier ist wie:
Text auswählen
Wählen Sie Zeichnen > Ink Editor aus , verwenden Sie dann den Surface Pen, um ein Wort, einen Satz oder einen Absatz einzukreisen, und schneiden Sie es dann aus, kopieren Sie es oder fügen Sie es ein.Texte löschen
Wählen Sie Zeichnen > Freihand-Editor aus und verwenden Sie dann den Surface-Stift, um eine diagonale Linie durch Wörter, Sätze oder Absätze zu ziehen.Text hervorheben
Wählen Sie Zeichnen > Textmarker aus und verwenden Sie dann den Surface Pen, um den Text für eine perfekte Hervorhebung auszuwählen.Stiftstriche wiederholen
Wählen Sie „Zeichnen" > „Ink-Wiedergabe" , um eine Wiedergabe aller Markierungen anzuzeigen, die Personen im Dokument vorgenommen haben.
Erinnern Sie sich mit einer Haftnotiz
Klicken und halten Sie die obere Taste auf dem Surface Pen, um Haftnotizen zu öffnen, und notieren Sie dann Erinnerungen, Aufgabenlisten, Telefonnummern oder alles andere, woran Sie sich erinnern möchten.
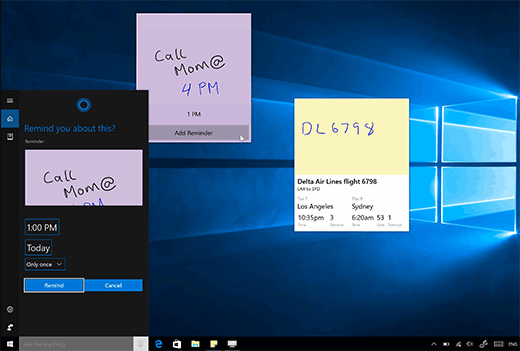
Machen Sie einen Screenshot und zeichnen Sie darauf
Klicken Sie zweimal auf die obere Schaltfläche, um einen Screenshot zu machen, und er wird automatisch in Bildschirmskizze geöffnet, wo Sie auf dem Bild zeichnen oder Notizen hinzufügen können – perfekt, wenn Sie etwas teilen möchten, das Sie online gefunden haben, oder auf das Profilbild eines Freundes kritzeln möchten.
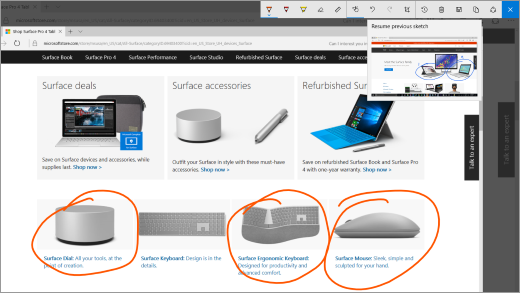
Wischen Sie wie ein Bleistift
Drehen Sie den Surface Pen um und verwenden Sie die obere Taste zum Löschen.
Passen Sie die obere Schaltfläche des Surface-Stifts an
Wählen Sie Start > Einstellungen > Geräte > Stift & Windows Ink aus. Wählen Sie unter Stiftverknüpfungen die App aus, die Sie öffnen möchten, wenn Sie auf die obere Schaltfläche klicken oder doppelklicken.
Verbinden Sie alle Ihre Geräte mit USB-C
Surface Book 2 verfügt über USB-C zum Aufladen von Geräten, Übertragen von Dateien und Anzeigen Ihres Videos auf externen Monitoren.
Die USB-C-zu-HDMI- und USB-C-zu-VGA-Adapter eignen sich perfekt, wenn Sie Bilder oder Videos auf einem größeren Bildschirm teilen möchten.
USB-C-zu-HDMI-Adapter

USB-C-zu-VGA-Adapter

Verwandeln Sie sich mit Surface Dock in eine Desktop-Workstation
Schließen Sie das Surface Dock an, um Ihr Surface Book aufzuladen und zwei externe 4K-Monitore, eine Tastatur, eine Maus, einen Drucker und mehr zu verwenden.

Willst du mehr Tipps?
Unter Microsoft-Tipps finden Sie weitere hilfreiche Tipps und Tricks zur Verwendung Ihres Surface und von Windows. Oder öffnen Sie die Tip-App, die bereits auf Ihrem Surface vorhanden ist. Wählen Sie Start und dann Tipps aus der Liste der Apps aus. Weitere Informationen zur Tipps-App
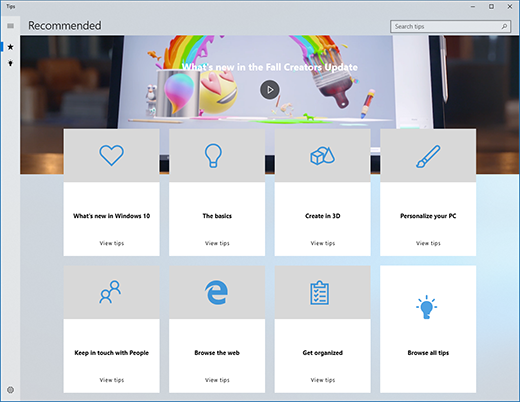
Surface Book 2 Technische Daten
Maße | Surface Book 2 13,5" Surface Book 2 15" |
Anzeige | Surface Book 2 13,5-Zoll-PixelSense™-Display Surface Book 2 15-Zoll-PixelSense™-Display |
Speicher | Surface Book 2 13,5 Zoll Surface Book 2 15 Zoll |
Prozessor | Surface Book 2 13,5 Zoll Surface Book 2 15 Zoll |
Sicherheit | HW TPM 2.0-Chip für Unternehmenssicherheit |
Software | Buch 2 Buch 2 für Unternehmen |
Sensoren | Umgebungslichtsensor |
Was ist in der Box | Surface Book 2 13,5-Zoll-PixelSense™-Display |
Gewicht | Surface Book 2 13,5-Zoll-PixelSense™-Display Surface Book 215-Zoll-PixelSense™-Display |
Lagerung 2 | Solid State Drive (SSD)-Optionen: 256 GB, 512 GB oder 1 TB PCIe SSD |
Batterielebensdauer | Bis zu 17 Stunden Videowiedergabe 1 |
Grafik | Surface Book 2 13,5-Zoll-PixelSense™-Display Surface Book 2 15-Zoll-PixelSense™-Display |
Verbindungen | 2 x USB Typ-A (Version 3.1 Gen 1) |
Kameras, Video und Audio | Windows Hello-Gesichtsauthentifizierungskamera (nach vorne gerichtet) |
Kabellos | Wi-Fi: IEEE 802.11 a/b/g/n/ac-kompatibel |
Außen | Gehäuse: Magnesium |
Garantie | 1 Jahr eingeschränkte Hardwaregarantie |
* Microsoft 365, Surface Pen und einige Software und Zubehör sind separat erhältlich.
[1] Akkulaufzeit des Surface Book 2:
Surface Book 2 13,5 Zoll: Bis zu 17 Stunden Videowiedergabe. Die Tests wurden von Microsoft im Oktober 2017 mit einem Vorproduktionsgerät mit Intel® Core™ i5, 256 GB und 8 GB RAM durchgeführt. Der Test bestand aus einer vollständigen Entladung des Akkus während der Videowiedergabe. Alle Einstellungen waren Standard, außer: Wi-Fi war mit einem Netzwerk verknüpft und Auto-Helligkeit deaktiviert. Die Batterielebensdauer variiert erheblich mit den Einstellungen, der Nutzung und anderen Faktoren.
Surface Book 2 15 Zoll: Bis zu 17 Stunden Videowiedergabe. Die Tests wurden von Microsoft im Oktober 2017 mit einem Vorproduktionsgerät mit Intel® Core™ i7, 512 GB und 16 GB RAM dGPU durchgeführt. Der Test bestand aus einer vollständigen Entladung des Akkus während der Videowiedergabe. Alle Einstellungen waren Standard, außer: Wi-Fi war mit einem Netzwerk verknüpft und Auto-Helligkeit deaktiviert. Die Batterielebensdauer variiert erheblich mit den Einstellungen, der Nutzung und anderen Faktoren.
[2] Die Systemsoftware benötigt erheblichen Speicherplatz. Der verfügbare Speicherplatz kann sich je nach Systemsoftware-Updates und App-Nutzung ändern. 1 GB = 1 Milliarde Byte. Weitere Einzelheiten finden Sie unter Surface.com/Storage .
Die Aussage „leistungsstärkster Surface-Laptop" bezieht sich auf die Rechenleistung.
^DELL PREFERRED ACCOUNT (DPA): Angebot für US-Bürger von WebBank, Mitglied der FDIC, die Qualifikationen und Kreditbedingungen festlegt. Steuern, Versand und andere Gebühren fallen zusätzlich an und variieren. Zahlungen sind entweder 20 USD oder die Summe einer fälligen monatlichen geplanten Zahlung plus 3 % des neuen Guthabens, das auf Ihrer Abrechnung angegeben ist (ohne jegliches Guthaben bei einem Kauf mit geplanter Zahlung), je nachdem, was höher ist, aufgerundet auf den nächsten Dollar. Die Mindestzinsgebühr beträgt 2,00 $. Unter Dell.com/microsoftdpa finden Sie wichtige Finanzierungsdetails. Angebot gültig für Käufe auf Microsoft.com.
No comments:
Post a Comment