Arbeiten Sie gemeinsam an Dateien in Microsoft Teams
Vereinfachen Sie Ihren Arbeitsablauf mit anderen, indem Sie in Microsoft Teams an Dateien zusammenarbeiten. Geben Sie sie frei, damit andere sie mit Ihnen anzeigen und bearbeiten können ( für die Bearbeitung in Visio ist eine Lizenz erforderlich ).
Geben Sie eine Datei in Teams frei
Arbeiten Sie gemeinsam an Dateien, indem Sie sie über OneDrive in Teams mit Mitgliedern Ihres Teams teilen. So geben Sie eine Datei von OneDrive frei:
Gehen Sie in Teams zu OneDrive
 > Meine Dateien .
> Meine Dateien . Suchen Sie die Datei, die Sie teilen möchten.
Bewegen Sie den Mauszeiger über die Datei und wählen Sie „Teilen".
 .
. Geben Sie den Namen, die Gruppe oder die E-Mail-Adresse ein, an die Sie Ihre Datei senden möchten.
Fügen Sie eine optionale Nachricht hinzu, um dem Empfänger Kontext zu geben.
Wählen Sie Freigabeeinstellungen
 um Dateiberechtigungen zu ändern.
um Dateiberechtigungen zu ändern. Wählen Sie Link kopieren
 um den Dateilink in Ihre Zwischenablage zu kopieren.
um den Dateilink in Ihre Zwischenablage zu kopieren.
Wählen Sie Senden
 .
.
Ihre Dateibibliothek in Kanälen
Innerhalb jedes Teams gibt es Kanäle. Kanäle sind ein Ort, an dem Ihr gesamtes Team bestimmte Themen diskutieren kann, etwa Lernressourcen oder Projektaktualisierungen. Jeder Kanal verfügt über einen eigenen Dateiordner, in dem Sie Dateien für diesen bestimmten Kanal teilen können.
So greifen Sie auf den Ordner „Dateien" zu:
Gehen Sie zu Teams in Teams.
Wählen Sie oben im Kanal „Dateien" aus.
Hinweis: Stellen Sie sicher, dass Sie die Registerkarte „Dateien" oben im Kanalkonversationsfenster anstelle der Schaltfläche „Dateien" auf der linken Seite der App verwenden. Auf der Registerkarte „Dateien" in einem Kanal werden die für diesen Kanal spezifischen Dateien angezeigt.
Eine Datei hochladen
Laden Sie eine Datei auf OneDrive hoch
So laden Sie eine Datei auf OneDrive in Teams hoch:
Öffnen Sie Teams für den Desktop und wählen Sie OneDrive aus
 .
. Wählen Sie in OneDrive die Option „Neu hinzufügen" aus
 > Dateien hochladen .
> Dateien hochladen . Wählen Sie die Datei aus und wählen Sie „Öffnen" .
Die Datei wird automatisch auf Ihr OneDrive hochgeladen.
Laden Sie eine Datei auf einen Kanal hoch
So laden Sie eine Datei in einen Kanal in Teams hoch:
Ziehen Sie die Datei per Drag-and-Drop von ihrem aktuellen Speicherort in das Teams-Fenster zwischen den Dateien.
Wählen Sie „Hochladen" aus , wählen Sie dann die Datei (oder Dateien) aus, die Sie hochladen möchten, und wählen Sie „Öffnen" aus.
Alle von Ihnen hochgeladenen Dateien sind für jedes Mitglied Ihres Teams zugänglich.
Erstellen Sie eine Datei
So erstellen Sie eine neue Datei in Teams:
Gehen Sie in Teams zu OneDrive
 .
. Wählen Sie „Neu hinzufügen".
 .
. Wählen Sie den Dateityp aus, den Sie erstellen möchten.
Geben Sie einen Namen für die Datei ein und wählen Sie Erstellen aus.
Die neue Datei wird geöffnet, sodass Sie mit der Bearbeitung von Teams beginnen können.
Hinweis: Linux-Benutzer können keine Dateien mit der Desktop-Office-App öffnen.
In einer Datei zusammenarbeiten
Laden Sie eine Datei hoch oder teilen Sie sie, damit andere darauf zugreifen und sie gemeinsam mit Ihnen bearbeiten können.
So geben Sie eine Datei frei und beginnen mit der Zusammenarbeit mit anderen:
Gehen Sie in Teams zu OneDrive
 .
. Suchen Sie die Datei, die Sie teilen möchten.
Bewegen Sie den Mauszeiger über die Datei und wählen Sie „Teilen".
 .
. Fügen Sie den Namen, die Gruppe oder die E-Mail-Adresse hinzu, für die Sie die Datei freigeben und mit der Sie zusammenarbeiten möchten.
Wählen Sie Freigabeeinstellungen
 und wählen Sie die Freigabeberechtigungen für Ihre Datei. Standardmäßig hat jeder, mit dem Sie die Datei teilen, Bearbeitungszugriff.
und wählen Sie die Freigabeberechtigungen für Ihre Datei. Standardmäßig hat jeder, mit dem Sie die Datei teilen, Bearbeitungszugriff.Hinweis: Um die Freigabe für jemanden außerhalb Ihrer Organisation vorzunehmen, wählen Sie in den Freigabeeinstellungen die Option „Personen aus, die Sie auswählen" aus
 . Wählen Sie dann „Übernehmen" und fügen Sie die E-Mail-Adresse zum Teilen hinzu.
. Wählen Sie dann „Übernehmen" und fügen Sie die E-Mail-Adresse zum Teilen hinzu.
Um die Bearbeitungsberechtigungen zu ändern, wählen Sie „Kann bearbeiten" aus . Aus dem Dropdown-Menü:
. Aus dem Dropdown-Menü:Wählen Sie „Darf überprüfen" aus, um anderen zu erlauben, Änderungen zu überprüfen und vorzuschlagen, aber nicht direkt zu bearbeiten.
Wählen Sie „Darf anzeigen" aus, damit andere die Datei anzeigen können, ohne Änderungen oder Vorschläge vorzunehmen.
Wählen Sie „Übernehmen", um die Änderungen zu speichern.
Wählen Sie Senden
 .
.
Hinweis: Linux-Benutzer können keine Dateien mit der Desktop-Office-App öffnen und müssen Office für das Web verwenden.
Ihre Dateibibliothek
Innerhalb jedes Teams gibt es Kanäle. Stellen Sie sich diese Kanäle als einen Ort vor, an dem Ihr gesamtes Team ein bestimmtes Thema besprechen kann, beispielsweise bevorstehende Schulungen oder Projektaktualisierungen. Jeder Kanal verfügt über einen eigenen Dateiordner, in dem Sie Dateien für diesen bestimmten Kanal teilen können. Um auf diesen Ordner zuzugreifen, gehen Sie zum Kanal und wählen Sie die Registerkarte „Dateien" über dem Konversationsfenster.

Hinweis: Stellen Sie sicher, dass Sie die Registerkarte „Dateien" oben im Kanalkonversationsfenster anstelle der Schaltfläche „Dateien" auf der linken Seite der App verwenden. Mit dieser Schaltfläche haben Sie Zugriff auf ALLE Ihre Cloud-Dateien und nicht nur auf die Dateien eines bestimmten Kanals.
In der Bibliothek können Sie bestehende Dateien hochladen oder neue erstellen. Wenn Sie eine Datei hochladen, wird eine Kopie in Teams erstellt.
Vorhandene Dateien hochladen
Es gibt zwei Möglichkeiten, vorhandene Dateien in Ihre Bibliothek hochzuladen. Bei beiden Methoden gehen Sie zunächst zum Dateiordner Ihres Kanals und laden standardmäßig Kopien Ihrer Dateien in den Dateiordner des Kanals hoch.
Ziehen und ablegen – Ziehen Sie die Datei mit der Maus von ihrem aktuellen Speicherort und legen Sie sie im Teams-Fenster zwischen den Dateien ab.
Hochladen – Wählen Sie „Hochladen" aus, wählen Sie dann die Datei (oder Dateien) aus, die Sie hochladen möchten, und wählen Sie „Öffnen" aus.
Alle von Ihnen hochgeladenen Dateien sind für jedes Mitglied Ihres Teams zugänglich. Und genau wie in SharePoint können Sie bestimmte Dateien oben in Ihrer Liste anheften, um den Zugriff zu erleichtern.
Erstellen Sie eine Datei
Um ein Word-, PowerPoint- oder Excel-Dokument in Teams zu erstellen, wählen Sie „Neu" und dann den Dateityp aus, den Sie erstellen möchten. Die neue Datei wird in Teams geöffnet, sodass Sie mit der Bearbeitung beginnen können. Wenn Sie lieber in der Desktop-Version der App arbeiten möchten, wählen Sie oben in der App in der Mitte des Menübands „In Desktop-App öffnen" aus.
Sobald Ihre neue Datei erstellt wurde, steht sie auch Ihren Teammitgliedern zur Bearbeitung zur Verfügung.
Hinweis: Linux-Benutzer können keine Dateien mit der Desktop-Office-App öffnen.
Bearbeiten Sie eine Datei gemeinsam
Hochgeladene und für ein Team freigegebene Dateien sind für jedes Teammitglied zugänglich. In Microsoft 365 für das Web, Office für Android oder iOS oder den neuesten Anwendungen von Microsoft 365 können Sie und Ihre Teammitglieder gemeinsam Word-, PowerPoint- oder Excel-Dokumente bearbeiten oder Visio-Dateien kommentieren. Sie müssen keine Dateien auschecken oder sich Gedanken darüber machen, ob einer Ihrer Kollegen das Dokument geöffnet hat. Öffnen Sie einfach die Datei, die Sie bearbeiten möchten, und wenn andere Teammitglieder sie ebenfalls bearbeiten, werden Ihre Änderungen während der Arbeit nahtlos zusammengeführt.
Teilen Sie sie mit Personen außerhalb Ihres Teams
Wenn es sich bei der Datei um eine Word-, Excel-, PowerPoint- oder Visio-Datei handelt, können Sie sie am einfachsten freigeben, indem Sie die Datei in der entsprechenden Microsoft 365 Web- oder Desktop-App öffnen. Wählen Sie oben rechts im Fenster „Teilen" aus. Geben Sie dort die Aliase oder E-Mail-Adressen der Personen ein, denen Sie den Dateilink per E-Mail senden möchten, oder wählen Sie Link kopieren aus, um auszuwählen, wo Sie den Link teilen möchten.
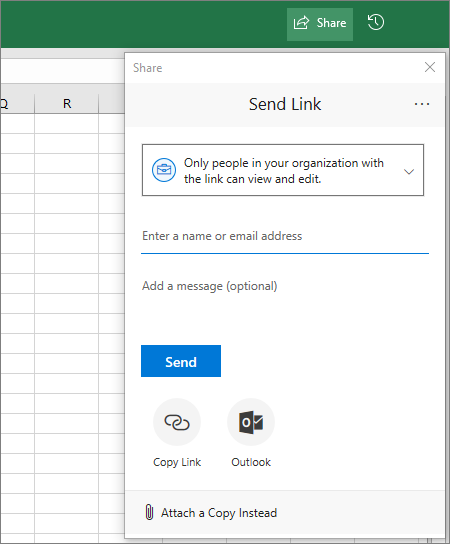
Wichtig: Um die Datei mit jemandem außerhalb Ihres Teams zu teilen, müssen Sie die Datei in Microsoft 365 für das Web oder in der Office-Desktop-App öffnen.
Wenn Sie die Datei mit Personen außerhalb Ihrer Organisation teilen möchten, müssen Sie möglicherweise das Dropdown-Menü „Berechtigungen" auswählen (direkt über der Stelle, an der Sie die Personen hinzufügen, mit denen Sie die Datei teilen möchten) und auswählen, dass bestimmte Personen auf die Datei zugreifen dürfen.
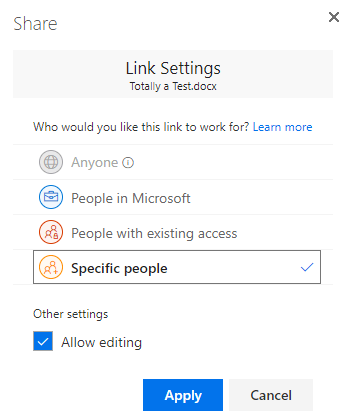
Sobald Sie die Datei freigegeben haben, können diese Benutzer die Datei in Echtzeit bearbeiten (es sei denn, Sie haben im Dialogfeld „Link-Einstellungen" die Option „Bearbeitung zulassen" deaktiviert), genau wie die anderen Mitglieder Ihres Teams.
Hinweis: Linux-Benutzer können keine Dateien mit der Desktop-Office-App öffnen und müssen Office für das Web verwenden.
No comments:
Post a Comment