Klassenübersichtsseite in Insights
Wenn Sie in Ihrem Klassenteamkanal die Registerkarte „Einblicke" auswählen, ist die Klassenübersichtsseite Ihr erster Blick in die App. Von hier aus können Sie einen Drilldown durchführen, um spezifische Ansichten der Teams-Aktivitäten Ihrer Schüler zu erhalten.
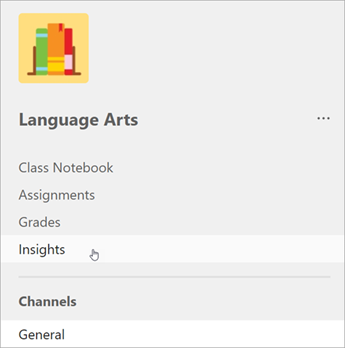
Erkunden
Jedes Klassenteam verfügt über eine eigene Klassenübersichtsseite. Wählen Sie in einem Ihrer Kurse die Registerkarte „Einblicke" aus, um das Übersichts-Dashboard aufzurufen.
Hinweis: Standardzeitrahmen basierend auf dem Aktivitätsniveau werden auf der Kursübersichtsseite angezeigt. Um den Zeitrahmen anzupassen, wählen Sie einen beliebigen Datenpunkt aus, um einen weiteren Drilldown durchzuführen und auf zusätzliche Filter zuzugreifen.
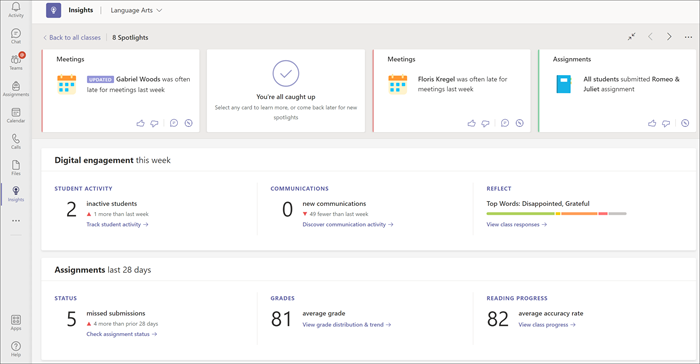
Studentische Aktivität
Sehen Sie sich an, welche Schüler wann aktiv waren, indem Sie „Schüleraktivität verfolgen" auswählen. Verwenden Sie die Filter, um zu ermitteln, wann die Schüler am aktivsten oder am wenigsten aktiv sind.
Führen Sie einen Drilldown durch, um zu sehen, welche Schüler inaktiv waren.

Kommunikationsaktivität
Die Anzahl der Beiträge, Antworten und Reaktionen innerhalb des Zeitrahmens.
Führen Sie einen Drilldown durch, um die Aktivitäten für jeden Schüler und Kanal anzuzeigen.
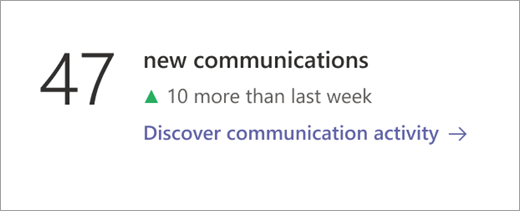
Reflektieren
Wenn Sie Reflect verwenden, um sich bei Ihren Schülern zu melden, wird hier eine Übersicht über deren Antworten angezeigt.
Wählen Sie „Klassenantworten anzeigen", um zu sehen, wie die Schüler auf individueller Ebene reagiert haben.
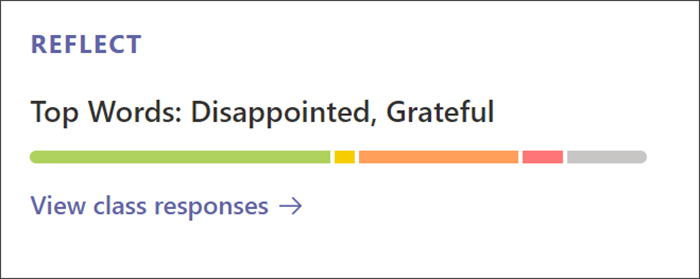
Desktop
Spotlights beleuchten leicht verdauliche Teile Ihrer Kursdaten. Nutzen Sie sie als kurze Aktualisierung oder als Anlass für weitere Nachforschungen – es liegt an Ihnen. Darüber hinaus sucht Insights jedes Mal, wenn Sie Ihre Klassenübersicht öffnen, nach neuen Daten, um die neuesten Trends in Ihrer Klassenaktivität widerzuspiegeln.
Erfahren Sie, wie Sie Ihre Spotlights lesen, einschließlich Farbcodierung und Beschriftungsbedeutungen:
Neues Label: Ein Spotlight, das Sie noch nicht gelesen haben | |
Aktualisiertes Label: Ein Spotlight mit neuen Daten | |
Roter Scheinwerfer: Ein potenzielles Problem, das möglicherweise Ihre Aufmerksamkeit erfordert | |
Gelber Scheinwerfer: Ein interessanter Trend oder eine interessante Beobachtung | |
Grünes Rampenlicht: Gute Nachrichten, positive Trends und Erfolge für Ihre Schüler | |
Anzahl der Schüler: Bewegen Sie den Mauszeiger über den fettgedruckten Text mit der Anzahl der Schüler, um die einzelnen Namen anzuzeigen. | |
Kompass: Wählen Sie den Kompass aus |
Sobald eine Spotlight-Karte angezeigt wurde, wird sie an das Ende Ihrer Ansicht verschoben. Karten werden entfernt, wenn die Daten mit neuen Aktivitäten aktualisiert werden.
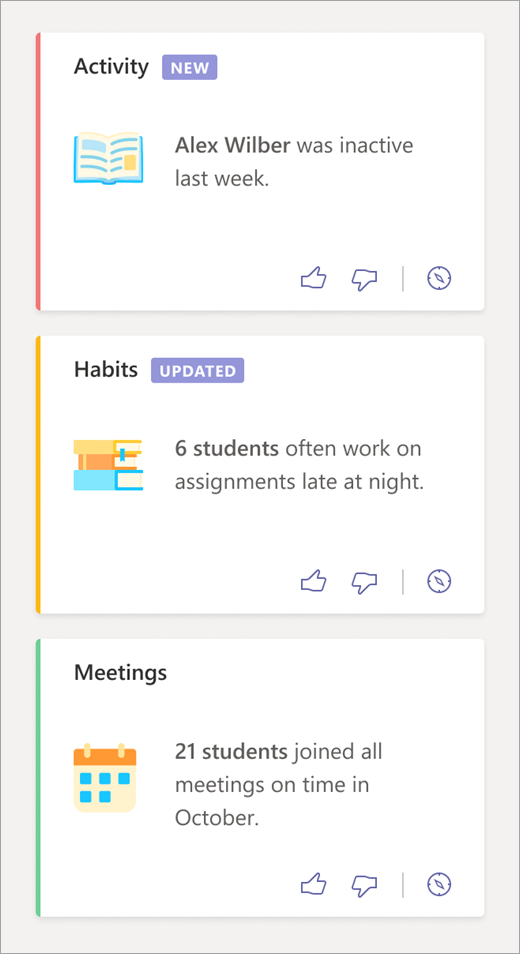
Handy, Mobiltelefon
Auf Ihrem Mobilgerät werden Ihre Spotlights angezeigt, direkt nachdem Sie einen Kurs ausgewählt haben.
Navigieren Sie über Ihre mobile Teams-App zu „Class Insights" .
Wählen Sie das Kursteam aus, für das Sie Einblicke erhalten möchten. Ihr erster Blick auf die Daten dieser Klasse wird eine Reihe von Spotlights sein.
Hinweis: Die angezeigten Spotlights geben an, wie viele Daten verfügbar sind.
Wischen Sie durch, um Ihre verschiedenen Spotlights anzuzeigen – nach rechts, um weitere Spotlights anzuzeigen, und nach links, um zu einem vorherigen Spotlight zurückzukehren.
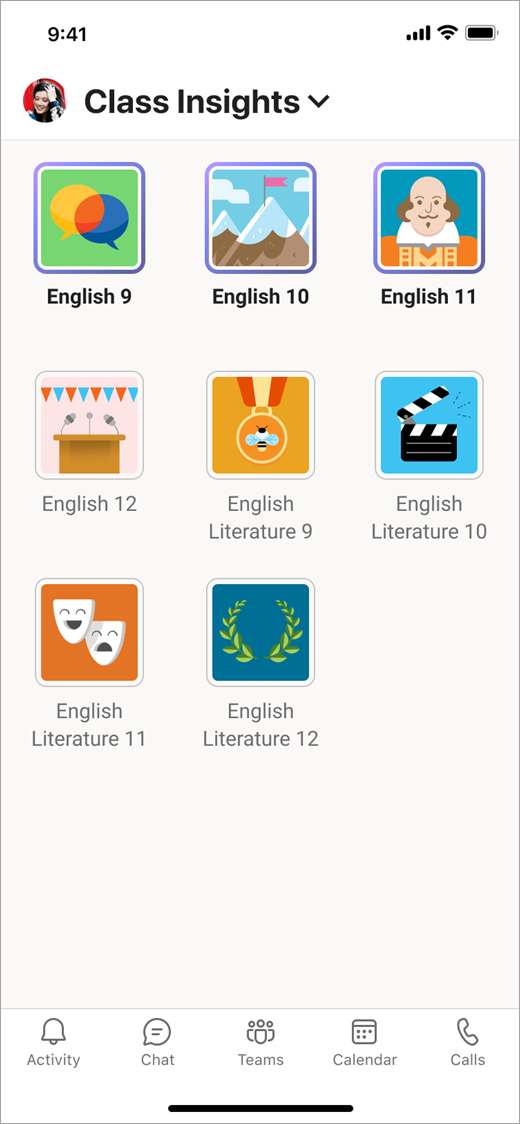
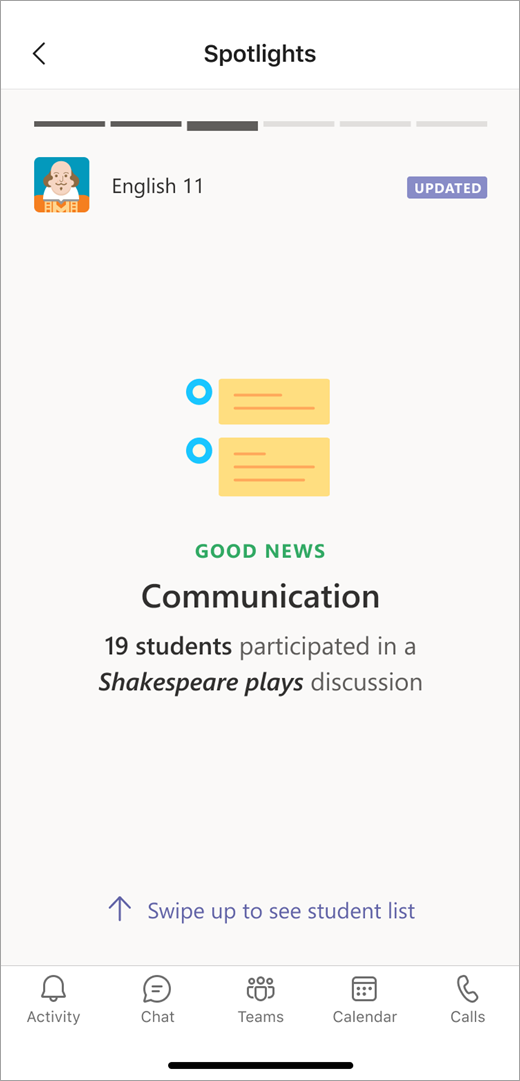
Übersicht über den Auftragsstatus
Dabei handelt es sich um die Anzahl der versäumten Abgaben bzw. um die Anzahl der Studierenden, die innerhalb des Zeitrahmens eine fällige Aufgabe nicht eingereicht haben.
Führen Sie einen Drilldown durch, um bestimmte Aufgabendetails anzuzeigen .
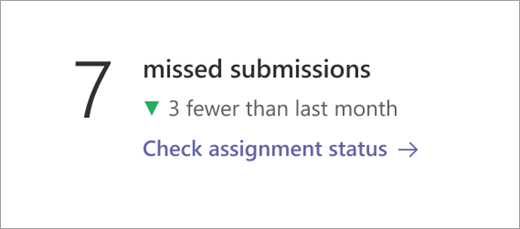
Überblick über die Notenverteilung und Trends
Der Durchschnitt aller bewerteten und zurückgegebenen Aufgaben, deren Fälligkeitsdatum innerhalb des Zeitrahmens lag.
Führen Sie einen Drilldown durch, um die Notenverteilung, die Leistung einzelner Schüler, die Leistung bestimmter Aufgaben und den Trend der Noten im Zeitverlauf anzuzeigen.
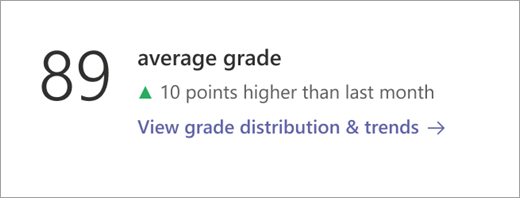
Lesefortschritt
Wenn Sie Lesefortschrittsaufgaben für Ihre Schüler erstellen, wird die durchschnittliche Genauigkeitsrate für alle Leser angezeigt.
Wählen Sie „Klassenfortschritt anzeigen" , um eine Aufschlüsselung der Fehlertypen sowie die durchschnittlichen Wörter pro Minute, die Genauigkeitsrate im Zeitverlauf und die Wörter anzuzeigen, die für Ihre Klasse die größte Herausforderung darstellten.
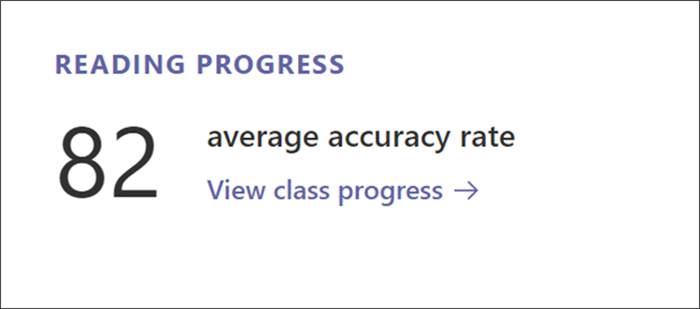
 um spezifischere Daten für dieses Thema zu erhalten.
um spezifischere Daten für dieses Thema zu erhalten.
No comments:
Post a Comment