Schließen Sie ein Bluetooth-Gerät an, das keinen Transceiver hat oder benötigt
EINFÜHRUNG
Die im Abschnitt „Gilt für" aufgeführten Microsoft-Geräte enthalten keinen eigenen Transceiver. Stattdessen ist die Maus oder Tastatur auf den Transceiver angewiesen, der in den Desktop- oder tragbaren Computer integriert ist, an den sie angeschlossen ist. Wie die Maus oder Tastatur über Bluetooth eine Verbindung zum Computer herstellt, ist unterschiedlich. Die Verbindung hängt davon ab, wie die Bluetooth-Technologie auf dem Computer implementiert ist. Wenn die Schritte in diesem Artikel das Problem nicht beheben, müssen Sie sich möglicherweise an den Computerhersteller wenden, um herauszufinden, wie Sie den Bluetooth-Dienst auf dem Computer aktivieren und ein Gerät zum Computer hinzufügen.
Hinweis Ein Transceiver ist eine Art USB-Anschluss, also ein kleiner Stecker mit einem USB-Logo. Um einen USB-Anschluss anzuzeigen, klicken Sie auf den folgenden Link:
http://www.microsoft.com/windows/windowsmedia/images/howto/USB_connector.gif
Mehr Informationen
Konfigurieren eines Bluetooth-Geräts auf einem Windows-basierten Computer
So stellen Sie sicher, dass der Bluetooth-Dienst gestartet ist
Öffnen Sie das Microsoft Management Console (MMC)-Snap-In für Dienste. Befolgen Sie dazu diese Schritte.
Windows Vista oder Windows 7Klicken Sie auf Start
 , kopieren Sie den folgenden Befehl, fügen Sie ihn in das Feld „Suche starten" ein (oder geben Sie ihn ein) und drücken Sie dann die EINGABETASTE:
, kopieren Sie den folgenden Befehl, fügen Sie ihn in das Feld „Suche starten" ein (oder geben Sie ihn ein) und drücken Sie dann die EINGABETASTE:dienstleistungen.msc
Klicken Sie in der Programmliste auf Dienste .
 Wenn Sie zur Eingabe eines Administratorkennworts oder zur Bestätigung aufgefordert werden, geben Sie das Kennwort ein oder klicken Sie auf Weiter .
Wenn Sie zur Eingabe eines Administratorkennworts oder zur Bestätigung aufgefordert werden, geben Sie das Kennwort ein oder klicken Sie auf Weiter .
Windows XP
Klicken Sie auf Start und dann auf Ausführen .
Kopieren Sie den folgenden Befehl, fügen Sie ihn in das Feld „Öffnen" ein (oder geben Sie ihn ein) und drücken Sie dann die EINGABETASTE:
dienstleistungen.msc
Doppelklicken Sie auf den Bluetooth-Supportdienst .
Wenn der Bluetooth-Supportdienst gestoppt ist, klicken Sie auf Start .
Klicken Sie in der Liste Starttyp auf Automatisch .
Klicken Sie auf die Registerkarte Anmelden .
Klicken Sie auf Lokales Systemkonto .
OK klicken .
Wenn Sie aufgefordert werden, den Computer neu zu starten, klicken Sie auf Ja .
So verbinden Sie das Bluetooth-Gerät mit dem Computer
Halten Sie die Verbindungstaste an der Unterseite der Maus gedrückt. Wenn Ihr Gerät über eine Akkuanzeigeleuchte verfügt, blinkt diese abwechselnd rot und grün, um anzuzeigen, dass das Gerät erkennbar ist.
Öffnen Sie auf dem Computer die Bluetooth-Software. Die Bluetooth-Software befindet sich normalerweise in der Systemsteuerung. Weitere Informationen zum Öffnen der Bluetooth-Software finden Sie im Abschnitt „So öffnen Sie die Bluetooth-Software".
Klicken Sie auf die Registerkarte Geräte und dann auf Hinzufügen .
Befolgen Sie die Anweisungen, die auf dem Bildschirm angezeigt werden.
Eine Microsoft Bluetooth-Maus erfordert keinen Passkey, um eine Verbindung zum Computer herzustellen. Wenn Sie zur Eingabe eines Passkeys aufgefordert werden, wählen Sie Kein Passkey aus. Wenn Sie die Option „Kein Passkey" nicht erhalten, versuchen Sie, über Ihre Tastatur 0000 als Passkey einzugeben.
Wenn Sie keine Verbindung zum Computer herstellen können, müssen Sie die Bluetooth-Verbindung beheben. Weitere Informationen zur Fehlerbehebung bei der Bluetooth-Verbindung erhalten Sie, indem Sie auf die folgenden Artikelnummern klicken, um die Artikel in der Microsoft Knowledge Base anzuzeigen:
883258 So beheben Sie Bluetooth-Erkennungs- und Verbindungsprobleme in Windows XP Service Pack 2
894035 Das Element „Bluetooth-Geräte" ist nicht vorhanden, wenn Sie die Systemsteuerung öffnen
So öffnen Sie die Bluetooth-Software
Es gibt verschiedene Versionen der Bluetooth-Software, die Ihnen dabei helfen, Ihr Gerät mit Ihrem drahtlosen Bluetooth-Transceiver zu verbinden. Beispielsweise kann ein tragbarer Computer von Toshiba die Bluetooth-Software von Toshiba verwenden. Windows 7, Windows Vista und Windows XP SP2 enthalten Microsoft Bluetooth-Software.
Um die Microsoft Bluetooth-Software auf einem Windows Vista-, Windows 7- oder Windows XP SP2-basierten Computer zu öffnen, klicken Sie in der Systemsteuerung auf Bluetooth-Geräte .
Um Toshiba Bluetooth auf tragbaren Toshiba-Computern zu öffnen, klicken Sie auf Start , zeigen Sie auf Alle Programme , zeigen Sie auf Toshiba , zeigen Sie auf Bluetooth und klicken Sie dann auf Bluetooth-Einstellungen .
Weitere Informationen zur Toshiba Bluetooth-Software finden Sie auf der folgenden Toshiba-Website:Informationen zu anderen Herstellern tragbarer Computer finden Sie in der Dokumentation, die dem Computer beiliegt. Oder wenden Sie sich an die folgenden Computerhersteller, um weitere Informationen zu ihrer Bluetooth-Software zu erhalten:
Computer von Hewlett-Packard (HP):
Dell-Computer:
Lenovo-Computer:
Informationen zur Kontaktaufnahme mit anderen Herstellern tragbarer Computer finden Sie auf der folgenden Microsoft-Website:
Konfigurieren eines Bluetooth-Geräts auf einem Apple (Macintosh)
Die im Abschnitt „Gilt für" aufgeführten Geräte sind für die Nutzung der vom Betriebssystem bereitgestellten Bluetooth-Funktionalität konzipiert. Für diese Geräte ist keine Intellitype- oder Intellipoint-Software erforderlich.
Hinweis: Diese Schritte können je nach Version des Macintosh-Betriebssystems unterschiedlich sein.
Um die Bluetooth-Maus oder das Bluetooth-Tastaturgerät hinzuzufügen, führen Sie die folgenden Schritte aus:
Stellen Sie sicher, dass Sie einen neuen Satz Batterien haben. Wenn Sie dies nicht tun, schalten Sie Ihr Bluetooth-Gerät aus. Das grüne Licht am Gerät sollte ausgeschaltet sein.
Hinweis Sowohl Maus- als auch Tastaturgeräte verfügen möglicherweise über den Ein-/Ausschalter an der Unterseite. Beachten Sie die folgenden Abbildungen. Leuchtendes Licht (zeigt an, dass das Gerät eingeschaltet ist)

Batterien wechseln
Ein- oder Ausschalten des Geräts
Klicken Sie im Apple-Menü auf „Einstellungen" .
Klicken Sie auf Bluetooth .
Klicken Sie, um die Kontrollkästchen „Ein" und „Erkennbar" zu aktivieren.
Klicken Sie auf Neues Gerät einrichten oder klicken Sie auf das Pluszeichen (+) in der unteren linken Ecke des Fensters.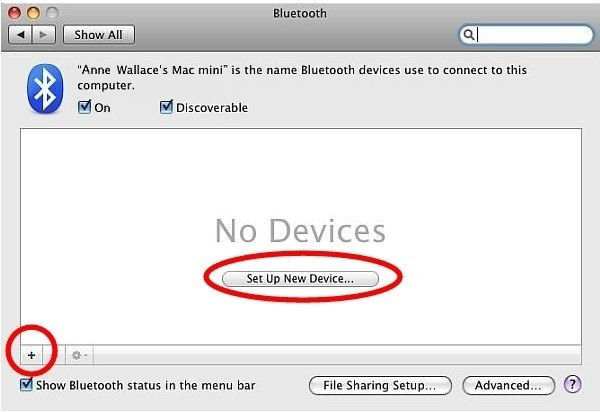
Klicken Sie im Fenster Bluetooth-Setup-Hilfe auf Weiter .
Schalten Sie das Gerät mit der Ein/Aus-Taste an der Unterseite des Geräts ein.
Wählen Sie entweder Maus oder Tastatur aus und klicken Sie dann auf Weiter .
Drücken Sie die Synchronisierungstaste auf der Unterseite des Geräts, sofern diese vorhanden ist. Wenn eine Synchronisierungsschaltfläche vorhanden ist, sollte diese sich neben dem Bluetooth-Symbol befinden. Wenn Ihr Gerät keine Synchronisierungstaste hat, fahren Sie mit dem nächsten Schritt fort.
Synchronisieren des Geräts
Der Computer erkennt das Gerät. Wählen Sie den Namen des Maus- oder Tastaturgeräts aus und klicken Sie dann auf Weiter .
Klicken Sie nach Abschluss der Einrichtung auf „Beenden" . Das Gerät sollte jetzt funktionieren.
Wenn Sie versuchen, eine Bluetooth-Maus zu konfigurieren, kann es hilfreich sein, einen erweiterten Treiber für USB- und Bluetooth-Mäuse herunterzuladen und zu installieren. Um den entsprechenden Treiber zu erhalten, besuchen Sie die folgende Apple-Website:
http://www.apple.com/downloads/macosx/drivers/steermouse.html Ausführliche Anweisungen zum Einrichten Ihres Bluetooth-Geräts auf dem Macintosh finden Sie auf der folgenden Apple-Website:
http://www.apple.com/support/bluetooth/ Microsoft stellt Kontaktinformationen von Drittanbietern zur Verfügung, um Ihnen bei der Suche nach technischem Support zu helfen. Diese Kontaktinformationen können ohne vorherige Ankündigung geändert werden. Microsoft übernimmt keine Garantie für die Richtigkeit dieser Kontaktinformationen des Drittanbieters.
Die in diesem Artikel behandelten Produkte von Drittanbietern werden von Unternehmen hergestellt, die von Microsoft unabhängig sind. Microsoft übernimmt keinerlei stillschweigende oder sonstige Garantie für die Leistung oder Zuverlässigkeit dieser Produkte.
No comments:
Post a Comment