Vergleichen Sie zwei Versionen einer Datenbank (Datenbankvergleich)
Angenommen, das Design Ihrer Microsoft Access-Desktopdatenbank hat sich geändert (neue oder geänderte Tabellen, Abfragen, Feldeigenschaften, Formulare oder Berichte) und Sie möchten einen Verlauf dieser Änderungen anzeigen. Sie können den Datenbankvergleich verwenden, um eine Version einer Access-Desktopdatenbank mit einer anderen zu vergleichen. Unterschiede wie neue oder geänderte Tabellen, Abfragen, Felder, Feldeigenschaften usw. werden in einem SQL Server Reporting Services-Bericht angezeigt, den Sie nach Excel exportieren oder im PDF-Format speichern können.
Hinweis: Sie können den Datenbankvergleich nicht mit Access-Web-Apps verwenden.
In diesem Artikel
Haben Sie die Fehlermeldung „Access-Datenbank konnte nicht geöffnet werden" erhalten?
Haben Sie die Fehlermeldung „Unbehandelte Ausnahme" erhalten?
Hinweis: Wenn Sie „Datenbank vergleichen" auswählen, tritt ein Fehler auf, wenn die Abhängigkeiten und Voraussetzungen nicht installiert sind.
Vergleichen Sie zwei Access-Datenbanken
Öffnen Sie den Datenbankvergleich. Sie sehen ein einfaches Dialogfeld mit zwei Registerkarten: „Setup " und „Ergebnisse" .
Verwenden Sie auf der Registerkarte „Setup" neben dem Feld „Vergleichen" die Schaltfläche „Durchsuchen" .
 Klicken Sie auf die Schaltfläche, um die Datenbank zu finden, die Sie als „Basislinie" (oder die frühere Version) verwenden möchten. Wenn Sie die gewünschte Datei gefunden haben, wählen Sie „Öffnen" aus.
Klicken Sie auf die Schaltfläche, um die Datenbank zu finden, die Sie als „Basislinie" (oder die frühere Version) verwenden möchten. Wenn Sie die gewünschte Datei gefunden haben, wählen Sie „Öffnen" aus. 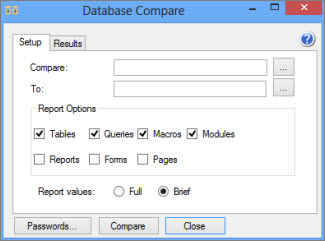
Wählen Sie neben dem Feld „An" die Option „Durchsuchen" aus
 Klicken Sie auf die Schaltfläche, um die Datenbank zu finden, die „geändert" wurde (oder die aktuellste Version).
Klicken Sie auf die Schaltfläche, um die Datenbank zu finden, die „geändert" wurde (oder die aktuellste Version). Wählen Sie im Abschnitt „Berichtsoptionen" die Datenbankobjekte (Tabellen, Abfragen, Makros, Module, Berichte, Formulare oder Seiten) aus, die Sie vergleichen möchten, indem Sie die Kontrollkästchen daneben aktivieren.
Wählen Sie im Abschnitt „Berichtswerte" die Option „Vollständig " oder „Kurz" aus, um anzugeben, wie detailliert die Ergebnisse sein sollen.
Wählen Sie „Vergleichen", um den Vergleich durchzuführen.
Nachdem der Vergleich abgeschlossen ist, wird ein SQL Server Reporting Services-Bericht auf Ihrem Bildschirm geöffnet. Sie können diesen Bericht nach Excel exportieren oder den Bericht im PDF-Format speichern.
Erstellen Sie Sicherungsversionen Ihrer Datenbank
Der beste Weg, den Überblick über die Designänderungen Ihrer Desktop-Datenbank zu behalten, besteht darin, eine oder mehrere Sicherungsversionen zu speichern. Das Sichern Ihrer Datenbank ist ein anderer Vorgang als das bloße Speichern einer Kopie.
Wählen Sie Datei > Speichern unter .
Wählen Sie unter Datenbank speichern unter > Erweitert die Option Datenbank sichern aus .
Ihre Sicherung wird mit angehängtem Jahr, Monat und Datum an den Dateinamen gespeichert. Wenn Sie mehrere Backups am selben Tag speichern, werden nach dem Datum ein Unterstrich und eine Zahl in Klammern hinzugefügt. Mehrere Sicherungen einer Datenbank namens Inventory.accdb an einem Tag (13.03.2012) könnten wie folgt aussehen:
Inventar _2012_03_13.accdb
Inventar _2012_03_13_(1).accdb
Inventar _2012_03_13_(2).accdb
So finden Sie den Befehl „Datenbank sichern" in früheren Versionen von Access:
Klicken Sie in Access 2010 auf Datei > Speichern und veröffentlichen > Erweitert > Datenbank sichern .
Klicken Sie in Access 2007 auf die Office-Schaltfläche > Verwalten > Datenbank sichern .
Klicken Sie in Access 2003 und früheren Versionen auf Datei > Datenbank sichern .
Haben Sie die Fehlermeldung „Access-Datenbank konnte nicht geöffnet werden" erhalten?
Wenn Sie die Fehlermeldung „Access-Datenbank kann nicht geöffnet werden" erhalten, ist höchstwahrscheinlich mindestens eine der Desktop-Datenbanken durch ein Kennwort geschützt. Klicken Sie im Dialogfeld auf OK und geben Sie dann das Passwort ein. Andernfalls kann der Vergleich nicht ausgeführt werden.
Weitere Informationen zum Speichern von Kennwörtern in Database Compare finden Sie unter Kennwörter verwalten, die zum Öffnen von Dateien zum Vergleich verwendet werden .
Haben Sie die Fehlermeldung „Unbehandelte Ausnahme" erhalten?
Wenn Sie beim Versuch, Database Compare zu verwenden, die Fehlermeldung „Unbehandelte Ausnahme" erhalten, sind höchstwahrscheinlich einige erforderliche Komponenten nicht auf Ihrem Computer installiert. Obwohl Database Compare in Access enthalten ist, werden bestimmte Voraussetzungen, die für die ordnungsgemäße Funktion von Database Compare erforderlich sind, nicht automatisch installiert. Mach Folgendes:
Melden Sie sich als Administrator am Computer des Benutzers an.
Laden Sie .NET Framework 4.0 herunter und installieren Sie es .
Laden Sie SQLSysClrTypes (64 Bit) oder SQLSysClrTypes (32 Bit) herunter und installieren Sie es.
Laden Sie Microsoft Report Viewer 2015 Runtime herunter und installieren Sie es.
Starten Sie den Computer des Benutzers neu.
No comments:
Post a Comment