Wählen Sie einen Hintergrund und eine Klassenansicht
Ändern Sie Ihren Hintergrund und Ihre Klassenansicht, wenn Sie sich virtuell mit Ihrer Klasse treffen.
Fügen Sie einen Hintergrund hinzu
Wählen Sie aus, was hinter Ihnen erscheint, wenn Sie vor oder während einer Klassenbesprechung vor der Kamera stehen.
Gehen Sie zum Kalender
 und nehmen Sie an Ihrem Meeting teil. Schalten Sie auf dem Bildschirm vor dem Beitritt Ihre Kamera ein und wählen Sie Hintergrundfilter aus
und nehmen Sie an Ihrem Meeting teil. Schalten Sie auf dem Bildschirm vor dem Beitritt Ihre Kamera ein und wählen Sie Hintergrundfilter aus  .
. Wählen Sie „Unschärfe", um Ihren Hintergrund auszublenden.
Oder wählen Sie ein Bild oder einen virtuellen Hintergrund.
Tipp: Wenn Ihre Schule dies aktiviert hat, können Sie ein eigenes Foto hochladen, um es als Hintergrund zu verwenden. Wählen Sie Hintergrundfilter > + Neu hinzufügen . Wählen Sie eine .JPG-, .PNG- oder .BMP-Datei von Ihrem Computer.
Klicken Sie auf Jetzt beitreten , um Ihren Hintergrund anzuwenden und mit dem Unterricht zu beginnen.
Hinweis: Um Ihren Hintergrund während einer Besprechung zu ändern, wählen Sie Weitere Aktionen > Hintergrundeffekte anwenden , wählen Sie einen Hintergrund > Vorschau > Anwenden und aktivieren Sie das Video . Ihr Foto wird mit den anderen Hintergrundoptionen angezeigt.

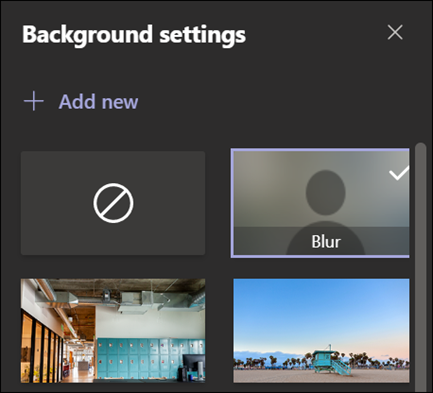
Ändern Sie Ihre Klassenansicht
Wechseln Sie in die große Galerieansicht oder den „Gemeinsam" -Modus, um bei einer Besprechung Ihre gesamte Klasse gleichzeitig auf dem Bildschirm anzuzeigen.
Wählen Sie in den Besprechungssteuerelementen „Weitere Aktionen" aus
 .
. Wählen Sie „Große Galerie" , um alle Video-Feeds gleichzeitig anzuzeigen.
Wählen Sie den Modus „Gemeinsam" , um Sie und Ihre Schüler zusammen mit einem Hintergrund zu zeigen, der der gesamten Klasse hinzugefügt wird.
Hinweis: Die große Galerieansicht eignet sich für 9 bis 49 Teilnehmer. Der Together-Modus funktioniert für 5 bis 49.
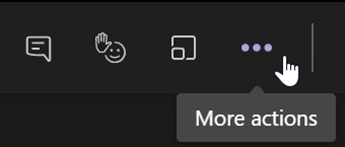
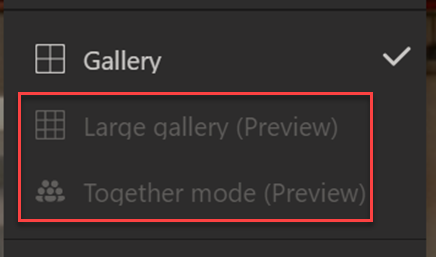
Fügen Sie einen Hintergrund hinzu
Legen Sie vor Unterrichtsbeginn fest, was hinter Ihnen zu sehen ist, wenn Sie vor der Kamera stehen.
Gehen Sie zum Kalender
 und nehmen Sie an Ihrem Meeting teil. Wählen Sie auf dem Bildschirm vor dem Beitritt die Option Hintergrundfilter aus
und nehmen Sie an Ihrem Meeting teil. Wählen Sie auf dem Bildschirm vor dem Beitritt die Option Hintergrundfilter aus  .
. Wählen Sie „Unschärfe", um zu verbergen, was hinter Ihnen auf der Kamera angezeigt wird.
Oder wählen Sie ein Bild oder einen virtuellen Hintergrund.
Tipp: Wenn Ihre Schule dies zulässt, können Sie ein eigenes Foto hochladen, um es als Hintergrund zu verwenden. Wählen Sie Hintergrundfilter > + Neu hinzufügen . Wählen Sie eine .JPG-, .PNG- oder .BMP-Datei von Ihrem Computer. Ihr Foto wird mit den anderen Hintergrundoptionen angezeigt.
Klicken Sie auf Jetzt beitreten , um Ihren Hintergrund anzuwenden und dem Kurs beizutreten.
Hinweis: Um den Hintergrund während einer Besprechung zu ändern, wählen Sie Weitere Aktionen > Hintergrundeffekte anwenden , wählen Sie einen Hintergrund > Vorschau > Anwenden und aktivieren Sie das Video .

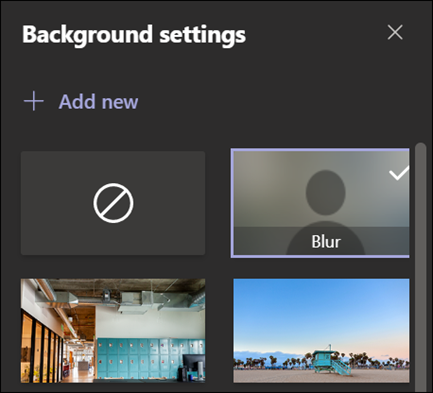
No comments:
Post a Comment