Ändern Sie den Autorennamen für Dokumente, Präsentationen oder Arbeitsmappen
Jedes Mal, wenn Sie ein neues Dokument erstellen, legt Word die Eigenschaft „Autor" basierend auf der Einstellung „ Benutzername " fest, die im Dialogfeld „ Word-Optionen " angezeigt wird. Ebenso legt PowerPoint diese Eigenschaft für neue Präsentationen fest, die Sie erstellen, indem es die Einstellung in PowerPoint-Optionen verwendet, und Excel legt diese Eigenschaft für neue Arbeitsmappen fest, die Sie erstellen, indem es die Einstellung in Excel-Optionen verwendet. Die Einstellung Benutzername stellt auch den Namen und die Initialen bereit, die in Kommentaren und nachverfolgten Änderungen angezeigt werden.
Um die Eigenschaft Autor für ein Dokument oder eine Arbeitsmappe anzuzeigen, klicken Sie auf Datei > Info und suchen Sie dann rechts unter Verwandte Personen nach Autor .
Ändern Sie den Autorennamen für neue Dokumente, Präsentationen und Arbeitsmappen
Wichtig: Dieses Verfahren ändert die zugehörigen Einstellungen für alle Office-Apps, unabhängig davon, welche App Sie verwenden, wenn Sie sie ändern.
Klicken Sie auf Datei > Optionen .
Geben Sie unter Personalisieren Sie Ihre Kopie von Microsoft Office einen neuen Namen in das Feld Benutzername ein.
Stellen Sie sicher, dass das Kontrollkästchen Diese Werte unabhängig von der Anmeldung bei Office immer verwenden aktiviert ist.
Ändern Sie den Autorennamen nur in einem vorhandenen Dokument, einer Präsentation oder einer Arbeitsmappe
Klicken Sie auf Datei und suchen Sie dann rechts unter Verwandte Personen nach Autor .
Klicken Sie mit der rechten Maustaste auf den Namen des Autors und klicken Sie dann auf Eigenschaft bearbeiten .
Geben Sie im Dialogfeld „ Person bearbeiten " einen neuen Namen ein.
Hinweis: Das Ändern der Eigenschaft „Autor" im Eigenschaftenbereich eines vorhandenen Dokuments hat keine Auswirkung auf die Einstellung „Benutzername" in den Dialogfeldern „ Word-Optionen ", „ PowerPoint-Optionen " oder „ Excel-Optionen ".
Wichtig: Office 2007 wird nicht mehr unterstützt . Führen Sie ein Upgrade auf Microsoft 365 durch, um überall von jedem Gerät aus zu arbeiten und weiterhin Support zu erhalten.
Jetzt upgraden
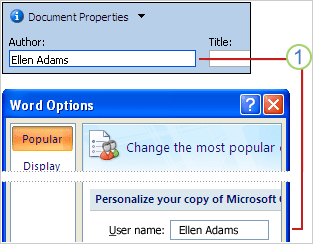
1 In neuen Dokumenten stammt der Name, der als Eigenschaft „Autor" angezeigt wird (im Dokumentinformationsbereich sichtbar), aus dem Feld „ Benutzername " im Dialogfeld „ Word-Optionen ".
Um die Eigenschaft Autor für ein Dokument anzuzeigen, klicken Sie auf die Microsoft Office-Schaltfläche  , zeigen Sie auf Vorbereiten und klicken Sie dann auf Eigenschaften .
, zeigen Sie auf Vorbereiten und klicken Sie dann auf Eigenschaften .
Ändern Sie den Autorennamen für neue Dokumente
Klicken Sie auf die Microsoft Office-Schaltfläche
 , und klicken Sie dann auf Word-Optionen .
, und klicken Sie dann auf Word-Optionen .Klicken Sie auf Beliebt .
Geben Sie unter Personalisieren Sie Ihre Kopie von Office einen neuen Namen in das Feld Benutzername ein.
Ändern Sie den Autorennamen nur in einem vorhandenen Dokument
Klicken Sie auf die Microsoft Office-Schaltfläche
 , zeigen Sie auf Vorbereiten und klicken Sie dann auf Eigenschaften .
, zeigen Sie auf Vorbereiten und klicken Sie dann auf Eigenschaften .Geben Sie im Dokumentinformationsbereich den Namen des Autors in das Feld Autor ein.
Hinweis: Das Ändern der Eigenschaft „Autor" im Dokumentinformationsbereich eines vorhandenen Dokuments hat keine Auswirkung auf die Einstellung „Benutzername" im Dialogfeld „ Word-Optionen ".
Siehe auch
Anzeigen oder Ändern der Eigenschaften für eine Office-Datei
No comments:
Post a Comment