Informationen zu Overscan und Underscan auf Ihrem Mac, Apple TV oder einem anderen Display
Finden Sie heraus, warum Inhalte nicht auf Ihren Fernseher oder Projektor passen und wie Sie die Overscan- oder Underscan-Einstellungen ändern.
Overscan

Overscan bezieht sich auf ein beschnittenes Bild auf Ihrem Fernsehbildschirm. Hier sind einige Beispiele:
- Eine Einstellung an Ihrem Fernseher zoomt auf Filminhalte, sodass Sie die äußersten Ränder des Films nicht sehen können.
- Der Kunststoffrand Ihres Fernsehers blockiert einen Teil des Fernsehbildschirms, sodass Sie die Ränder des Inhalts nicht sehen können.
Underscan
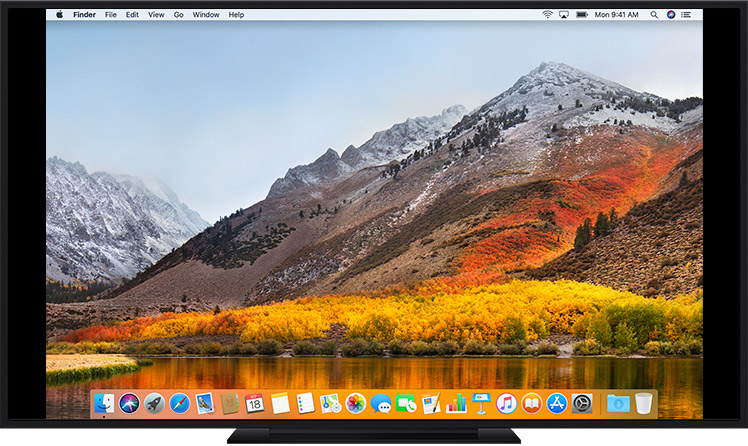
Underscan ist normalerweise beabsichtigt und bezieht sich auf schwarze Balken, die um einen Film oder eine Show herum erscheinen. Die Balken erscheinen, weil der Inhalt in einem anderen Verhältnis als Ihr Fernsehbildschirm gefilmt wurde. Hier sind einige Beispiele:
- Schwarze Balken werden über und unter einem Film angezeigt, da er ein breiteres Seitenverhältnis als Ihr Fernsehbildschirm hat.
- Schwarze Balken erscheinen links und rechts von einer TV-Sendung, weil sie ein kleineres Seitenverhältnis als Ihr Fernsehbildschirm hat.

Passen Sie die Bildschirmgröße an
Wenn Sie Inhalte von Ihrem Mac oder iOS-Gerät auf Ihrem Fernseher oder Projektor anzeigen, können Sie die Bildschirmgröße an Ihren Fernseher oder Projektor anpassen. Sie können diese Einstellungen auf Ihrem Mac, Ihrem Apple TV oder im Menü Ihres Fernsehers oder Projektors suchen.
Über das Menü auf Ihrem Mac anpassen
Gehen Sie beim Spiegeln Ihres Mac auf einen Fernseher oder Projektor zu Systemeinstellungen > Anzeigen. Von hier aus können Sie den Schieberegler verwenden, um die Overscan- oder Underscan-Einstellung anzupassen.
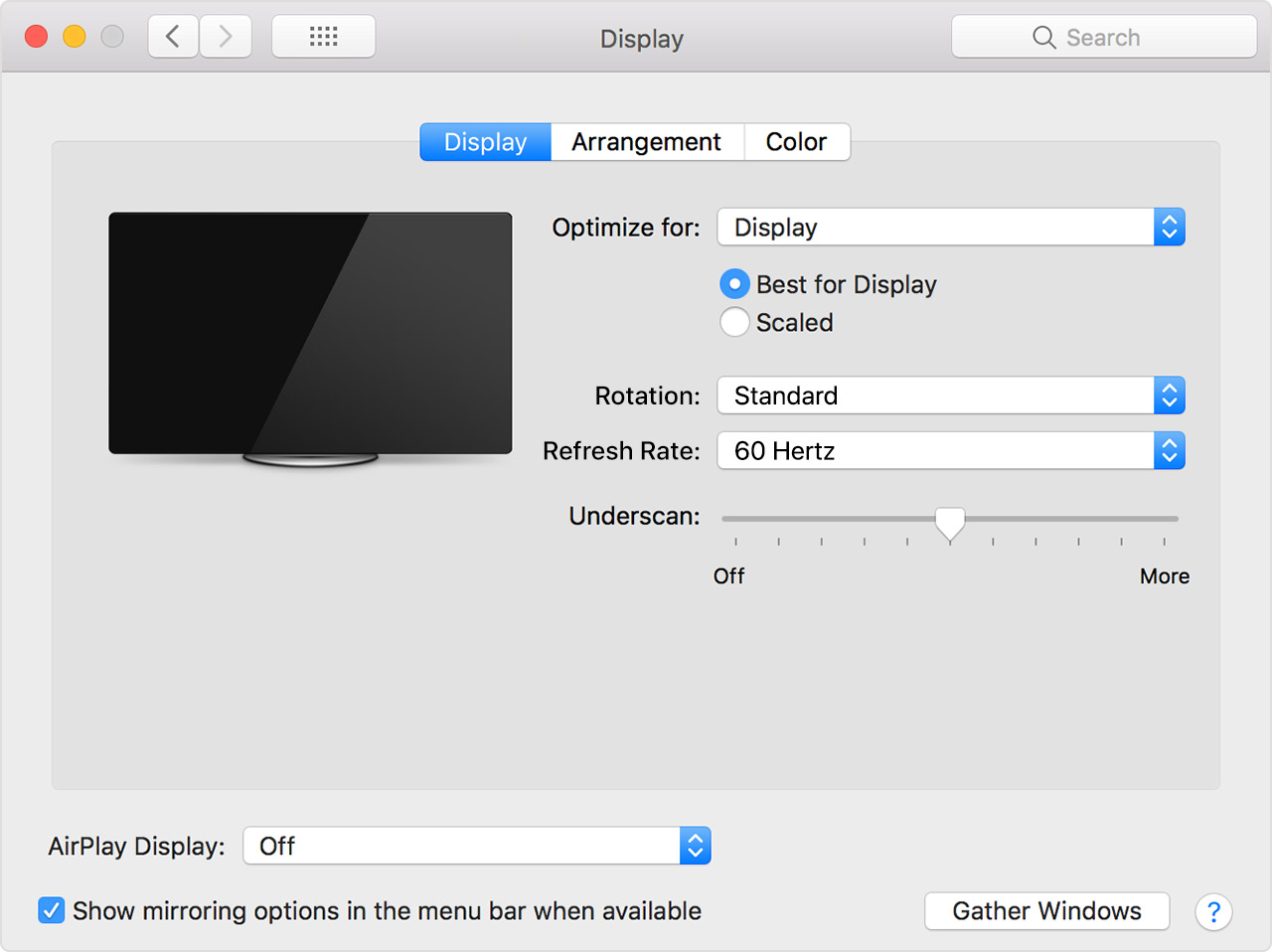
Wenn Sie eine Option zum Ändern der Bildschirmauflösung sehen, können Sie diejenige auswählen, die den Abmessungen Ihres Fernsehers oder Projektors entspricht. Schlagen Sie bei Bedarf im Handbuch Ihres Fernsehgeräts oder Projektors nach, um die Anzeigeauflösung zu finden.
Über das Menü auf Ihrem Apple TV anpassen
Während Sie AirPlay verwenden, um Inhalte von Ihrem Mac oder iOS-Gerät auf Ihrem Fernseher oder Projektor anzusehen, können Sie die Größe des Bildes im Einstellungsmenü Ihres Apple TV anpassen.
- Navigieren Sie auf Apple TV 4K oder Apple TV HD zu „Einstellungen" > „AirPlay" > „AirPlay-Display-Underscan".
- Navigieren Sie auf dem Apple TV (2. oder 3. Generation) zu „Einstellungen" > „Audio & Video" > „Für AirPlay-Overscan anpassen".
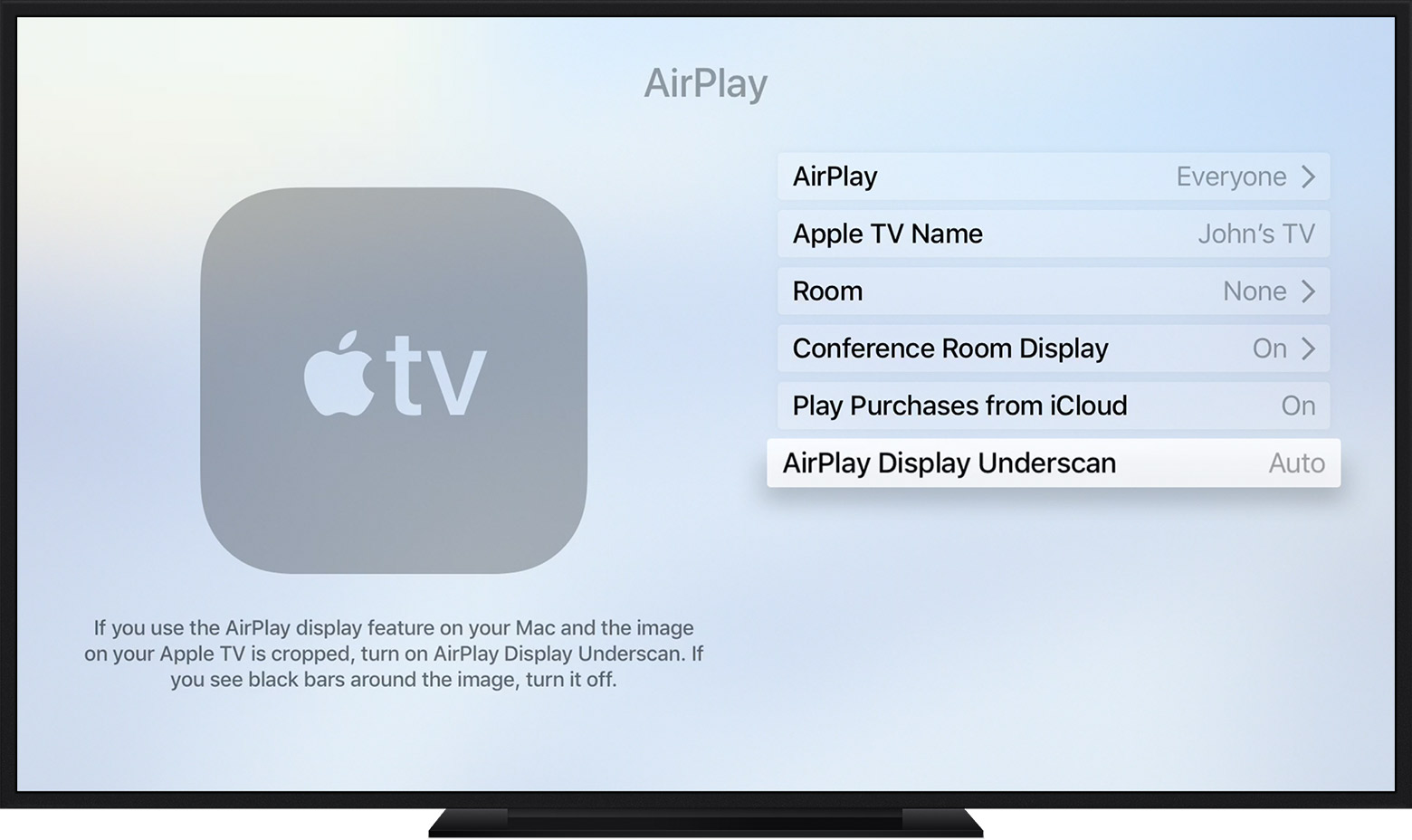
Stellen Sie die Einstellungen über das Menü Ihres Fernsehgeräts oder Projektors ein
Bei einigen Fernsehern und Projektoren können Sie Overscan oder Underscan über ein Einstellungsmenü oder eine Taste auf Ihrer Fernbedienung anpassen. Suchen Sie nach einer Zoom-Taste oder überprüfen Sie Ihren Fernseher oder Projektor auf ein Menü namens Seitenverhältnis, Präsentationsmodus, Computermodus oder eine ähnliche Einstellung.
Weitere Hilfe finden Sie im Handbuch Ihres Fernsehgeräts oder Projektors oder wenden Sie sich an den Hersteller.

No comments:
Post a Comment