Farbe, Größe oder Format von Aufzählungszeichen oder Zahlen in einer Liste ändern
Um die Formatierung der Aufzählungszeichen oder Zahlen in einer Liste zu ändern, klicken Sie auf ein beliebiges Aufzählungszeichen oder eine Zahl, um alle Aufzählungszeichen oder Zahlen in der Liste auszuwählen. Wenn Sie den Text auswählen, ändert sich die Formatierung sowohl des Texts als auch der Aufzählungszeichen oder Nummerierung.
Wählen Sie ein neues Aufzählungs- oder Nummerierungsformat
Klicken Sie auf ein Aufzählungszeichen oder eine Zahl in der Liste, die Sie ändern möchten.
In einer Liste mit mehreren Ebenen können Sie die Formatierung Ebene für Ebene ändern, indem Sie auf ein Aufzählungszeichen oder eine Zahl auf dieser Ebene in der Liste klicken.
Klicken Sie auf der Registerkarte Start unter Absatz auf den Pfeil neben Aufzählungszeichen oder Nummerierung .
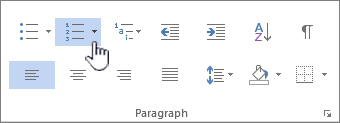
Klicken Sie in der Aufzählungsbibliothek oder der Nummerierungsbibliothek auf das gewünschte Aufzählungs- oder Nummerierungslistenformat .
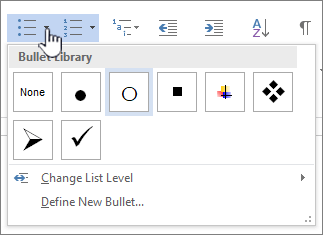
Definieren Sie ein neues Aufzählungszeichen, eine neue Schriftart oder ein neues Bild
Aufzählungszeichen, die in der Aufzählungszeichenbibliothek angezeigt werden, sind eine Teilmenge der Word-Schriftartbibliotheken. Dies bedeutet, dass Sie einen anderen Charakter für Ihre Kugeln auswählen können. Sie können beispielsweise Ihre Punktkugeln in Pfeile oder sogar in etwas wie ein Euro- oder Dollarzeichen ändern. Sie können auch ein Bild verwenden, das Sie entweder im Internet oder auf Ihrem Computer gefunden haben.
Klicken Sie auf ein Aufzählungszeichen in einer Liste, um alle Aufzählungszeichen auszuwählen.

Klicken Sie neben dem Aufzählungszeichen auf den Abwärtspfeil.
 .
.Klicken Sie unten im Popup-Bedienfeld auf Neues Aufzählungszeichen definieren .
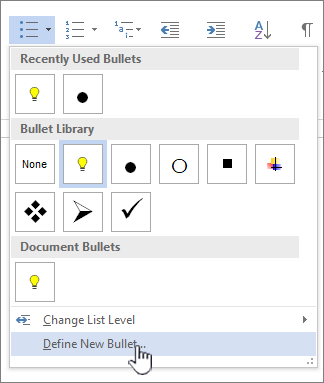
Führen Sie im Bedienfeld „Neues Aufzählungszeichen definieren" einen der folgenden Schritte aus:
Um ein Zeichen zu ändern oder hinzuzufügen , klicken Sie auf Symbol . Wählen Sie aus der Symbolbibliothek ein Zeichen aus und klicken Sie auf OK .
Um die Schriftartattribute nach der Auswahl eines neuen Zeichens zu ändern, klicken Sie auf Schriftart . Ändern Sie Stil, Größe und Schriftart und klicken Sie dann auf OK .
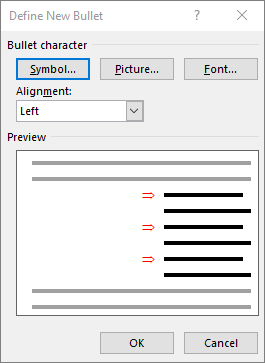
Um ein Bild hinzuzufügen, klicken Sie auf Bild. Klicken Sie im Fenster Bilder einfügen entweder auf Aus einer Datei für Bilder auf Ihrem Computer oder auf Bing-Bildsuche , um online nach einem Bild zu suchen.
Wählen Sie das Bild, das Sie verwenden möchten, von Ihrem Computer oder einer Bing-Suche aus und klicken Sie dann auf Öffnen oder Einfügen .
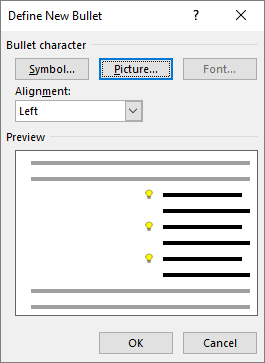
Wenn Ihre neuen Aufzählungszeichen in der Vorschau gut aussehen, klicken Sie auf OK .
Ändern Sie das Schriftformat, die Farbe oder die Größe für Aufzählungszeichen oder Zahlen in einer Liste
Schriftarten, Farben und Größe für Aufzählungszeichen und Zahlen werden alle durch die Font-Attribute gesteuert. Sie können die Textformatierung von Aufzählungszeichen oder Zahlen in einer Liste ändern, ohne den Text in der Liste zu ändern. Beispielsweise können Sie Zahlen oder Aufzählungszeichen mit einer anderen Schriftfarbe als dem Text in der Liste formatieren.
Klicken Sie auf ein Aufzählungszeichen oder eine Zahl in einer Liste.
Alle Aufzählungszeichen oder Nummern in der Liste werden ausgewählt.

Nehmen Sie auf der Registerkarte Start in der Gruppe Schriftart die gewünschten Änderungen vor.
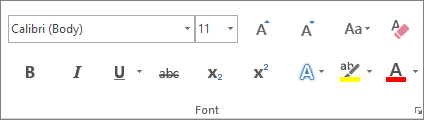
Klicken Sie beispielsweise auf den Pfeil neben Schriftfarbe und dann auf die gewünschte Farbe.
Sie können die Ebene eines Listenelements einfach ändern.
Klicken Sie auf das Aufzählungszeichen oder die Zahl, die sich verschoben hat.
Klicken Sie auf der Registerkarte Start unter Absatz auf den Pfeil neben Aufzählungszeichen oder Nummerierung .
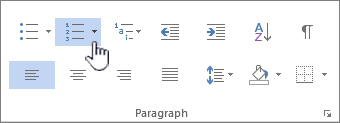
Zeigen Sie auf Listenebene ändern und klicken Sie dann auf die gewünschte Ebene.
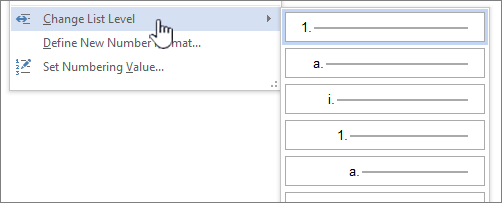
Klicken Sie auf ein Aufzählungszeichen oder eine Zahl in der Liste, die Sie ändern möchten.
Durch Klicken auf ein Aufzählungszeichen oder eine Nummer in einer automatisch erkannten Aufzählung oder nummerierten Liste wählen Sie die gesamte Liste aus.
Klicken Sie auf der Registerkarte Start in der Gruppe Absatz auf Aufzählungszeichen oder Nummerierung .
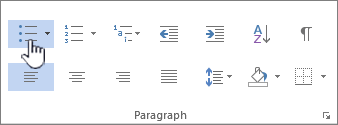
Um die Liste wieder zurückzusetzen, klicken Sie entweder auf Aufzählungszeichen
 oder Nummerierung
oder Nummerierung  .
.
Eine Liste mit mehreren Ebenen zeigt die Listenelemente auf mehreren Ebenen und nicht auf einer Ebene.

Klicken Sie auf der Ebene, die Sie ändern möchten, auf ein Aufzählungszeichen oder eine Zahl in der Liste.
Durch Klicken auf ein Aufzählungszeichen oder eine Zahl in einer automatisch erkannten Aufzählungs- oder Nummerierungsliste wählen Sie alle Listenelemente auf dieser bestimmten Ebene aus.
Um die gesamte mehrstufige Liste in Aufzählungszeichen oder Zahlen umzuwandeln, wählen Sie die gesamte Liste aus.
Klicken Sie auf der Registerkarte Start in der Gruppe Absatz auf Aufzählungszeichen oder Nummerierung .
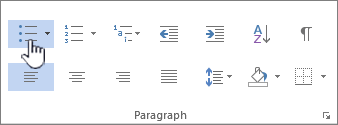
Um die Liste wieder zurückzusetzen, klicken Sie auf Aufzählungszeichen
 oder Nummerierung
oder Nummerierung  .
.
verwandte Themen
Erstellen Sie eine Liste mit Aufzählungszeichen oder Nummern
Aktivieren oder deaktivieren Sie automatische Aufzählungszeichen oder Nummerierung
Definieren Sie neue Aufzählungszeichen, Nummern und Listen mit mehreren Ebenen
Ändern Sie den Einzug zwischen einem Aufzählungszeichen oder einer Zahl und Text
Hörten zu!
Aktualisiert am 11. Mai 2017 dank Kundenfeedback.
War dieser Artikel hilfreich? Wenn ja, teilen Sie uns dies bitte unten auf dieser Seite mit. Wenn es nicht hilfreich war, teilen Sie uns mit, was verwirrend war oder fehlte. Bitte geben Sie Ihre Word- und Betriebssystemversionen an, die Sie verwenden. Wir verwenden Ihr Feedback, um die Fakten zu überprüfen, Informationen hinzuzufügen und diesen Artikel zu aktualisieren.
No comments:
Post a Comment