Wenn „Meinen Mac suchen" abgeblendet ist und „Aktualisierung des Wiederherstellungssystems erforderlich" angezeigt wird
Wenn Sie zum iCloud-Menü gehen und „Meinen Mac suchen" mit „Aktualisierung des Wiederherstellungssystems erforderlich" darunter abgeblendet ist, können wir Ihnen helfen.
Dieser Artikel wurde archiviert und wird von Apple nicht mehr aktualisiert.
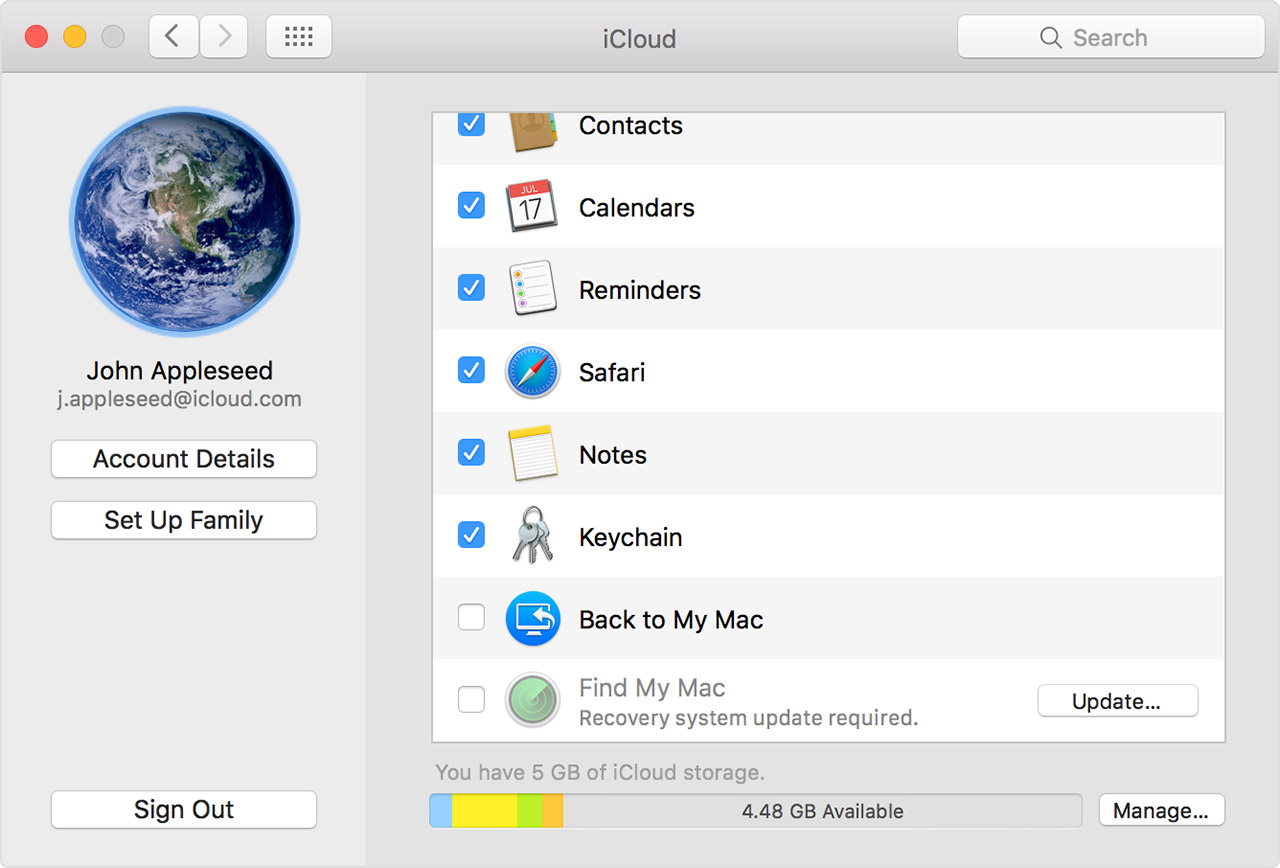
Folge diesen Schritten
Klicken Sie neben „Meinen Mac suchen" auf „Aktualisieren" und öffnen Sie das Menü „Softwareaktualisierung". Möglicherweise wird eine Meldung zum Installieren eines macOS-Wiederherstellungsupdates oder eine Meldung angezeigt, die besagt, dass Ihre Software auf dem neuesten Stand ist.
Wenn Sie das Update installieren und „Meinen Mac suchen" im iCloud-Menü immer noch abgeblendet ist, gehen Sie folgendermaßen vor:
- Starten Sie Ihren Mac neu und drücken Sie sofort die Befehls- und R-Tasten. Ihr Mac sollte von der macOS-Wiederherstellungspartition starten.
- Öffnen Sie das Festplatten-Dienstprogramm und klicken Sie auf Ihr macOS-Volume, normalerweise mit dem Namen Macintosh HD. Wenn FileVault 2 aktiviert ist, müssen Sie in der Symbolleiste auf Entsperren klicken und dann Ihr Admin-Passwort eingeben, um das Laufwerk zu entsperren.
- Klicken Sie auf die Schaltfläche „Festplatte reparieren" und lassen Sie das Festplattendienstprogramm eine Reparatur des Laufwerks durchführen.
- Starten Sie Ihren Mac neu und lassen Sie ihn normal hochfahren.
- Laden Sie das manuelle Update Recovery Update herunter und installieren Sie es .
Wenn Sie eine Reparatur des Laufwerks nicht abschließen können
- Starten Sie Ihren Mac von einer externen Wiederherstellungsdiskette. Sie können mehr über die macOS-Wiederherstellungsdisk erfahren .
- Öffnen Sie das Festplatten-Dienstprogramm auf der externen macOS-Wiederherstellungsdiskette und klicken Sie dann auf Ihr macOS-Volume, das normalerweise als Macintosh HD bezeichnet wird. Wenn FileVault 2 aktiviert ist, müssen Sie in der Symbolleiste auf Entsperren klicken und dann Ihr Admin-Passwort eingeben, um das Laufwerk zu entsperren.
- Klicken Sie auf die Reparaturdiskette und lassen Sie das Festplattendienstprogramm eine Reparatur des Laufwerks durchführen.
Wenn Sie eine Reparatur des Laufwerks nicht abschließen können, während es von einer externen macOS-Wiederherstellungsdiskette gestartet wurde
- Starten Sie Ihren Mac normal neu.
- Sichern Sie Ihren Mac mit Time Machine .
- Starten Sie Ihren Mac von einer externen macOS-Wiederherstellungsdiskette.
- Öffnen Sie das Festplattendienstprogramm auf der externen macOS-Wiederherstellungsdiskette.
- Partitionieren und formatieren Sie Ihr macOS-Volume neu. Dadurch werden alle Informationen auf dem Volume gelöscht.
- Installieren Sie macOS von Ihrem externen Wiederherstellungsdatenträger.
- Wenn Sie beim ersten Start die Möglichkeit haben, Daten aus einer Sicherung zu migrieren, wählen Sie die Time Machine-Sicherung, um das Benutzerkonto und die Daten wiederherzustellen.
- Verwenden Sie die Softwareaktualisierung und installieren Sie alle Aktualisierungen, bis die Softwareaktualisierung meldet, dass Ihre Software auf dem neuesten Stand ist. Nachdem alle Updates installiert sind, sollte der Dienst „Meinen Mac suchen" auswählbar sein.
- Wenn der Dienst „Meinen Mac suchen" immer noch abgeblendet ist, bringen Sie Ihren Mac zu einem Apple Genius oder autorisierten Apple Service Provider , um das Laufwerk warten zu lassen.
No comments:
Post a Comment