Passen Sie das Outlook-Fenster an
Sie verbringen viel Zeit in Outlook. Sie möchten es also so einrichten, dass es Ihre Arbeitsweise unterstützt. Um beispielsweise mehr Platz zum Anzeigen Ihrer E-Mails und Kalenderelemente zu schaffen, können Sie einige Elemente ausblenden. Innerhalb jeder Ansicht können Sie auch Spalten verschieben, hinzufügen, entfernen oder in der Größe ändern, sodass die Informationen so dargestellt werden, wie Sie sie sehen möchten.
Diese Abbildung zeigt die Hauptelemente des Outlook-Fensters.
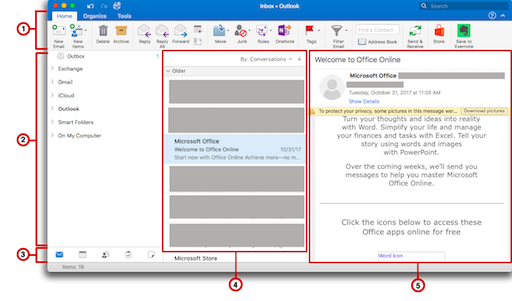
 Schleife
Schleife
 Seitenleiste
Seitenleiste
 Umschalter ansehen
Umschalter ansehen
 Artikelliste
Artikelliste
 Lesebereich
Lesebereich
Passen Sie das Band an
Minimieren oder erweitern Sie das Menüband
Sie können das Menüband minimieren, sodass nur Registerkarten angezeigt werden.
Klicken Sie auf der rechten Seite des Menübands auf
 .
.
Tipp: Sie können das Menüband auch minimieren, indem Sie auf die aktive Registerkarte klicken.
Passen Sie die Seitenleiste an
Blenden Sie die Seitenleiste aus
Wählen Sie im Menü Ansicht die Option Seitenleiste aus.
Deaktivieren Sie den einheitlichen Posteingang
Standardmäßig gruppiert die Outlook-Ordnerliste ähnliche Ordner, z. B. Posteingänge, aus all Ihren E-Mail- und Microsoft Exchange-Konten. Diese Funktion kann es einfacher machen, alle Ihre Nachrichten auf einmal zu lesen, ohne zwischen E-Mail-Ordnern wechseln zu müssen. Wenn Sie möchten, können Sie diese Funktion deaktivieren, sodass jedes Konto und alle seine Ordner in der Ordnerliste getrennt werden.
Wählen Sie im Outlook- Menü Einstellungen aus.
Wählen Sie unter Persönliche Einstellungen Allgemein aus
 .
. Deaktivieren Sie unter Seitenleiste das Kontrollkästchen Alle Kontoordner anzeigen.
Passen Sie die Artikelliste an
Im Hauptfenster von Outlook ist die Elementliste die Liste der Nachrichten, Kontakte, Aufgaben oder Notizen. Standardmäßig wird die Elementliste vertikal zwischen dem Navigationsbereich und dem Lesebereich angezeigt.
Hinweis: Die Artikelliste ist in der Kalenderansicht nicht verfügbar.
Ändern Sie die Textgröße für die Artikelliste
Wählen Sie im Outlook- Menü Einstellungen aus.
Wählen Sie unter Persönliche Einstellungen Schriftarten aus
 .
. Schieben Sie unter Textanzeigegröße die Auswahl auf die gewünschte Schriftgröße.
Ändern Sie die Sortierreihenfolge in der Artikelliste
Wählen Sie auf der Registerkarte „ Organisieren " die Option „ Anordnen nach " und dann eine Option aus.

Wählen Sie Spalten für die Artikelliste aus
Wenn der Lesebereich ausgeblendet oder unterhalb der Artikelliste positioniert ist, können Sie die gewünschten Spalten für die Artikelliste auswählen. Die verfügbaren Spalten variieren je nach Art der Elemente in der Liste.
Klicken Sie auf der Registerkarte Organisieren auf Lesebereich und vergewissern Sie sich, dass Unten oder Ausgeblendet ausgewählt ist.

Wählen Sie im Menü Ansicht die Option Spalten aus, und wählen Sie dann einen Spaltennamen aus. Spalten in der aktuellen Ansicht sind mit einem Häkchen gekennzeichnet.
Tipps:
In der Elementliste können Sie auf eine Spaltenüberschrift klicken, um nach dieser Spalte zu sortieren.
Um die Spalten neu anzuordnen, klicken Sie auf eine Spaltenüberschrift und ziehen Sie sie dann an eine neue Position.
Um die Größe einer Spalte zu ändern, setzen Sie den Mauszeiger auf die rechte Kante der Spaltenüberschrift, bis sich der Mauszeiger ändert, und ziehen Sie dann die Kante.
Passen Sie den Lesebereich an
Im Lesebereich, manchmal auch als Vorschaubereich bezeichnet, können Sie Elemente lesen, ohne sie zu öffnen. Sie können den Lesebereich nach Ihren Wünschen anpassen.
Positionieren Sie den Lesebereich neu oder blenden Sie ihn aus
Der Lesebereich kann rechts im Outlook-Fenster unterhalb der Elementliste positioniert oder ausgeblendet werden.
Klicken Sie auf der Registerkarte Organisieren auf Lesebereich und wählen Sie dann eine Option aus.

Anmerkungen:
Um die Größe des Lesebereichs zu ändern, setzen Sie den Mauszeiger auf den Rand zwischen dem Lesebereich und der Elementliste und ziehen Sie dann den Rand.
Der Lesebereich ist für die Kalenderansicht nicht verfügbar.
Ändern Sie die Textgröße für Nachrichten im Lesebereich.
Wählen Sie unten in der Seitenleiste Mail aus.
Wählen Sie eine Nachricht aus, und wählen Sie dann im Menü „ Format " die Option „Schriftgröße vergrößern" oder „Schriftgröße verringern" aus.
Siehe auch
Wählen Sie eine Standardschriftart für ausgehende Nachrichten
No comments:
Post a Comment