Reduzieren Sie Ausgaben, verwalten Sie den Lagerbestand und versenden Sie effektiv, indem Sie die Waren-Webdatenbankvorlage verwenden
Wichtig: Microsoft empfiehlt nicht mehr, Access 2010-Webdatenbanken zu erstellen und zu verwenden. Weitere Informationen finden Sie unter Access 2010-Webdatenbanken-Roadmap .
Die Webdatenbankvorlage Access 2010 Goods erstellt eine gebrauchsfertige Datenbank, mit der Sie Bestellungen, Produkte, Rechnungen, Inventar und andere Daten im Zusammenhang mit der Führung eines Unternehmens, das Waren verkauft, nachverfolgen können. Dieser Artikel zeigt Ihnen, wie Sie mit der Verwendung der Waren-Webdatenbank beginnen.
Das folgende Video zeigt ein kurzes Szenario, wie diese Vorlage verwendet werden könnte.

Laden Sie die Warenvorlage herunter , falls Sie dies noch nicht getan haben.
Lesen Sie weiter, um zu erfahren, wie Sie die Vorlage verwenden, um Ihre eigene Datenbank zu erstellen und sie zu verwenden, um Ihr Unternehmen zu unterstützen.
In diesem Artikel
Starten Sie die Datenbank zum ersten Mal
Wenn Sie die Warendatenbank zum ersten Mal erstellen, werden einige Beispieldaten in die Datenbank aufgenommen, damit Sie sich ein Bild davon machen können, welche Arten von Daten jedes Formular oder jeder Bericht enthält. Es erscheint ein Dialogfeld, in dem Sie auswählen können, ob Sie die Probendaten behalten oder löschen möchten, damit Sie mit der Eingabe Ihrer eigenen Daten beginnen können.

Klicken Sie auf diese Schaltfläche, um die Datenbank zu öffnen und mit den Beispieldaten zu arbeiten. Dadurch wird die Warendatenbank mit Daten der fiktiven Firma Northwind Traders gefüllt.
Klicken Sie auf diese Schaltfläche, um die Beispieldaten zu löschen, damit Sie mit der Eingabe Ihrer eigenen beginnen können. Dadurch wird auch verhindert, dass dieses Dialogfeld beim nächsten Start der Datenbank angezeigt wird.
Deaktivieren Sie dieses Kontrollkästchen, um zu verhindern, dass das Dialogfeld beim nächsten Start der Datenbank angezeigt wird.
Hinweis: Alle Felder und Steuerelemente in der Warenvorlage, die Währungsdaten anzeigen, verwenden ein Dollarzeichen ($) als Währungssymbol. Wenn Ihr Gebietsschema ein anderes Währungssymbol verwendet, sollten Sie die betroffenen Felder und Steuerelemente anpassen, bevor Sie die Beispieldaten entfernen. Weitere Informationen finden Sie im Abschnitt Siehe auch .
Erste Schritte: Fügen Sie Ihrer Warendatenbank vorhandene Daten hinzu
Die Registerkarte „ Erste Schritte " enthält Links zu Videos und anderen Ressourcen, die Ihnen helfen, schnell mit der Verwendung der Datenbank zu beginnen.
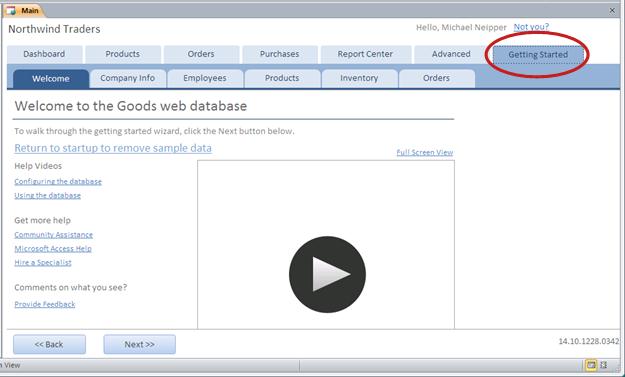
Neben der Unterstützung bei der Verwendung der Datenbank enthält die Registerkarte „ Erste Schritte " zusätzliche Registerkarten, mit denen Sie die Datenbank für die erstmalige Verwendung einrichten können.
Wenn Sie mit dem Anzeigen der Informationen auf der Registerkarte Willkommen fertig sind, klicken Sie auf Weiter .
Geben Sie Ihre Firmendaten ein
Auf der Unterregisterkarte Unternehmensinfo können Sie Informationen zu Ihrem Unternehmen eingeben, z. B. Name, Standort, Telefonnummer und E-Mail-Adresse.
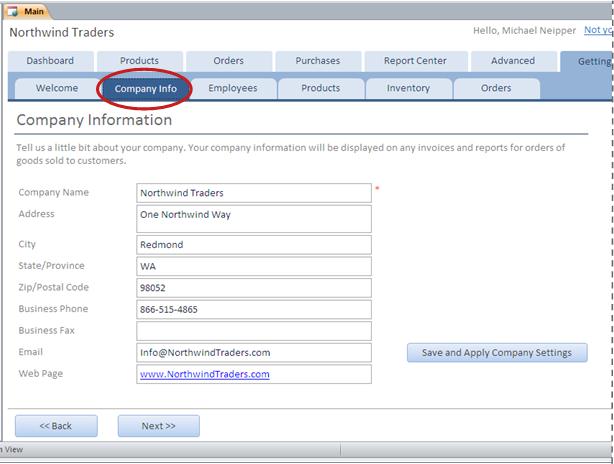
Der von Ihnen eingegebene Firmenname wird oben auf dem Hauptbildschirm der Datenbank angezeigt (wo Sie in der vorherigen Abbildung „Northwind Traders" sehen). Ihre Unternehmensinformationen werden auch auf Rechnungen und anderen von der Datenbank erstellten Berichten angezeigt.
Geben Sie die Informationen Ihres Unternehmens in die Felder ein, klicken Sie auf Unternehmenseinstellungen speichern und anwenden und dann auf Weiter .
Hinweis: Es ist nicht erforderlich, alle Ihre Daten über die Unterregisterkarten „ Erste Schritte " einzugeben. Die meisten Informationen, die Sie auf diesen Unterregisterkarten eingeben können, können auch auf den Hauptregisterkarten wie Produkte , Bestellungen und Mitarbeiter eingegeben werden. Diese untergeordneten Registerkarten bieten Ihnen jedoch eine bequeme Möglichkeit, mit der Eingabe von Daten zu beginnen.
Geben Sie die Mitarbeiterinformationen ein
Auf der untergeordneten Registerkarte „ Mitarbeiter " können Sie damit beginnen, Mitarbeiter zur Datenbank hinzuzufügen. Auf diese Weise können Sie verfolgen, wer bei jeder Bestellung der Verkäufer war, wer eine Bestellung aufgegeben hat und so weiter. Wenn Sie ein Einzelunternehmer sind, funktioniert die Datenbank problemlos mit nur einem einzigen Mitarbeiter.
Geben Sie die Informationen der einzelnen Mitarbeiter in das Datenblatt ein und klicken Sie dann auf Weiter .
Hinweis: Sie können Mitarbeiter auch auf der Hauptregisterkarte „ Mitarbeiter " anzeigen, bearbeiten und hinzufügen.
Geben Sie Produkte, Kategorien und Lieferanten ein
Auf der Unterregisterkarte Produkte können Sie mit dem Hinzufügen von Produkten zur Datenbank beginnen. Dies sind die Produkte, die Ihr Unternehmen verkauft. Auf dieser Unterregisterkarte können Sie auch die Listen der Kategorien und Lieferanten bearbeiten.
Geben Sie die Informationen zu jedem Produkt in das Datenblatt ein und klicken Sie dann auf Weiter .
Klicken Sie alternativ auf Neues Produkt, um das Formular Produktdetails zu öffnen, in das Sie die Produktinformationen eingeben können.
Klicken Sie auf Kategorien bearbeiten oder Lieferanten bearbeiten, um die Listen der Kategorien und Lieferanten zu bearbeiten.
Wenn Sie mit der Bearbeitung der Produktinformationen fertig sind, klicken Sie auf Weiter .
Hinweis: Sie können Produkte auch auf der Hauptregisterkarte Produkte anzeigen, bearbeiten und hinzufügen.
Lagerbestände eingeben
Auf der Unterregisterkarte „ Inventar " können Sie die Bestandsmengen eingeben, die Sie zur Hand haben, sowie die Mindest- und Zielbestände an Inventar, die Sie auf Lager halten möchten.
Geben Sie für jedes Produkt die gewünschte Anzahl an Einheiten in die Spalten Anfangsbestand , Nachbestellbestand , Zielbestand und Min . Nachbestellmenge ein.
Wenn Sie mit der Bearbeitung der Inventarinformationen fertig sind, klicken Sie auf Weiter .
Hinweis: Sie können Lagerbestände, Kategorien und Lieferanten auch auf den entsprechenden Unterregisterkarten der Hauptregisterkarte Produkte anzeigen und bearbeiten.
Bestellungen eingeben
Wenn Sie bereits einige Bestellungen zur Hand haben, können Sie grundlegende Informationen dazu auf der Unterregisterkarte Bestellungen eingeben.
Geben Sie für jede Bestellung die Ihnen vorliegenden Informationen ein, z. B. das Bestelldatum, den Mitarbeiter, der die Bestellung entgegengenommen hat, und den Kunden.
Wenn Sie einen Kunden eingeben, der noch nicht in der Datenbank erfasst wurde, fordert Access Sie auf, den neuen Kunden einzugeben. Klicken Sie auf Ja und geben Sie dann die Ihnen vorliegenden Informationen ein. Wenn Sie das Datenblatt schließen, ist der Kunde in der Dropdown-Liste Kunde verfügbar.
Wenn Sie mit der Bearbeitung der Bestellinformationen fertig sind, klicken Sie auf Weiter .
Hinweis: Sie können Lagerbestände, Kategorien und Lieferanten auch auf den entsprechenden Unterregisterkarten der Hauptregisterkarte Produkte anzeigen und bearbeiten.
Dashboard: Bestellungen und Kaufstatus anzeigen
Auf der Registerkarte Dashboard können Sie bequem aktive Bestellungen sowie alle Produkte anzeigen, deren Lagerbestand zur Neige geht und die nachbestellt werden müssen.
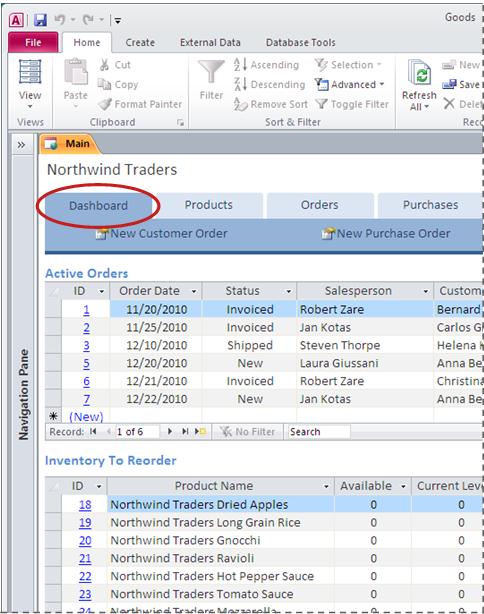
Sie können die auf dieser Registerkarte angezeigten Informationen auch bearbeiten – klicken Sie einfach in die Zelle, die Sie bearbeiten möchten, und beginnen Sie mit der Eingabe.
Um detaillierte Informationen zu neuen Kundenbestellungen oder Bestellungen einzugeben, klicken Sie auf Neue Kundenbestellung oder Neue Bestellung und füllen Sie dann das angezeigte Formular aus.
Produkte: Verwalten Sie Produkte, Inventar und Lieferanten
Auf der Registerkarte „ Produkte " verwalten Sie alle Aspekte der von Ihnen verkauften Produkte, z. B.:
Detaillierte Produktinformationen
Lagerbestände
Eingestellte Produkte
Produktkategorien
Lieferanten Ihrer Produkte
Wenn Sie auf die Registerkarte Produkte klicken, wird zunächst eine Datenblattliste aller Produkte angezeigt, die derzeit von Ihrem Unternehmen verkauft werden.
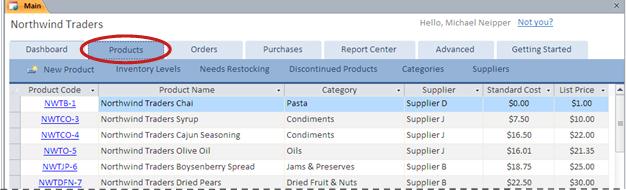
Sie können Produktinformationen direkt in das Datenblatt eingeben und bearbeiten.
Das Feld „ Produktcode " kann eine beliebige Kombination aus Text und Zahlen enthalten, solange Sie für jedes Produkt einen eindeutigen Wert verwenden.
Um ein neues Produkt hinzuzufügen, geben Sie es in das Datenblatt ein oder klicken Sie auf „ Neues Produkt ", um das Formular „ Produktdetails " zu öffnen.
Um die Details eines vorhandenen Produkts zu bearbeiten, klicken Sie auf den Produktcode im Datenblatt. Das Formular Produktdetails wird angezeigt, in dem Sie die Informationen zum Produkt anzeigen und bearbeiten können.
Inventar verwalten
Die Warendatenbankvorlage bietet eine automatische Bestandsverfolgung; Immer wenn eine Bestellung versandt oder neue Produkte gekauft werden, aktualisiert die Datenbank automatisch den Lagerbestand, sodass Sie jederzeit wissen, wie viel Lagerbestand Sie zur Verfügung haben. Die Datenbank zeigt auch Produkte an, die nachbestellt werden müssen, basierend auf den von Ihnen festgelegten Schwellenwerten.
Klicken Sie auf der Registerkarte Produkte auf Lagerbestände . Dieses Datenblatt zeigt die aktuellen Lagerbestände und andere Schwellenwerte für jedes Produkt wie folgt an:
Auf Lager Die Anzahl der Artikel, die Sie derzeit auf Lager haben.
Zugewiesen Die Anzahl der Artikel, die von Kunden bestellt, aber noch nicht versandt wurden.
Verfügbar Die Differenz zwischen der Anzahl der verfügbaren Artikel und der zugewiesenen Anzahl.
Schwund Dies ist die Anzahl der Artikel, die aufgrund von Beschädigung, Verderb, Verlust usw. verloren gegangen sind.
Auf Bestellung Die Anzahl der Artikel, die Sie bestellt haben, um den Lagerbestand aufzufüllen, die aber noch nicht eingegangen sind.
Aktueller Stand Die Anzahl der verfügbaren Artikel abzüglich der Anzahl der Artikel im Rückstand plus der Anzahl der derzeit bestellten Artikel.
Zielmenge Die Anzahl der Artikel, die Sie vorrätig haben möchten, um die prognostizierte Menge an Bestellungen zu bewältigen.
Unterhalb des Zielwerts Die aktuelle Anzahl der Elemente, bei denen Sie unter Ihrem Zielwert liegen.
Kauf Klicken Sie auf den Link Kauf , um einen neuen Kaufauftrag einzugeben. Weitere Informationen zum Kauf finden Sie im Abschnitt Käufe verwalten .
Überprüfen Sie, welche Produkte nachgefüllt werden müssen
Um auf einen Blick zu sehen, welche Produkte bestellt werden müssen, klicken Sie auf der Registerkarte Produkte auf Auffüllung erforderlich . Diese Ansicht ist die gleiche wie das Datenblatt Lagerbestände , mit der Ausnahme, dass die Datensätze nur auf diejenigen gefiltert wurden, die sich auf oder unter ihrem angegebenen Nachbestellungsstand befinden. Um ein Produkt schnell nachzubestellen, scrollen Sie nach rechts und klicken Sie auf den Link „ Kaufen ". Weitere Informationen zum Kauf finden Sie im Abschnitt Käufe verwalten .
Auslaufprodukte anzeigen
Klicken Sie auf der Registerkarte Produkte auf Abgekündigte Produkte , um eine Liste der Produkte anzuzeigen, die als abgekündigt markiert wurden.
Um ein eingestelltes Produkt wieder einzuführen, klicken Sie auf seinen Produktcode und deaktivieren Sie dann im Formular Produktdetails das Kontrollkästchen Eingestellt .
Erstellen Sie Kategorien für Produkte
Die Kategorisierung Ihrer Produkte hilft Ihnen, sie in Formularen und Berichten zu organisieren. Klicken Sie auf der Registerkarte Produkte auf Kategorien, um Ihre Kategorienliste anzupassen. Geben Sie jede Kategorie in einer eigenen Zeile ein.
Um eine Kategorie zu löschen, klicken Sie auf das graue Feld direkt links neben der ID und drücken Sie dann ENTF.
Hinweis: Access verhindert, dass Sie Kategorien löschen, die mit Produkten verbunden sind. Beispielsweise können Sie die Kategorie „Getränke" nicht löschen, wenn dieser Kategorie noch Produkte zugeordnet sind.
Lieferanteninformationen verwalten
Lieferanten sind die Unternehmen und Einzelpersonen, von denen Sie Ihren Bestand kaufen. Um die Kontaktinformationen Ihrer Lieferanten zu verfolgen, klicken Sie auf der Registerkarte Produkte auf Lieferanten .
Klicken Sie auf eine ID, um einen vorhandenen Lieferantendatensatz zu öffnen und seine Informationen zu bearbeiten.
Klicken Sie unten in der ID -Spalte auf (Neu) , um einen neuen Lieferanten einzugeben, oder beginnen Sie einfach mit der Eingabe in der letzten Zeile des Datenblatts.
Um einen Lieferanten zu löschen, klicken Sie auf das graue Kästchen direkt links neben der ID und drücken Sie dann ENTF.
Hinweis: Access verhindert, dass Sie Lieferanten löschen, die mit Produkten verbunden sind. Beispielsweise können Sie Lieferant X nicht löschen, wenn noch Produkte aufgeführt sind, die von diesem Lieferanten stammen. Löschen Sie zuerst die Produkte des Lieferanten und dann den Lieferanten.
Bestellungen: Kundenbestellungen verwalten
Auf der Registerkarte Bestellungen können Sie neue Bestellungen eingeben, Bestellungen nach Status anzeigen und Informationen über Kunden und Versender verfolgen. 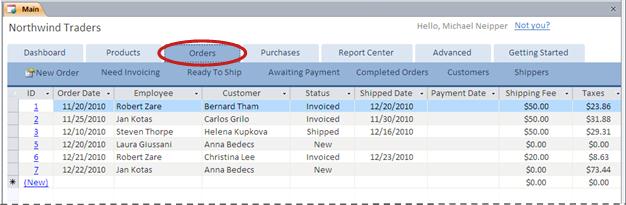
Geben Sie eine neue Bestellung ein
Wenn eine neue Kundenbestellung eingeht, verwenden Sie das Kundenauftragsformular, um die Details einzugeben.
Klicken Sie auf der Registerkarte Bestellungen auf Neue Bestellung . Alternativ können Sie auf der Registerkarte Dashboard auf Neue Kundenbestellung klicken.
Das Kundenbestellformular wird angezeigt.Wählen Sie einen Kunden aus der Dropdown-Liste aus. Wenn es sich um einen neuen Kunden handelt, klicken Sie auf Neu , geben Sie die Informationen des Kunden in das Formular Kundendetails ein und klicken Sie dann auf Speichern und schließen .
Füllen Sie die Informationen auf dem Kundenbestellformular aus und achten Sie darauf, auch die Felder auf den Registerkarten Versandinformationen und Zahlungsinformationen auszufüllen.
Wenn Sie mit dem Ausfüllen der Bestellung fertig sind, klicken Sie auf Speichern & Schließen .
Anzeigen und Verwalten von Bestellungen nach Status
Jede Bestellung durchläuft mehrere verschiedene Status, die automatisch aktualisiert werden, wenn Sie die Aufgaben der Eingabe, Rechnungsstellung und des Versands einer Bestellung ausführen:
Neu
In Rechnung gestellt
Versendet
Abgeschlossen
Wenn Sie zum ersten Mal auf die Registerkarte Bestellungen klicken, zeigt das Datenblatt alle aktiven Bestellungen an (alle mit einem anderen Status als Abgeschlossen ). Nachdem eine Bestellung aufgenommen wurde, ist der Prozessablauf wie folgt:
Erstellen Sie eine Rechnung
Wenn eine Bestellung zum ersten Mal eingegeben wird, wird sie als Neu gekennzeichnet. Der nächste Schritt bei einer neuen Bestellung ist das Versenden einer Rechnung.
Um eine Bestellung in Rechnung zu stellen:
Klicken Sie auf der Registerkarte Bestellungen auf Rechnung erforderlich , um alle Bestellungen anzuzeigen, die zur Rechnungsstellung bereit sind.
Doppelklicken Sie auf die Bestellung, die Sie in Rechnung stellen möchten.
Überprüfen Sie im Kundenbestellformular , ob alle Informationen korrekt sind.
Vergewissern Sie sich auf der Registerkarte „ Versandinformationen ", dass im Feld „Versenden per " ein Versender ausgewählt wurde.
Klicken Sie auf Rechnungsauftrag und dann zur Bestätigung auf Ja .
Die Warendatenbank markiert die Bestellung als In Rechnung gestellt und zeigt eine Rechnung zum Ausdrucken an.
Geben Sie eine Kundenzahlung ein
Einige Unternehmen verlangen eine Zahlung, bevor eine Bestellung versendet werden kann. Andere erlauben den Versand, bevor die Zahlung eingegangen ist. Die Warendatenbank lässt beide Szenarien zu.
So geben Sie eine Zahlung ein:
Klicken Sie auf der Registerkarte Bestellungen auf Zahlung ausstehend .
Hinweis: Dadurch wird das Datenblatt gefiltert, um Bestellungen anzuzeigen, die als In Rechnung gestellt oder Versendet gekennzeichnet sind. Wenn Ihr Unternehmen eine Zahlung vor dem Versand verlangt und Sie eine Bestellung in dieser Ansicht als Versendet sehen, sollten Sie wahrscheinlich untersuchen, warum die Bestellung versandt wurde, bevor die Zahlung eingegangen ist.
Doppelklicken Sie auf die Bestellung, für die Sie eine Zahlung eingeben möchten.
Klicken Sie im Kundenbestellformular auf die Registerkarte Zahlungsinformationen .
Wählen Sie einen Wert aus der Liste Zahlungsart aus und geben Sie alle anderen Zahlungsinformationen ein, die Sie haben.
Führen Sie einen der folgenden Schritte aus:
Wenn die Bestellung noch nicht versandt wurde und Sie die Bestellung jetzt versenden möchten, klicken Sie auf Bestellung versenden .
Wenn die Bestellung bereits als versandt markiert wurde und Sie die Bestellung jetzt als abgeschlossen betrachten, klicken Sie auf Als abgeschlossen markieren, um die Bestellung abzuschließen.
Um das Kundenbestellformular zu schließen, ohne weitere Änderungen vorzunehmen, klicken Sie auf Speichern & Schließen .
Versende eine Bestellung
Wie im vorherigen Abschnitt erwähnt, verlangen einige Unternehmen eine Zahlung, bevor eine Bestellung versandt werden kann, während andere den Versand vor Zahlungseingang zulassen. Daher erzwingt die Warendatenbank keine Regel, die eine Zahlung vor dem Versand erfordert.
So versenden Sie eine Bestellung:
Klicken Sie auf der Registerkarte Bestellungen auf Versandfertig , um alle Bestellungen anzuzeigen, die als In Rechnung gestellt markiert wurden .
Doppelklicken Sie auf die Bestellung, die Sie versenden möchten.
Wenn Ihr Unternehmen eine Zahlung verlangt, bevor eine Bestellung versandt werden kann, klicken Sie auf die Registerkarte Zahlungsinformationen und überprüfen Sie, ob die Zahlungsinformationen eingegeben wurden.
Klicken Sie auf Bestellung versenden und dann in der Bestätigungsmeldung auf OK .
Führen Sie einen der folgenden Schritte aus:
Wenn Sie die Bestellung jetzt als abgeschlossen betrachten, klicken Sie auf Als abgeschlossen markieren , um die Bestellung abzuschließen.
Um das Kundenbestellformular zu schließen, ohne weitere Änderungen vorzunehmen, klicken Sie auf Speichern & Schließen .
Markieren Sie eine Bestellung als abgeschlossen
Nachdem eine Bestellung versandt und die Zahlung eingegangen ist, können Sie sie als Abgeschlossen markieren.
Klicken Sie auf die Registerkarte „ Bestellungen " und durchsuchen Sie die Liste nach einer Bestellung, die Daten in den Spalten „Versanddatum" und „Zahlungsdatum" enthält. Dies zeigt an, dass eine Bestellung versandt und die Zahlung eingegangen ist.
Doppelklicken Sie auf die Bestellung, die Sie als Abgeschlossen markieren möchten.
Klicken Sie im Kundenbestellformular auf Als abgeschlossen markieren und dann in der Bestätigungsmeldung auf OK .
Klicken Sie auf Speichern und schließen .
Wenn Sie eine Bestellung als abgeschlossen markieren, wird sie aus den meisten Ansichten in der Datenbank entfernt. Abgeschlossene Bestellungen können Sie jedoch weiterhin anzeigen, indem Sie auf die Registerkarte Bestellungen und dann auf Abgeschlossene Bestellungen klicken.
Kurzübersicht zum Bestellstatus
Die folgende Tabelle bietet eine Kurzübersicht darüber, welche Bestellungen in jeder Ansicht angezeigt werden, sowie die Aktionen, die Sie für diese Bestellungen ausführen können:
Wenn Sie klicken… | …und der Bestellstatus ist… | …können Sie die folgende(n) Aufgabe(n) auf dem Kundenbestellformular ausführen: | Anmerkungen: |
|---|---|---|---|
Aufträge | Neu | Rechnungsbestellung | Bevor die Bestellung in Rechnung gestellt werden kann, muss ein Versandunternehmen angegeben werden. |
Aufträge | In Rechnung gestellt | Rechnung anzeigen oder Bestellung versenden | |
Aufträge | Versendet | Rechnung anzeigen oder als erledigt markieren | |
Rechnungsstellung erforderlich | Neu | Rechnungsbestellung | Bevor die Bestellung in Rechnung gestellt werden kann, muss ein Versandunternehmen angegeben werden. |
Versandfertig | In Rechnung gestellt | Rechnung ansehen, Bestellung versenden | |
Warten auf Zahlung | In Rechnung gestellt | Rechnung anzeigen, Bestellung versenden oder als erledigt markieren | |
Warten auf Zahlung | Versendet | Rechnung anzeigen, als erledigt markieren | Versand- und Zahlungsinformationen müssen eingegeben werden, bevor die Bestellung als abgeschlossen markiert werden kann. |
Abgeschlossene Bestellungen | Abgeschlossen | Keiner |
Kundeninformationen verwalten
Die Warendatenbank speichert Kontaktinformationen über alle Ihre Kunden. Sie können neue Kunden im Rahmen der Eingabe einer neuen Bestellung hinzufügen oder Ihre Kunden verwalten, indem Sie das folgende Verfahren verwenden:
Klicken Sie auf der Registerkarte Bestellungen auf Kunden .
Um einen bestehenden Kunden zu bearbeiten, klicken Sie in das Feld, das Sie bearbeiten möchten, und beginnen Sie dann mit der Eingabe.
Um einen neuen Kunden hinzuzufügen, klicken Sie unten in der ID-Spalte auf (Neu) oder beginnen Sie einfach mit der Eingabe in der letzten Zeile des Datenblatts.
Versenderinformationen verwalten
Die Warendatenbank speichert Kontaktinformationen über alle Ihre Versender. Sie können Ihre Kunden folgendermaßen verwalten:
Klicken Sie auf der Registerkarte Bestellungen auf Versender .
Um einen bestehenden Versender zu bearbeiten, klicken Sie in das Feld, das Sie bearbeiten möchten, und beginnen Sie dann mit der Eingabe.
Um einen neuen Versender hinzuzufügen, klicken Sie unten in der ID-Spalte auf (Neu) oder beginnen Sie einfach mit der Eingabe in der letzten Zeile des Datenblatts.
Einkäufe: Füllen Sie Ihr Inventar auf
Wenn Ihr Unternehmen seine Produkte von Großhändlern oder anderen Unternehmen bezieht, ist es notwendig, Einkäufe zu tätigen, um den Bestand aufzufüllen. Mit der Warendatenbank können Sie Bestellungen erstellen und verfolgen und Inventarnummern automatisch aktualisieren, wenn gekaufte Artikel eingehen. Alle diese Aufgaben können über die Registerkarte „ Käufe " ausgeführt werden:

Erstellen Sie eine Bestellung
Das Erstellen einer Bestellung ist der erste Schritt beim Kauf von neuem Inventar.
Klicken Sie auf der Registerkarte Einkäufe auf Neue Bestellung .
Wählen Sie im Bestellformular einen Lieferanten aus. Wenn Sie bei einem neuen Lieferanten bestellen, klicken Sie auf Neu , füllen Sie die Informationen im Formular Lieferantendetails aus und klicken Sie dann auf Speichern und schließen .
Wählen Sie auf der Registerkarte „ Kaufdetails " die Produkte aus, die Sie bestellen möchten, und geben Sie jeweils die Mengen ein.
Wenn die Bestellung abgeschickt werden kann, klicken Sie auf Bestellung absenden . Andernfalls, um die Bestellung im Status Neu zu belassen, damit Sie Änderungen daran vornehmen können, bevor Sie sie absenden, klicken Sie auf Speichern und schließen .
Die Datenbank erstellt die Bestellung und markiert sie als Neu .
Senden Sie eine Bestellung zum Kauf
Der nächste Schritt für eine neue Bestellung besteht darin, sie zum Kauf einzureichen. Dieser Schritt aktualisiert die Bestandssummen, damit Sie wissen, wie viel Bestand derzeit bestellt ist.
Klicken Sie auf der Registerkarte Käufe auf Genehmigung ausstehend .
Doppelklicken Sie auf eine Bestellung, um das Bestellformular zu öffnen.
Überprüfen Sie, ob die Produkte, Mengen und Preise korrekt sind, und klicken Sie dann auf Bestellung absenden .
Die Datenbank markiert die Bestellung als Übermittelt und aktualisiert die Bestellmenge für die bestellten Produkte. Wenn eine Bestellung groß genug ist, um den Lagerbestand eines Produkts über die Einstellung für die Wiederbestellungsstufe zu bringen, wird das Produkt aus der Liste „Nachbestellung erforderlich" entfernt.
Inventar erhalten
Wenn neues Inventar eingeht, besteht der nächste Schritt darin, es als solches zu kennzeichnen. Dadurch werden die Bestandssummen aktualisiert, sodass Sie wissen, wie viel Bestand vorhanden ist.
Klicken Sie auf der Registerkarte Einkäufe auf Wareneingang .
Doppelklicken Sie auf eine Bestellung, um das Bestellformular zu öffnen.
Klicken Sie im Bestellformular auf die Registerkarte Wareneingang .
Aktivieren Sie für jedes erhaltene Produkt das Kontrollkästchen In den Bestand buchen.
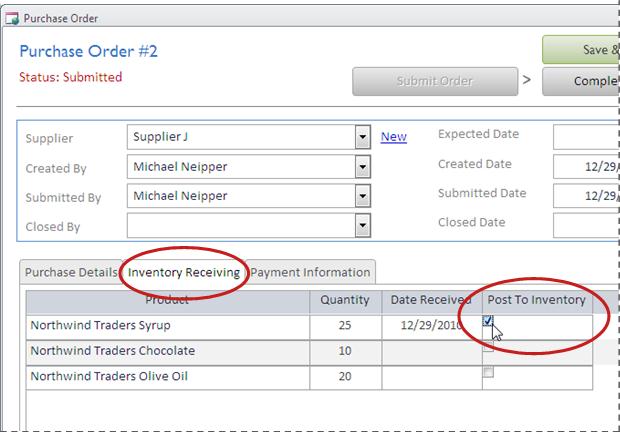
Wenn alle Artikel eingegangen sind und Zahlungsinformationen auf der Registerkarte Zahlungsinformationen eingegeben wurden, können Sie auf Bestellung abschließen klicken, um die Bestellung als Abgeschlossen zu markieren.
Wenn einige Artikel der Bestellung noch nicht eingegangen sind, klicken Sie auf Speichern und schließen . Sie können die Bestellung erst abschließen, wenn alle Artikel eingegangen und in den Lagerbestand gebucht wurden.
Schließen Sie eine Bestellung ab
Wenn alle Artikel einer Bestellung in den Bestand gebucht und Zahlungsinformationen eingegeben wurden, können Sie die Bestellung als Abgeschlossen markieren. Dadurch wird die Bestellung aus den aktiven Bestelllisten entfernt und in die Liste „ Abgeschlossene Käufe " verschoben, sodass Sie später bei Bedarf darauf zurückgreifen können.
So markieren Sie eine Bestellung als abgeschlossen:
Klicken Sie auf der Registerkarte Einkäufe auf Wareneingang .
Doppelklicken Sie auf eine Bestellung, um das Bestellformular zu öffnen.
Klicken Sie auf die Registerkarte Zahlungsinformationen und vergewissern Sie sich, dass die richtigen Zahlungsinformationen eingegeben wurden.
Klicken Sie im Bestellformular auf Bestellung abschließen .
Lieferanteninformationen verwalten
Lieferanten sind die Unternehmen und Einzelpersonen, von denen Sie Ihren Bestand kaufen. Um die Kontaktinformationen Ihrer Lieferanten zu verfolgen, klicken Sie auf der Registerkarte Einkäufe auf Lieferanten .
Klicken Sie auf eine ID, um einen vorhandenen Lieferantendatensatz zu öffnen und seine Informationen zu bearbeiten.
Klicken Sie unten in der ID -Spalte auf (Neu) , um einen neuen Lieferanten einzugeben, oder beginnen Sie einfach mit der Eingabe in der letzten Zeile des Datenblatts.
Um einen Lieferanten zu löschen, klicken Sie auf das graue Kästchen (Datensatzauswahl) direkt links neben der ID und drücken Sie dann ENTF.
Hinweis: Access verhindert, dass Sie Lieferanten löschen, die mit Produkten verbunden sind. Beispielsweise können Sie Lieferant X nicht löschen, wenn noch Produkte aufgeführt sind, die von diesem Lieferanten stammen.
Report Center: Berichte anzeigen und drucken
Die Warendatenbankvorlage enthält sechs Berichte, die Sie anzeigen und drucken können, indem Sie auf die Registerkarte „Berichtscenter" klicken:
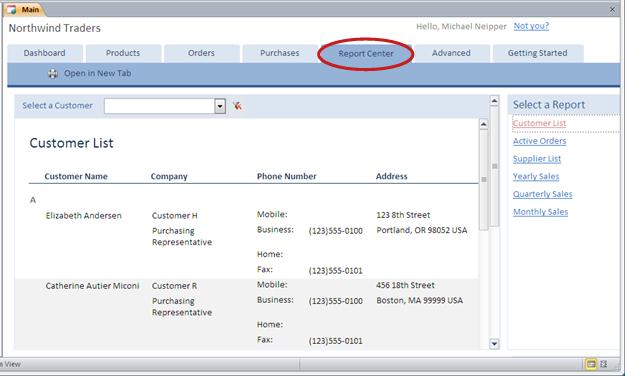
So zeigen Sie einen Bericht in der Vorschau an:
Klicken Sie unter Bericht auswählen auf den Bericht, den Sie anzeigen möchten.
Access zeigt den Bericht im Vorschaubereich an. Bei einigen Berichten können Sie Filter und Gruppierungsoptionen oben im Vorschaubereich anpassen.
So drucken Sie einen Bericht:
Klicken Sie auf In neuem Tab öffnen und dann auf der Registerkarte Datei auf Drucken und wählen Sie die gewünschten Druckoptionen aus.
Erweitert: Verwalten Sie Kunden, Mitarbeiter, Lieferanten, Kategorien und Versender
Die Registerkarte „ Erweitert " bietet einen bequemen Ort zum Verwalten der folgenden Listen:
Kunden
Mitarbeiter
Lieferanten
Kategorien
Versender
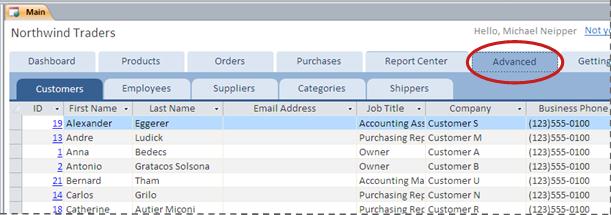
Jede Liste wird als Datenblatt angezeigt, wo es einfacher ist, Inkonsistenzen zu erkennen und Massenänderungen an Daten vorzunehmen.
Nächste Schritte
Wenn Sie anfangen, die Warendatenbank zur Verwaltung Ihres Unternehmens zu verwenden, werden Sie höchstwahrscheinlich über neue Möglichkeiten nachdenken, wie Sie Ihre Daten abfragen oder filtern möchten. Möglicherweise stellen Sie auch fest, dass Sie die Datenbank ändern möchten, damit sie Ihren Anforderungen besser entspricht. Die Links in diesem Abschnitt führen Sie zu weiteren Informationen zu den typischen Aufgaben und Änderungen, die Sie vornehmen können.
Informationen zum Suchen, Filtern oder Abfragen von Daten in Access finden Sie hier:
Ausführlichere Informationen zum Erstellen neuer Datenbankobjekte finden Sie unter:
Und zum Schluss noch ein wichtiger Artikel zum Schutz Ihrer Daten: Schützen Sie Ihre Daten mit Sicherungs- und Wiederherstellungsprozessen
No comments:
Post a Comment