Passen Sie Ihre E-Mail-Nachricht in Outlook.com an
Passen Sie eine neue E-Mail-Nachricht in Outlook.com mithilfe der vielen Optionen an, die Outlook bietet. Ganz gleich, welche Art von Nachricht – privat oder geschäftlich – Sie schreiben, Sie können immer einen Weg finden, Ihren einzigartigen Stil hinzuzufügen.
Sie können einen Anhang oder ein Bild (ein Bild, eine Textur oder eine Grafik) hinzufügen, Schriftarten ändern, eine Liste, eine Signatur einfügen und vieles mehr.
Sie können die Wichtigkeitsstufe für eine Nachricht festlegen, damit die Empfänger den Indikator in ihrem Posteingang sehen können, bevor sie sie öffnen. Durch Festlegen der Wichtigkeitsstufe können Empfänger ihre Nachrichten auch nach Wichtigkeit sortieren.
Um die Wichtigkeit Ihrer Nachricht zu ändern, wählen Sie die drei Punkte oben in der neuen Nachricht aus, die Sie schreiben  und wählen Sie dann Wichtigkeit festlegen aus. Sie können Hoch , Normal oder Niedrig wählen.
und wählen Sie dann Wichtigkeit festlegen aus. Sie können Hoch , Normal oder Niedrig wählen.
Wählen Sie das Symbol „Anhängen " aus
 unten im E-Mail-Nachrichtenfeld.
unten im E-Mail-Nachrichtenfeld. Wählen Sie aus, ob Sie eine Datei vom Computer oder von Cloud-Speicherorten anhängen möchten.
Navigieren Sie zum Speicherort der Datei, wählen Sie die Datei und dann Öffnen aus.
Wenn Sie ein Bild hinzufügen möchten, das im Text Ihrer E-Mail angezeigt wird, können Sie ein Inline-Bild hinzufügen.
Wählen Sie Bilder inline einfügen aus
 neben Senden unten im E-Mail-Nachrichtenfeld.
neben Senden unten im E-Mail-Nachrichtenfeld. Navigieren Sie zum Speicherort der Bilddatei auf Ihrem Computer, wählen Sie die Datei und dann Öffnen aus.
Emoticons, auch Emoji genannt, sind Grafiken, die eine Emotion vermitteln. Sie können Ihren Nachrichten eine Vielzahl von Emoticons hinzufügen. Sie können auch aus beliebten GIFs auswählen, die Sie Ihren Nachrichten hinzufügen möchten.
Um ein Emoticon einzufügen, wählen Sie das Emoji -Symbol aus
 Scrollen Sie unten in der E-Mail-Nachricht zu Beliebte Emojis und wählen Sie dann ein Emoticon aus.
Scrollen Sie unten in der E-Mail-Nachricht zu Beliebte Emojis und wählen Sie dann ein Emoticon aus. Um ein GIF einzufügen, wählen Sie das Emoji- Symbol aus
 Scrollen Sie unten in der E-Mail-Nachricht zu Beliebte GIFs und wählen Sie dann ein GIF aus.
Scrollen Sie unten in der E-Mail-Nachricht zu Beliebte GIFs und wählen Sie dann ein GIF aus.
Hinweis: Nicht alle E-Mail-Programme zeigen Emoticons auf die gleiche Weise an. Ein Emoticon, das auf einem Client bunt ist, kann auf einem anderen in seine Symbole übersetzt werden. Zum Beispiel,  könnte in der Nachricht des Empfängers als angezeigt werden :-).
könnte in der Nachricht des Empfängers als angezeigt werden :-).
Sie können Ihrer E-Mail-Nachricht etwas Flair verleihen, indem Sie Schriftart, -größe, -farbe und -stil des Textes ändern.
Wählen Sie Formatierungsoptionen anzeigen aus
 neben Senden unten im E-Mail-Nachrichtenfeld. Das Formatierungsband wird angezeigt.
neben Senden unten im E-Mail-Nachrichtenfeld. Das Formatierungsband wird angezeigt. Wählen Sie Schriftart
 und wählen Sie die Schriftart, in der Sie schreiben möchten. Sie können auch die Schriftgröße und -farbe ändern, den Text fett, unterstrichen oder kursiv darstellen oder sogar einen Teil Ihrer E-Mail-Nachricht hervorheben.
und wählen Sie die Schriftart, in der Sie schreiben möchten. Sie können auch die Schriftgröße und -farbe ändern, den Text fett, unterstrichen oder kursiv darstellen oder sogar einen Teil Ihrer E-Mail-Nachricht hervorheben.
Sie können Listen mit Aufzählungszeichen oder Nummerierungen verwenden, um Schritte, Aktionselemente oder wichtige Erkenntnisse in Ihrer E-Mail-Nachricht anzuzeigen.
Um Ihrer E-Mail-Nachricht eine Liste mit Aufzählungszeichen hinzuzufügen, wählen Sie Formatierungsoptionen anzeigen
 neben Senden unten in der E-Mail-Nachricht und wählen Sie dann Aufzählungszeichen aus
neben Senden unten in der E-Mail-Nachricht und wählen Sie dann Aufzählungszeichen aus  .
. Um eine nummerierte Liste in Ihre E-Mail-Nachricht einzufügen, wählen Sie Formatierungsoptionen anzeigen
 neben Senden unten in der E-Mail-Nachricht und wählen Sie dann Nummerierung aus
neben Senden unten in der E-Mail-Nachricht und wählen Sie dann Nummerierung aus  .
.
Fügen Sie eine Tabelle ein, um strukturierte Informationen in Zeilen und Spalten in Ihre E-Mail-Nachricht einzufügen.
Erstellen Sie eine neue Nachricht oder antworten Sie auf eine vorhandene Nachricht.
Wählen Sie unten im Erstellungsbereich aus
 >
>  .
. 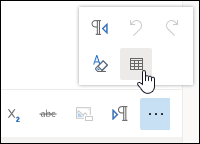
Ziehen Sie den Mauszeiger, um die gewünschte Anzahl von Spalten und Zeilen in Ihrer Tabelle auszuwählen.
Erstellen Sie eine E-Mail-Signatur, die am Ende Ihrer E-Mail-Nachrichten angezeigt wird.
Wählen Sie oben auf der Seite Einstellungen aus
 > Alle Outlook-Einstellungen anzeigen .
> Alle Outlook-Einstellungen anzeigen . Wählen Sie E- Mail > Verfassen und antworten aus .
Geben Sie im Textfeld Ihre E-Mail-Signatur ein. Sie können die Schriftart, Größe, Farbe und das Erscheinungsbild Ihrer Signatur über die Optionen ändern, die im Menüband über dem Textfeld verfügbar sind.
Wenn Sie Ihre Signatur nur in neue Nachrichten einfügen möchten, aktivieren Sie das Kontrollkästchen neben Meine Signatur automatisch in neue Nachrichten einfügen, die ich verfasse . Wenn Sie Ihre Signatur zu den Nachrichten hinzufügen möchten, die Sie weiterleiten oder beantworten, wählen Sie Meine Signatur automatisch in Nachrichten einfügen, die ich weiterleite oder beantworte . Wenn Sie beide Optionen bevorzugen, aktivieren Sie beide Kontrollkästchen.
Wählen Sie Speichern , wenn Sie fertig sind. Ihre E-Mail-Signatur wird jetzt je nach Ihrer Auswahl in neuen Nachrichten oder in Ihren Antworten oder in beiden angezeigt.
Weitere Möglichkeiten zum Anpassen Ihrer E-Mail-Nachrichten finden Sie unter Anpassen von Aktionen für Ihre Nachrichten in Outlook.com .
Brauchst du noch immer Hilfe?
Um Support in Outlook.com zu erhalten, klicken Sie hier oder wählen Sie aus Um uns in Outlook.com zu kontaktieren, müssen Sie sich anmelden. Wenn Sie sich nicht anmelden können, klicken Sie hier . | ||
Weitere Hilfe zu Ihrem Microsoft-Konto und Ihren Abonnements finden Sie unter Konto- und Abrechnungshilfe . | ||
| Geben Sie Ihr Problem hier ein, um Hilfe zu erhalten und Fehler bei anderen Microsoft-Produkten und -Diensten zu beheben. | |
Stellen Sie Fragen, verfolgen Sie Diskussionen und teilen Sie Ihr Wissen in der Outlook.com-Community . |
Siehe auch
Erstellen, beantworten oder leiten Sie E-Mail-Nachrichten in Outlook.com weiter


No comments:
Post a Comment