Passen Sie den Navigationsbereich an
Möchten Sie Datenbankobjekte so organisieren, wie es für Sie am besten funktioniert? Erstellen Sie dann benutzerdefinierte Kategorien und Gruppen im Navigationsbereich, um Objekte neu zu organisieren, hervorzuheben und sogar auszublenden. Sie können den Navigationsbereich auch ausblenden, um Ihre eigene Navigationsmethode bereitzustellen, und Makros für eine erweiterte Steuerung verwenden.
Wenn Sie nur nach den Grundlagen suchen, finden Sie weitere Informationen unter Verwenden des Navigationsbereichs .
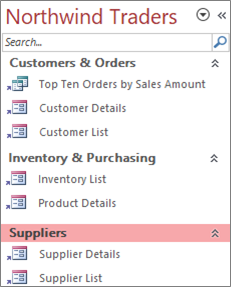
Ein benutzerdefinierter Navigationsbereich, der nach drei Geschäftsfunktionen organisiert ist
In diesem Artikel
Bevor Sie beginnen
Damit die Dinge reibungslos ablaufen: Planen Sie Ihren Ansatz, gehen Sie in Phasen vor und verstehen Sie die Auswirkungen auf die Sicherheit.
Planung benutzerdefinierter Kategorien und Gruppen
Wenn Sie das Navigationssystem für eine Datenbank planen und entwerfen, arbeiten Sie mit den Personen zusammen, die es verwenden werden. Wenn das nicht praktikabel ist, stellen Sie ihre Bedürfnisse in den Mittelpunkt Ihres Designprozesses. Ziehen Sie je nach Ihren Ressourcen die Verwendung von Fokusgruppen für die Planung und Durchführung von Usability-Tests während Ihres Entwurfs in Betracht. Kurz gesagt, konzentrieren Sie sich auf den Benutzer.
Angenommen, Sie haben viele Berichte in Ihrer Datenbank und Sie führen die Berichte mit unterschiedlichen Häufigkeiten aus. Sie können eine Kategorie „Berichte" erstellen und dann die Gruppen „Täglich", „Wöchentlich", „Monatlich", „Vierteljährlich" und „Jährlich" erstellen. In jeder Gruppe könnten Sie die entsprechenden Berichte hinzufügen.
Viele Beispiele für die Anpassung des Navigationsbereichs finden Sie unter Featured Access Templates .
Schrittweise vorgehen
Wenn Sie bereit sind, erstellen Sie Ihre benutzerdefinierten Kategorien und benutzerdefinierten Gruppen innerhalb dieser Kategorien und fügen Sie dann die Datenbankobjekte zu jeder Gruppe hinzu. Verwenden Sie das Dialogfeld „ Navigationsoptionen ", um benutzerdefinierte Kategorien und Gruppen zu erstellen und zu verwalten. Das Dialogfeld zeigt eine Liste aller Kategorien an, die in der Datenbank definiert wurden, und zeigt die Gruppen für eine ausgewählte Kategorie an.
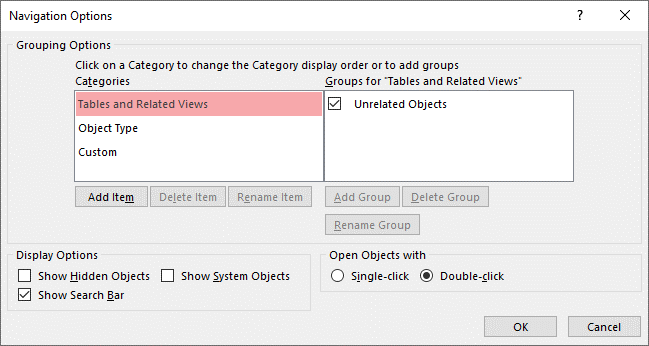
Erstellen benutzerdefinierter Kategorien und Gruppen
Stellen Sie sich die Erstellung benutzerdefinierter Kategorien und Gruppen als Gerüst für Ihre benutzerdefinierte Navigation vor.
Erstellen benutzerdefinierter Kategorien Access bietet eine vorgefertigte benutzerdefinierte Kategorie namens Custom . Sie können diese Kategorie umbenennen und dann je nach Bedarf Gruppen hinzufügen oder entfernen. Sie können auch neue benutzerdefinierte Kategorien erstellen.
Hinweis Wenn Sie eine benutzerdefinierte Kategorie erstellen, gilt diese nur für die aktuelle Datenbank. Sie können benutzerdefinierte Kategorien und Gruppen nicht in andere Datenbanken übertragen.
Benutzerdefinierte Gruppen erstellen Nachdem Sie eine Kategorie erstellt haben, erstellen Sie eine oder mehrere benutzerdefinierte Gruppen für die neue Kategorie. Sie können beliebig viele Gruppen erstellen.
Wenn Sie eine neue benutzerdefinierte Kategorie erstellen, werden für diese Kategorie die Gruppen „ Nicht zugewiesene Objekte " und „Benutzerdefinierte Gruppe 1 " erstellt. Standardmäßig legt Access keine Objekte in der Gruppe „Nicht zugewiesene Objekte " ab. Stattdessen werden alle Objekte in einer Kategorie, die sich nicht in einer Gruppe befinden, in der Gruppe „Nicht zugewiesene Objekte " im Navigationsbereich angezeigt.
Organisieren von Datenbankobjekten in benutzerdefinierten Gruppen
Nachdem Sie Ihre Kategorien und Gruppen erstellt haben, können Sie Gruppen und Objekte entsprechend Ihren Anforderungen hinzufügen, ausblenden oder anzeigen. Sie können die Objekte in einer Gruppe jederzeit hinzufügen oder entfernen.
Hinzufügen von Objekten zu benutzerdefinierten Gruppen Im Navigationsbereich können Sie die Objekte aus den nicht zugewiesenen Objekten ziehen oder kopieren und einfügen, um sie einer benutzerdefinierten Gruppe zuzuweisen. Dadurch fügen Sie einem Datenbankobjekt eine Verknüpfung hinzu und verschieben oder kopieren nicht das Objekt selbst. Verknüpfungen sind an einem kleinen Pfeil neben der unteren linken Ecke des Objektsymbols zu erkennen.
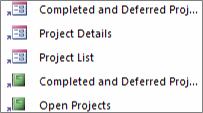
Jede Gruppe sollte nur eine Verknüpfung zu einem bestimmten Datenbankobjekt haben. Wenn Sie eine Verknüpfung öffnen, öffnen Sie das Objekt, auf das sie zeigt.
Hinweis Die integrierten Kategorien und Gruppen im Navigationsbereich zeigen keine Verknüpfungen und stattdessen tatsächliche Datenbankobjekte an. Diese Gruppen umfassen alle Gruppen in jeder integrierten Kategorie und die Gruppe „ Nicht zugewiesene Objekte " jeder benutzerdefinierten Kategorie.
Gruppen oder Objekte anzeigen oder ausblenden Nachdem Sie Ihre benutzerdefinierten Gruppen oder Gruppen gefüllt haben, können Sie die Gruppe „Nicht zugewiesene Objekte " und alle anderen Gruppen, die Sie nicht anzeigen möchten, ausblenden.
Sie können einige oder alle Gruppen in einer benutzerdefinierten Kategorie und einige oder alle Objekte in einer Gruppe ausblenden. Sie können die vom Navigationsbereich bereitgestellten Rechtsklickbefehle verwenden oder eine Eigenschaft für jedes Objekt auswählen und sie vor allen Gruppen und Kategorien in der geöffneten Datenbank ausblenden.
Sie können ausgeblendete Objekte und Gruppen vollständig unsichtbar machen oder sie im Navigationsbereich als abgeblendete, nicht verfügbare Symbole anzeigen. Sie treffen diese Auswahl, indem Sie das Kontrollkästchen „ Ausgeblendete Objekte anzeigen" im Dialogfeld „ Navigationsoptionen " aktivieren oder deaktivieren. Sie verwenden dieses Kontrollkästchen auch, wenn Sie eine Gruppe oder ein Objekt einblenden müssen.
Wichtig Obwohl Sie Objekte aus einer benutzerdefinierten Kategorie oder Gruppe entfernen können, können Sie keine Objekte aus einer vordefinierten Kategorie oder Gruppe entfernen. Obwohl Sie vordefinierte Gruppen löschen (d. h. dauerhaft entfernen) können, wird dies nicht empfohlen, da dies zu Problemen in der Datenbank führen kann. Datenbanken sind Sätze von Komponenten, die zusammenarbeiten, und wenn ein Objekt aus diesem Satz von Komponenten gelöscht wird, kann es einen Teil oder die gesamte Funktionalität der Datenbank beeinträchtigen.
Erweiterte Anpassung
Es gibt mehrere erweiterte Möglichkeiten zum Anpassen des Navigationsbereichs.
Ausblenden des Navigationsbereichs Möglicherweise ziehen Sie es vor, Ihre eigene Navigationsmethode bereitzustellen, z. B. ein Übersichtsformular oder ein Navigationsformular .
Entwurfsansicht deaktivieren Sie können Datenbankobjekte ausblenden, um Entwurfsänderungen zu verhindern, aber dennoch Verknüpfungen zu ihnen in benutzerdefinierten Kategorien und Gruppen bereitstellen.
Verwandte Makros Sie können auch Makroaktionen verwenden, um den Navigationsbereich zu steuern:
SetDisplayedCategories Verwenden Sie diese Option, um eine Kategorie unabhängig von den Einstellungen im Dialogfeld „ Navigationsoptionen " anzuzeigen oder auszublenden.
NavigateTo Zum Navigieren zu einer Kategorie oder Gruppe oder zum automatischen Navigieren zu einer Kategorie oder Gruppe, wenn die Datenbank geöffnet wird.
LockNavigationPane Verwenden Sie diese Option, um zu verhindern, dass Benutzer versehentlich Elemente im Navigationsbereich hinzufügen, verschieben oder löschen. Sie können auch RunMenuCommand verwenden.
Sicherheitsüberlegungen
Usability-Features können umgangen werden. Das Anpassen des Navigationsbereichs hindert einen böswilligen Benutzer nicht daran, unerwünschte Designänderungen an Ihrer Datenbank vorzunehmen, oder verhindert den unbefugten Zugriff auf Daten. Folgendes berücksichtigen:
Wenn Sie ein Makro zum Steuern und Sperren des Navigationsbereichs verwenden, können Benutzer das Makro beim Start deaktivieren, indem Sie die UMSCHALTTASTE gedrückt halten.
Sie können die Kategorien und Gruppen ausblenden, die Datenbankobjekte enthalten, und Sie können die Objekte selbst ausblenden, aber Benutzer können sie einblenden.
Das Sperren des Navigationsbereichs hindert Benutzer nicht daran, Datenbankobjekte in die Zwischenablage zu kopieren.
Weitere Informationen zur Datenbanksicherheit finden Sie unter Entscheiden, ob einer Datenbank vertraut werden soll und Verschlüsseln einer Datenbank mithilfe eines Datenbankkennworts . Weitere Informationen zum Steuern des Datenbankstarts finden Sie unter Festlegen von Benutzeroptionen für die aktuelle Datenbank .
Erstellen Sie benutzerdefinierte Kategorien und Gruppen
Die folgenden Verfahren zeigen, wie benutzerdefinierte Kategorien und Gruppen erstellt und umbenannt werden.
Wichtig Damit die folgenden Verfahren funktionieren, muss der Navigationsbereich sichtbar und sein Kontextmenübefehl aktiviert sein. Weitere Informationen finden Sie unter Erweiterte Anpassung und Festlegen von Benutzeroptionen für die aktuelle Datenbank .
Erstellen Sie eine benutzerdefinierte Kategorie
Klicken Sie mit der rechten Maustaste oben im Navigationsbereich und wählen Sie dann Navigationsoptionen aus.
Klicken Sie im Dialogfeld Navigationsoptionen unter der Liste Kategorien auf Element hinzufügen . Eine neue Kategorie erscheint in der Liste.
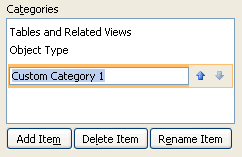
Geben Sie einen Namen für die neue Kategorie ein und drücken Sie dann die EINGABETASTE.
Versuchen Sie, einen Namen zu finden, der für die Personen, die Ihre Datenbank verwenden, sinnvoll ist. Nachdem Sie den Namen erstellt haben, beachten Sie, dass sich die Beschriftung für die Liste auf der rechten Seite ändert, um mit diesem Namen übereinzustimmen. Wenn Sie beispielsweise die neue Kategorie „ Meine Übersicht" nennen, lautet die Überschrift in der Liste auf der rechten Seite „Gruppen für „Meine Übersicht"" .
Beachten Sie auch, dass die Liste auf der rechten Seite eine Gruppe mit dem Namen Unassigned Objects enthält. Access erstellt diese Gruppe standardmäßig. Diese Gruppe enthält alle Objekte in Ihrer Datenbank, und Sie verwenden diese Objekte, um Ihre benutzerdefinierte Gruppe zu füllen.
Benennen Sie eine benutzerdefinierte Kategorie um
Klicken Sie mit der rechten Maustaste oben im Navigationsbereich und wählen Sie dann Navigationsoptionen aus.
Klicken Sie unter Kategorien auf die benutzerdefinierte Kategorie und dann auf Element umbenennen .
Geben Sie einen neuen Namen für die Kategorie ein, und drücken Sie dann die EINGABETASTE.
Erstellen Sie eine benutzerdefinierte Gruppe
Klicken Sie mit der rechten Maustaste oben im Navigationsbereich und wählen Sie dann Navigationsoptionen aus.
Wählen Sie die Kategorie aus, für die Sie eine oder mehrere Gruppen hinzufügen möchten.
Klicken Sie für jede Gruppe unter der Liste Gruppen für <Gruppenname> auf Gruppe hinzufügen .
Geben Sie einen Namen für die neue Gruppe ein, und drücken Sie dann die EINGABETASTE.
Lassen Sie das Kontrollkästchen neben Nicht zugewiesene Objekte aktiviert und klicken Sie dann auf OK . Access schließt das Dialogfeld Navigationsoptionen und fügt Ihre neue benutzerdefinierte Gruppe dem Navigationsbereich hinzu.
Benennen Sie eine benutzerdefinierte Gruppe um
Klicken Sie mit der rechten Maustaste oben im Navigationsbereich und wählen Sie dann Navigationsoptionen aus.
Klicken Sie unter Gruppen für <Gruppenname> auf die benutzerdefinierte Gruppe und dann auf Gruppe umbenennen .
Geben Sie einen neuen Namen für die Gruppe ein, und drücken Sie dann die EINGABETASTE.
Erstellen Sie eine benutzerdefinierte Gruppe aus einem Datenbankobjekt
Klicken Sie bei geöffneter benutzerdefinierter Kategorie und Gruppe im Navigationsbereich mit der rechten Maustaste auf ein Objekt, das Sie in einer neuen Gruppe platzieren möchten.
Zeigen Sie auf Zur Gruppe hinzufügen und klicken Sie dann auf Neue Gruppe .
Im Navigationsbereich wird eine neue Gruppe angezeigt.
Geben Sie einen Namen für die neue Gruppe ein und drücken Sie dann die EINGABETASTE.
Organisieren Sie Objekte in benutzerdefinierten Gruppen
Die folgenden Verfahren zeigen, wie Datenbankobjekte in benutzerdefinierten Kategorien und Gruppen organisiert werden.
Wichtig Damit die folgenden Verfahren funktionieren, muss der Navigationsbereich sichtbar und sein Kontextmenübefehl aktiviert sein. Weitere Informationen finden Sie unter Erweiterte Anpassung und Festlegen von Benutzeroptionen für die aktuelle Datenbank .
Hinzufügen von Objekten zu einer benutzerdefinierten Gruppe
Sie können einer benutzerdefinierten Gruppe Objektverknüpfungen auf verschiedene Arten hinzufügen.
Klicken Sie oben im Navigationsbereich auf das Menü und dann im oberen Abschnitt des Menüs auf Ihre neue Kategorie.
Die Gruppe oder Gruppen, die Sie für Ihre Kategorie erstellt haben, werden im unteren Abschnitt des Menüs zusammen mit der Gruppe „ Nicht zugewiesene Objekte " angezeigt.
Wählen Sie in der Gruppe Nicht zugewiesene Objekte die Elemente aus, die Sie in Ihrer benutzerdefinierten Gruppe verwenden möchten, und verschieben Sie sie dann in diese Gruppe. Access bietet mehrere Möglichkeiten zum Verschieben der ausgewählten Elemente. Sie können:
Ziehen Sie die Elemente einzeln.
Halten Sie STRG gedrückt, klicken Sie auf mehrere Elemente und ziehen Sie die Elemente dann in Ihre benutzerdefinierte Gruppe.
Klicken Sie mit der rechten Maustaste auf eines der ausgewählten Elemente, zeigen Sie auf Zur Gruppe hinzufügen und klicken Sie dann auf den Namen Ihrer benutzerdefinierten Gruppe.
Kopieren und Einfügen:
Klicken Sie im Navigationsbereich mit der rechten Maustaste auf das Objekt, das Sie kopieren möchten, und klicken Sie dann auf Kopieren .
Klicken Sie mit der rechten Maustaste auf die Gruppe im Navigationsbereich, in die Sie das Objekt einfügen möchten, und klicken Sie dann auf Einfügen . Sie können das Objekt auch in den Navigationsbereich einer anderen Open Access-Datenbank einfügen.
Wenn Sie fertig sind, können Sie die Gruppe „ Nicht zugewiesene Objekte " im Navigationsbereich sichtbar lassen oder sie ausblenden .
Blenden Sie die Gruppe Nicht zugewiesene Objekte aus
Klicken Sie mit der rechten Maustaste oben im Navigationsbereich und wählen Sie dann Navigationsoptionen aus.
Wählen Sie im Bereich Kategorien die entsprechende Kategorie aus.
Deaktivieren Sie im Bereich Gruppen für <Kategorie> das Kontrollkästchen Nicht zugewiesene Objekte .
Eine Gruppe ausblenden
Klicken Sie mit der rechten Maustaste oben im Navigationsbereich und wählen Sie dann Navigationsoptionen aus.
Deaktivieren Sie in der Liste Gruppen für <Kategorie> das Kontrollkästchen neben der Gruppe, die Sie ausblenden möchten.
Klicken Sie alternativ im Navigationsbereich mit der rechten Maustaste auf die Titelleiste der Gruppe, die Sie ausblenden möchten, und klicken Sie dann auf Ausblenden .
Eine Gruppe einblenden
Klicken Sie mit der rechten Maustaste oben im Navigationsbereich und wählen Sie dann Navigationsoptionen aus.
Aktivieren Sie in der Liste Gruppen für <Kategorie> das Kontrollkästchen neben der Gruppe, die Sie ein- oder ausblenden möchten.
Ein Objekt ausblenden
Klicken Sie mit der rechten Maustaste oben im Navigationsbereich und wählen Sie dann Navigationsoptionen aus.
Wählen Sie in der Liste Kategorien die entsprechende Kategorie aus.
Wählen Sie in der Liste Gruppen für <Kategorie> die Gruppe aus, die das ausgeblendete Objekt enthält.
Deaktivieren Sie das Kontrollkästchen neben dem Objekt.
Klicken Sie auf OK .
Alternativ können Sie im Navigationsbereich mit der rechten Maustaste auf das Objekt klicken und dann auf Ausblenden klicken.
Hinweis Sie können keine Objekte in der Gruppe „Nicht zugewiesene Objekte " einer benutzerdefinierten Kategorie im Navigationsbereich ausblenden.
Ein Objekt einblenden
Klicken Sie mit der rechten Maustaste oben im Navigationsbereich und wählen Sie dann Navigationsoptionen aus.
Aktivieren Sie unter Anzeigeoptionen das Kontrollkästchen Ausgeblendete Objekte anzeigen .
Klicken Sie auf OK .
Im Navigationsbereich wird für alle ausgeblendeten Objekte ein abgeblendetes Symbol angezeigt.
Führen Sie einen der folgenden Schritte aus:
Wenn Sie eine Verknüpfung in einer Gruppe ausgeblendet haben, klicken Sie mit der rechten Maustaste auf die Verknüpfung und klicken Sie dann auf In dieser Gruppe einblenden .
Wenn Sie das Objekt nur vor seiner übergeordneten Gruppe und Kategorie ausgeblendet haben, klicken Sie mit der rechten Maustaste auf das Objekt und klicken Sie dann auf Einblenden .
Wenn Sie das Objekt vor allen Kategorien und Gruppen ausgeblendet haben, indem Sie die Eigenschaft Ausgeblendet festgelegt haben, klicken Sie mit der rechten Maustaste auf das Objekt, klicken Sie auf Eigenschaften anzeigen und deaktivieren Sie dann das Kontrollkästchen Ausgeblendet .
Blenden Sie ein Objekt aus allen Kategorien und Gruppen aus
Klicken Sie mit der rechten Maustaste oben im Navigationsbereich und wählen Sie dann Navigationsoptionen aus.
Klicken Sie mit der rechten Maustaste auf das Objekt, das Sie ausblenden möchten, und klicken Sie dann im Kontextmenü auf Objekteigenschaften oder (bei einer Tabelle) auf Tabelleneigenschaften .
Aktivieren Sie das Kontrollkästchen Ausgeblendet .
Klicken Sie auf OK .
Benennen Sie eine Objektverknüpfung um
Wenn Sie eine Objektverknüpfung umbenennen, benennt Access das Datenbankobjekt, auf das die Verknüpfung verweist, nicht um.
Klicken Sie im Navigationsbereich mit der rechten Maustaste auf das Objekt, das Sie umbenennen möchten, und klicken Sie dann auf Verknüpfung umbenennen .
Geben Sie den neuen Namen für die Verknüpfung ein und drücken Sie dann die EINGABETASTE.
Löschen Sie eine Objektverknüpfung
Klicken Sie im Navigationsbereich mit der rechten Maustaste auf die Verknüpfung, die Sie entfernen möchten, und klicken Sie dann auf Entfernen .
Wenn Sie eine Objektverknüpfung löschen, löscht Access nicht das Datenbankobjekt, auf das die Verknüpfung verweist.
Löschen Sie ein Objekt
Klicken Sie im Navigationsbereich mit der rechten Maustaste auf das Objekt, das Sie entfernen möchten, und klicken Sie dann auf Löschen .
Wichtig Wenn Sie ein Objekt aus einer Gruppe löschen möchten, beachten Sie, dass dies zu Problemen führen kann. Wir raten davon ab, ein Objekt zu löschen, da eine Datenbank aus einer Reihe von Komponenten besteht, die zusammenarbeiten, und wenn ein Objekt aus dieser Gruppe von Komponenten gelöscht wird, kann dies die Funktionalität der Datenbank ganz oder teilweise beeinträchtigen.
Erweiterte Anpassung
Es gibt erweiterte Möglichkeiten zum Anpassen des Navigationsbereichs. Sie können den Navigationsbereich mithilfe des Dialogfelds „ Optionen " ausblenden und eine Objektentwurfsansicht mithilfe einer Objekteigenschaft deaktivieren. Sie können Makros auch verwenden, um Kategorien selektiv ein- oder auszublenden, zu einer Kategorie oder Gruppe zu navigieren, den Navigationsbereich auszublenden oder den Navigationsbereich zu sperren.
Um Makroaktionen automatisch auszuführen, wenn eine Datenbank geöffnet wird, fügen Sie die Aktionen in ein Makro namens autoexec ein. Weitere Informationen finden Sie unter Erstellen eines Makros, das beim Öffnen einer Datenbank ausgeführt wird . Weitere Informationen zum Erstellen von Makros zum Steuern der Benutzeroberfläche finden Sie unter Erstellen eines Makros für die Benutzeroberfläche (UI) .
Blenden Sie den Navigationsbereich mithilfe des Dialogfelds „Optionen" aus
Sie können den Navigationsbereich ausblenden und eine alternative Navigationsmethode verwenden, z. B. ein Übersichtsformular , ein Navigationsformular oder strategisch platzierte Schaltflächen und Links in einem Startformular (siehe Vorlagen für den vorgestellten Zugriff ).
Klicken Sie in der geöffneten Desktop-Datenbank auf die Registerkarte Datei und dann auf Optionen .
Klicken Sie auf die Kategorie Aktuelle Datenbank und deaktivieren Sie unter Navigation das Kontrollkästchen Navigationsbereich anzeigen .
Klicken Sie auf OK .
Damit diese Einstellung wirksam wird, schließen Sie die Datenbank und öffnen Sie sie erneut.
Hinweis Um den Navigationsbereich erneut anzuzeigen, wiederholen Sie den Vorgang, aber aktivieren Sie das Kontrollkästchen.
Deaktivieren Sie die Entwurfsansicht für Datenbankobjekte
Im Navigationsbereich können Sie die Eigenschaft „Verknüpfungen in der Entwurfsansicht deaktivieren " einer Verknüpfung festlegen (klicken Sie mit der rechten Maustaste auf die Verknüpfung und klicken Sie auf „Objekteigenschaften"), um zu steuern, ob Benutzer die Verknüpfung verwenden können, um das Zielobjekt in der Entwurfsansicht oder der Layoutansicht zu öffnen. Wenn Sie diese Eigenschaft beispielsweise für eine Verknüpfung zu einem Formular aktivieren, können Benutzer das Design oder Layout des Formulars nicht mithilfe der Verknüpfung ändern.
Klicken Sie im Navigationsbereich mit der rechten Maustaste auf die Verknüpfung, für die Sie die Entwurfsansicht deaktivieren möchten, und klicken Sie dann auf Objekteigenschaften oder (für eine Tabelle) auf Tabelleneigenschaften .
Aktivieren Sie im Dialogfeld Eigenschaften von <Objektname> das Kontrollkästchen Verknüpfungen in der Entwurfsansicht deaktivieren .
Verwenden Sie das SetDisplayedCategories-Makro, um eine Kategorie ein- oder auszublenden
Führen Sie einen der folgenden Schritte aus:
Um ein neues Makro zu erstellen, klicken Sie auf der Registerkarte Erstellen in der Gruppe Makros & Code auf Makro .
Um die Aktionen zu einem vorhandenen Makro hinzuzufügen, klicken Sie im Navigationsbereich mit der rechten Maustaste auf dieses Makro und klicken Sie dann auf Entwurfsansicht .
Klicken Sie auf der Registerkarte Entwurf in der Gruppe Einblenden /Ausblenden auf Alle Aktionen anzeigen .
Wählen Sie im Makro-Designer SetDisplayedCategories aus der Dropdown-Liste aus. Die Aktion wird im Makrodesigner angezeigt.
Wählen Sie im Feld Anzeigen eine Einstellung aus. Wählen Sie Ja , wenn die Kategorie im Navigationsbereich angezeigt werden soll. Wählen Sie Nein , wenn die Kategorie nicht im Navigationsbereich angezeigt werden soll.
Klicken Sie im Feld Kategorie auf den Namen der Kategorie, die Sie ein- oder ausblenden möchten.
Wiederholen Sie die Schritte 3 bis 5 für jede Kategorie, die Sie mithilfe des Makros steuern möchten.
Weitere Informationen finden Sie unter SetDisplayedCategories-Makroaktion .
Verwenden Sie das NavigateTo-Makro, um zu einer Kategorie oder Gruppe zu navigieren
Führen Sie einen der folgenden Schritte aus:
Um ein neues Makro zu erstellen, klicken Sie auf der Registerkarte Erstellen in der Gruppe Makros & Code auf Makro .
Um die Aktion zu einem vorhandenen Makro hinzuzufügen, klicken Sie im Navigationsbereich mit der rechten Maustaste auf dieses Makro und klicken Sie dann auf Entwurfsansicht .
Klicken Sie auf der Registerkarte Entwurf in der Gruppe Einblenden /Ausblenden auf Alle Aktionen anzeigen .
Wählen Sie im Makro-Designer NavigateTo aus der Dropdown-Liste aus. Die Aktion wird im Makrodesigner angezeigt.
Klicken Sie im Feld Kategorie auf den Namen der Kategorie, zu der Sie navigieren möchten.
Wenn Sie zu einer bestimmten Gruppe in der Kategorie navigieren möchten, klicken Sie auf den Pfeil im Feld Gruppe und dann auf den Namen der Gruppe, zu der Sie navigieren möchten.
Weitere Informationen finden Sie unter NavigateTo-Makroaktion .
Verwenden Sie das LockNavigationPane-Makro, um den Navigationsbereich zu sperren
Führen Sie einen der folgenden Schritte aus:
Um ein neues Makro zu erstellen, klicken Sie auf der Registerkarte Erstellen in der Gruppe Makros & Code auf Makro .
Um die Aktionen zu einem vorhandenen Makro hinzuzufügen, klicken Sie im Navigationsbereich mit der rechten Maustaste auf dieses Makro und klicken Sie dann auf Entwurfsansicht .
Klicken Sie auf der Registerkarte Entwurf in der Gruppe Einblenden /Ausblenden auf Alle Aktionen anzeigen .
Wählen Sie im Makro-Designer LockNavigationPane aus der Dropdown-Liste aus. Die Aktion wird im Makrodesigner angezeigt.
Geben Sie einen Wert für das Lock- Argument an. Wählen Sie Ja , um das Navigationsfenster zu sperren.
Weitere Informationen finden Sie unter LockNavigationPane-Makroaktion .
Verwenden Sie das RunMenuCommand-Makro, um den Navigationsbereich auszublenden
Wenn Sie es vorziehen, Ihr eigenes Navigationssystem zu erstellen, können Sie den Navigationsbereich ausblenden, indem Sie die RunMenuCommand -Makroaktion und das WindowHide- Argument verwenden.
Führen Sie einen der folgenden Schritte aus:
Um ein neues Makro zu erstellen, klicken Sie auf der Registerkarte Erstellen in der Gruppe Makros & Code auf Makro .
Um die Aktion zu einem vorhandenen Makro hinzuzufügen, klicken Sie im Navigationsbereich mit der rechten Maustaste auf dieses Makro und klicken Sie dann auf Entwurfsansicht .
Klicken Sie auf der Registerkarte Entwurf in der Gruppe Einblenden /Ausblenden auf Alle Aktionen anzeigen .
Wählen Sie im Makro-Designer RunMenuCommand aus der Dropdown-Liste aus. Die Aktion wird im Makrodesigner angezeigt.
Wählen Sie im Befehlsfeld WindowHide aus .
Sie können die Anzeige des Navigationsbereichs auch ein- oder ausschalten, indem Sie das Kontrollkästchen „ Navigationsbereich anzeigen " im Dialogfeld „ Zugriffsoptionen " verwenden. Wenn Sie die Makroaktion Menübefehl ausführen mit dem Argument WindowHide verwenden , wird der Navigationsbereich ausgeblendet, unabhängig davon, ob das Kontrollkästchen Navigationsbereich anzeigen aktiviert oder deaktiviert ist.
Weitere Informationen finden Sie unter RunMenuCommand-Makroaktion .
No comments:
Post a Comment