Passen Sie an, wie Excel in Excel für Mac gestartet wird
Möchten Sie beim Öffnen von Excel sofort eine bestimmte Arbeitsmappe sehen? Oder haben Sie eine benutzerdefinierte Vorlage, die Sie jedes Mal verwenden möchten, wenn Sie eine neue Arbeitsmappe erstellen? Mit ein paar einfachen Schritten können Sie anpassen, was Sie sehen, wenn Excel geöffnet wird oder wenn eine neue Arbeitsmappe oder ein neues Blatt erstellt wird.
Führen Sie einen der folgenden Schritte aus:
Verschieben Sie die Arbeitsmappe, die Sie verwenden möchten, in den Autostart/Excel-Ordner:
Geben Sie im Finder startup in das Suchfeld ein und drücken Sie RETURN.
Doppelklicken Sie in den Ergebnissen auf den Autostart -Ordner und doppelklicken Sie dann auf den Excel -Ordner.
Verschieben Sie Ihre Arbeitsmappe in diesen Ordner.
Wenn die Arbeitsmappe, die Sie verwenden möchten, auf einem Netzlaufwerk gespeichert ist oder Sie die Arbeitsmappe nicht von ihrem aktuellen Speicherort verschieben möchten, erstellen Sie einen Alias für die Datei. Hilfe zum Erstellen von Aliassen finden Sie in der Apple-Hilfe.
Geben Sie im Finder Start in das Suchfeld ein und klicken Sie als Suchtyp auf Dieser Mac .
Doppelklicken Sie in den Suchergebnissen auf den Autostart -Ordner und doppelklicken Sie dann auf den Excel -Ordner.
Verschieben Sie die Arbeitsmappe aus diesem Ordner.
Klicken Sie im Excel- Menü auf Einstellungen .
Klicken Sie unter Erstellung auf Allgemein
 .
. Geben Sie im Feld Beim Start alle Dateien öffnen in den Speicherort der Dateien ein, die Excel automatisch öffnen soll.
Wenn Excel eine neue Arbeitsmappe öffnet, wird die neue Datei aus einer Vorlage namens Workbook erstellt. Um eine benutzerdefinierte Vorlage zu verwenden, müssen Sie die standardmäßige Arbeitsmappenvorlage durch Ihre eigene ersetzen.
Öffnen Sie die Vorlage, die Sie als neue Standardvorlage verwenden möchten.
Klicken Sie auf Datei > Speichern unter .
Geben Sie im Feld „ Speichern unter" „ Buch" ein und wählen Sie im Dropdown-Feld „ Dateiformat " die Option „ Excel-Vorlage (.xltx) " oder „ Excel-Vorlage mit Makros (.xltm) " aus.
Sie müssen diese Vorlage im Autostart-Ordner speichern und die Datei muss „Book.xltx" (oder .xltm) heißen.
Klicken Sie im Dialogfeld Speichern unter auf den Abwärtspfeil neben Speichern unter .
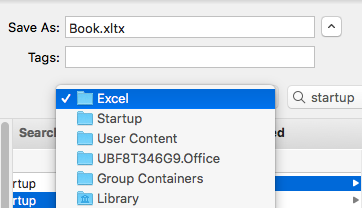
Geben Sie im Suchfeld „ Startup " ein und drücken Sie RETURN .
Doppelklicken Sie in den Suchergebnissen auf den Autostart -Ordner, doppelklicken Sie auf den Excel -Ordner und klicken Sie dann auf Speichern .
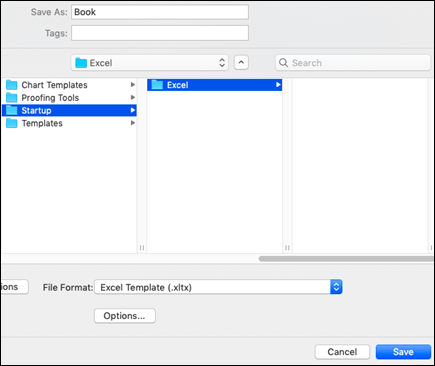
Diese Datei wird nur dann als neue Arbeitsmappenvorlage verwendet, wenn sie den Namen "Book.xltx" oder "Book.xltm" trägt.
Schließen Sie Excel und öffnen Sie es erneut, damit die neue Vorlage wirksam wird.
Im Ordner „Persönliche Vorlagen" können Sie benutzerdefinierte Vorlagen speichern, die auf der Registerkarte „Persönlich" angezeigt werden, wenn Sie in Excel „Neu aus Vorlage" auswählen.
Der persönliche Vorlagenordner kann in Microsoft Word eingestellt werden, da der Ordner von Word und Excel verwendet wird. Um den Speicherort von Personenvorlagen zu ändern, starten Sie Microsoft Word und gehen Sie dann zu Word-Menü > Einstellungen > Dateispeicherorte. Wählen Sie Benutzervorlagen und legen Sie den gewünschten Ordner fest.
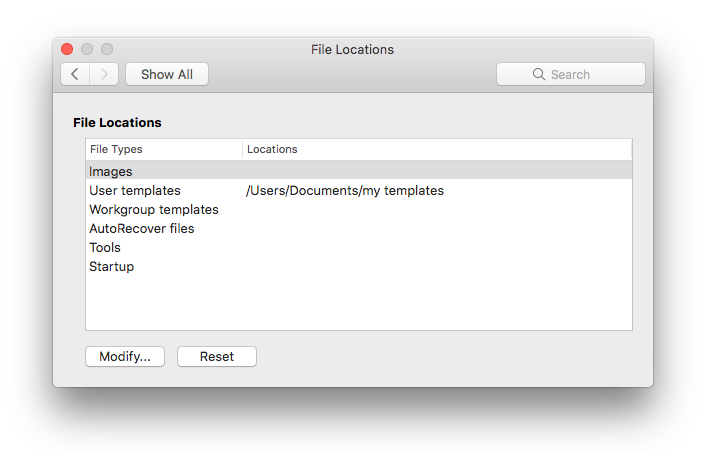
Klicken Sie im Excel- Menü auf Einstellungen .
Klicken Sie unter Erstellung auf Allgemein
 .
. Geben Sie im Feld Blätter in neuer Arbeitsmappe die Anzahl der Blätter ein, die Sie in der Arbeitsmappe haben möchten.
Sie können die Standardschriftart ändern, die Excel verwendet, wenn Sie eine neue Arbeitsmappe öffnen. Standardmäßig hat der Text in jeder Excel-Arbeitsmappe die Schriftgröße 12 Punkt.
Klicken Sie im Excel- Menü auf Einstellungen .
Klicken Sie unter Erstellung auf Allgemein
 .
. Klicken Sie in der Liste Standardschriftart auf die Schriftart, die Sie verwenden möchten.
Geben Sie in der Liste Schriftgröße eine Schriftgröße ein oder klicken Sie darauf.
Hinweis: Sie müssen Excel beenden und erneut öffnen, um mit der Verwendung der neuen Standardschriftart und -schriftgröße zu beginnen. Die neue Standardschrift und der Schriftgrad werden nur in neuen Arbeitsmappen verwendet, die Sie nach dem erneuten Öffnen von Excel erstellen. Vorhandene Arbeitsmappen sind nicht betroffen.
Klicken Sie im Excel- Menü auf Einstellungen .
Klicken Sie unter Erstellung auf Allgemein
 .
. Deaktivieren Sie das Kontrollkästchen Arbeitsmappengalerie beim Öffnen von Excel öffnen .
Beim nächsten Öffnen von Excel wird eine leere Arbeitsmappe geöffnet.
Führen Sie einen der folgenden Schritte aus:
Verschieben Sie im Finder die Arbeitsmappe, die Sie verwenden möchten, in den Ordner „/Applications/Microsoft Office 2011/Office/Startup/Excel".
Wenn die Arbeitsmappe, die Sie verwenden möchten, auf einem Netzlaufwerk gespeichert ist oder Sie die Arbeitsmappe nicht von ihrem aktuellen Speicherort verschieben möchten, erstellen Sie einen Alias für die Datei. Hilfe zum Erstellen von Aliassen finden Sie in der Apple-Hilfe.
Excel öffnet automatisch Dateien, die sowohl im Excel-Startordner als auch in einem optionalen alternativen Startordner gespeichert sind.
Um zu verhindern, dass bei jedem Öffnen von Excel eine Datei geöffnet wird, verschieben Sie die Arbeitsmappe entweder aus dem
/Applications/Microsoft Office 2011/Office/Startup/Excel-Ordner oder den alternativen Startordner in einen anderen Ordner.
Klicken Sie im Excel- Menü auf Einstellungen .
Klicken Sie unter Erstellung auf Allgemein
 .
. Geben Sie im Feld Beim Start alle Dateien öffnen in den Speicherort der Dateien ein, die Excel automatisch öffnen soll.
Wenn Excel eine neue Arbeitsmappe öffnet, wird die neue Datei aus einer Vorlage namens Workbook erstellt. Um eine benutzerdefinierte Vorlage zu verwenden, müssen Sie die standardmäßige Arbeitsmappenvorlage durch Ihre eigene ersetzen.
Öffnen Sie die Vorlage, die Sie als neue Standardvorlage verwenden möchten.
Klicken Sie im Excel- Menü auf Datei und dann auf Speichern unter .
Geben Sie im Feld Speichern unter Folgendes ein:
Arbeitsmappe und wählen Sie im Popup-Menü Format die Option Excel-Vorlage (.xltx) oder Excel-Arbeitsmappe mit Makros (.xlsm) aus, je nachdem, was zutrifft.
Verwenden Sie den Spaltenbrowser, um Anwendungen/Microsoft Office 2011/Office/Startup/Excel auszuwählen, und klicken Sie dann auf Speichern .
Öffnen Sie im Finder Programme/Microsoft Office 2011/Office/Startup/Excel.
Wählen Sie die Arbeitsmappendatei und im Popup-Menü „Aktion" aus
 , klicken Sie auf Informationen abrufen .
, klicken Sie auf Informationen abrufen . Wählen Sie im Bereich Name & Erweiterung im Feld mit dem Dateinamen den .xltx -Teil des Dateinamens aus, drücken Sie ENTF und dann die EINGABETASTE.
Die Meldung „Sind Sie sicher, dass Sie die Erweiterung „.xltx" entfernen möchten?" Meldung wird angezeigt.
Klicken Sie auf Entfernen .
Hinweis: Die Dateierweiterung muss entfernt werden, damit Excel die neue Version der Arbeitsmappenvorlage erkennt.
Klicken Sie im Excel- Menü auf Einstellungen .
Klicken Sie unter Erstellung auf Allgemein
 .
. Geben Sie im Feld Blätter in neuer Arbeitsmappe die Anzahl der Blätter ein, die Sie in der Arbeitsmappe haben möchten.
Sie können die Standardschriftart ändern, die Excel verwendet, wenn Sie eine neue Arbeitsmappe öffnen. Standardmäßig hat der Text in jeder Excel-Arbeitsmappe die Schriftgröße 12 Punkt.
Klicken Sie im Excel- Menü auf Einstellungen .
Klicken Sie unter Erstellung auf Allgemein
 .
. Klicken Sie im Popupmenü Standardschriftart auf die Schriftart, die Sie verwenden möchten.
Geben Sie im Feld Größe eine Schriftgröße ein oder klicken Sie darauf.
Hinweis: Sie müssen Excel beenden und erneut öffnen, um mit der Verwendung der neuen Standardschriftart und -schriftgröße zu beginnen. Die neue Standardschrift und der Schriftgrad werden nur in neuen Arbeitsmappen verwendet, die Sie nach dem erneuten Öffnen von Excel erstellen. Vorhandene Arbeitsmappen sind nicht betroffen.
Klicken Sie im Excel- Menü auf Einstellungen .
Klicken Sie unter Erstellung auf Allgemein
 .
. Deaktivieren Sie das Kontrollkästchen Excel-Arbeitsmappengalerie beim Öffnen der Anwendung öffnen .
Beim nächsten Öffnen von Excel wird eine leere Arbeitsmappe geöffnet.
Automatische Makros (z. B. Workbook_Open) in einer Arbeitsmappe werden automatisch ausgeführt, wenn die Arbeitsmappe geöffnet wird.
Um zu verhindern, dass Makros automatisch ausgeführt werden, halten Sie die UMSCHALTTASTE gedrückt, während Sie die Arbeitsmappe öffnen.
No comments:
Post a Comment