Passen Sie die Symbolleiste für den Schnellzugriff an
Die Symbolleiste für den Schnellzugriff ist eine anpassbare Symbolleiste, die eine Reihe von Befehlen enthält, die unabhängig von der Registerkarte in der aktuell angezeigten Multifunktionsleiste sind. Sie können die Symbolleiste für den Schnellzugriff von einer der beiden möglichen Positionen verschieben, und Sie können der Symbolleiste für den Schnellzugriff Schaltflächen hinzufügen, die Befehle darstellen.

Anmerkungen:
Sie können die Größe der Schaltflächen, die die Befehle darstellen, nicht durch eine Option in Microsoft Office erhöhen. Die einzige Möglichkeit, die Größe der Schaltflächen zu erhöhen, besteht darin, die von Ihnen verwendete Bildschirmauflösung zu verringern.
Sie können die Symbolleiste für den Schnellzugriff nicht in mehreren Zeilen anzeigen.
Der Symbolleiste für den Schnellzugriff können nur Befehle hinzugefügt werden. Die Inhalte der meisten Listen, wie etwa Einzugs- und Abstandswerte und individuelle Stile, die auch in der Multifunktionsleiste angezeigt werden, können nicht zur Symbolleiste für den Schnellzugriff hinzugefügt werden. Sie können das Menüband in Office jedoch anpassen, um das Menüband nach Ihren Wünschen zu personalisieren. Sie können beispielsweise benutzerdefinierte Registerkarten und benutzerdefinierte Gruppen erstellen, um Ihre häufig verwendeten Befehle aufzunehmen.
Was möchten Sie tun?
Blenden Sie die Symbolleiste für den Schnellzugriff ein oder aus
Fügen Sie der Symbolleiste für den Schnellzugriff einen Befehl hinzu
Entfernen Sie einen Befehl aus der Symbolleiste für den Schnellzugriff
Ändern Sie die Reihenfolge der Befehle auf der Symbolleiste für den Schnellzugriff
Gruppieren Sie die Befehle, indem Sie ein Trennzeichen zwischen den Befehlen einfügen
Passen Sie die Symbolleiste für den Schnellzugriff mithilfe des Befehls „Optionen" an
Setzen Sie die Symbolleiste für den Schnellzugriff auf die Standardeinstellungen zurück
Exportieren Sie eine angepasste Symbolleiste für den Schnellzugriff
Importieren Sie eine angepasste Symbolleiste für den Schnellzugriff
Blenden Sie die Symbolleiste für den Schnellzugriff ein oder aus
Klicken Sie mit der rechten Maustaste in die obere linke Ecke über dem Menüband und führen Sie einen der folgenden Schritte aus:
Wenn die Symbolleiste für den Schnellzugriff angezeigt wird, wählen Sie Symbolleiste für den Schnellzugriff ausblenden .
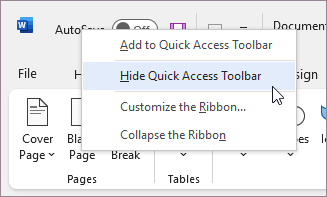
Wenn die Symbolleiste für den Schnellzugriff ausgeblendet ist, wählen Sie Symbolleiste für den Schnellzugriff anzeigen aus .
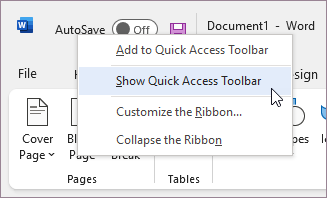
Verschieben Sie die Symbolleiste für den Schnellzugriff
Die Symbolleiste für den Schnellzugriff kann sich an zwei Stellen befinden:
Oben links in der Titelleiste. (Standardspeicherort)
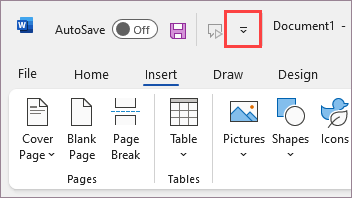
Unter dem Band.

Sie können die Position der Symbolleiste für den Schnellzugriff von einer zur anderen verschieben.
Klicken Sie auf Symbolleiste für den Schnellzugriff anpassen .
Klicken Sie in der Liste auf Unter dem Menüband anzeigen
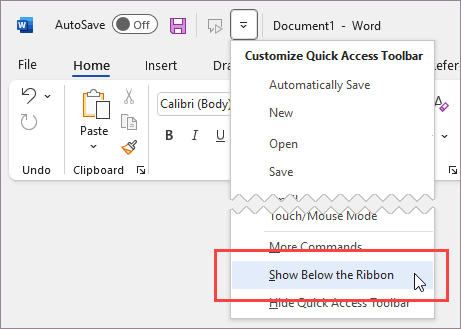
oder Über dem Band anzeigen .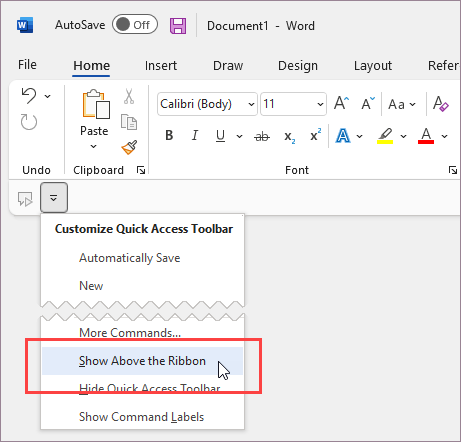
Wenn die Symbolleiste für den Schnellzugriff unterhalb des Menübands eingestellt ist, können Sie die Befehlsbezeichnungen ein- oder ausblenden.
Klicken Sie auf Symbolleiste für den Schnellzugriff anpassen .
Klicken Sie in der Liste auf Befehlsbezeichnungen anzeigen
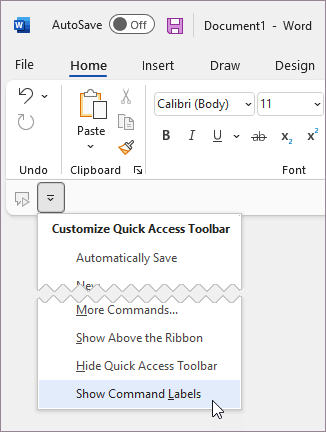
oder Befehlsbezeichnungen ausblenden .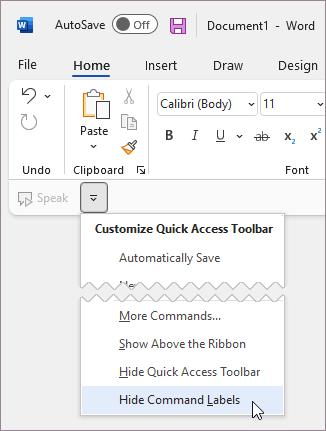
Beachten Sie, dass Sie die Befehle in den Optionen festlegen können ( Datei > Optionen > Symbolleiste für den Schnellzugriff ).
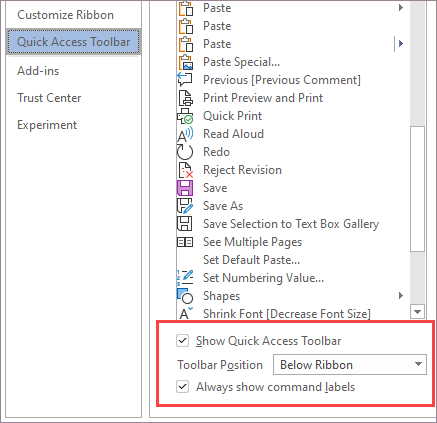
Fügen Sie der Symbolleiste für den Schnellzugriff einen Befehl hinzu
Klicken Sie im Menüband auf die entsprechende Registerkarte oder Gruppe, um den Befehl anzuzeigen, den Sie der Symbolleiste für den Schnellzugriff hinzufügen möchten.
Klicken Sie mit der rechten Maustaste auf den Befehl, und klicken Sie dann im Kontextmenü auf Zur Symbolleiste für den Schnellzugriff hinzufügen.
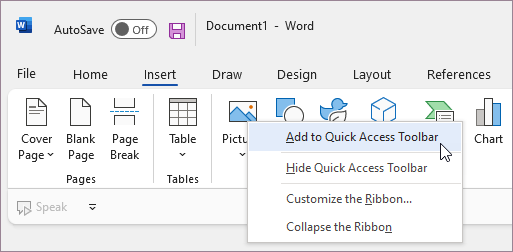
Fügen Sie der Symbolleiste für den Schnellzugriff einen Befehl hinzu, der sich nicht im Menüband befindet
Klicken Sie auf Symbolleiste für den Schnellzugriff anpassen > Weitere Befehle .
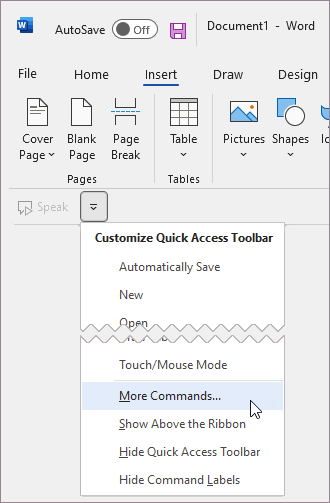
Klicken Sie in der Liste Befehle auswählen auf Befehle nicht in der Multifunktionsleiste .
Suchen Sie den Befehl in der Liste und klicken Sie dann auf Hinzufügen .
Tipp: Wenn Sie den gewünschten Befehl in der Liste Befehle nicht in der Multifunktionsleiste nicht finden können, versuchen Sie, Befehle auswählen aus auf Alle Befehle zu setzen.
Entfernen Sie einen Befehl aus der Symbolleiste für den Schnellzugriff
Klicken Sie mit der rechten Maustaste auf den Befehl, den Sie aus der Symbolleiste für den Schnellzugriff entfernen möchten, und klicken Sie dann im Kontextmenü auf Aus der Symbolleiste für den Schnellzugriff entfernen.
Ändern Sie die Reihenfolge der Befehle auf der Symbolleiste für den Schnellzugriff
Klicken Sie mit der rechten Maustaste auf die Symbolleiste für den Schnellzugriff, und klicken Sie dann im Kontextmenü auf Symbolleiste für den Schnellzugriff anpassen.
Klicken Sie unter Symbolleiste für den Schnellzugriff anpassen auf den Befehl, den Sie verschieben möchten, und klicken Sie dann auf den Pfeil „Nach oben" oder „Nach unten" .
Gruppieren Sie die Befehle, indem Sie ein Trennzeichen zwischen den Befehlen einfügen
Sie können die Befehle gruppieren, indem Sie das Trennzeichen verwenden, damit die Symbolleiste für den Schnellzugriff Abschnitte zu haben scheint.
Klicken Sie mit der rechten Maustaste auf die Symbolleiste für den Schnellzugriff, und klicken Sie dann im Kontextmenü auf Symbolleiste für den Schnellzugriff anpassen.
Klicken Sie in der Liste Befehle auswählen aus auf Beliebte Befehle .
Klicken Sie auf <Trennzeichen> und dann auf Hinzufügen .
Um das Trennzeichen an der gewünschten Stelle zu platzieren, klicken Sie auf den Pfeil „Nach oben" oder „Nach unten" .
Verschieben Sie die Symbolleiste für den Schnellzugriff
Die Symbolleiste für den Schnellzugriff kann sich an zwei Stellen befinden:
Oben links in der Titelleiste. (Standardspeicherort)
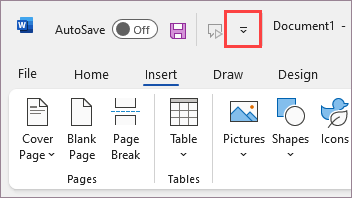
Unter dem Band.

Wenn Sie nicht möchten, dass die Symbolleiste für den Schnellzugriff an ihrer aktuellen Position angezeigt wird, können Sie sie an die andere Position verschieben. Wenn Sie feststellen, dass die Standardposition neben dem Programmsymbol zu weit von Ihrem Arbeitsbereich entfernt ist, um bequem zu sein, sollten Sie es möglicherweise näher an Ihren Arbeitsbereich verschieben. Die Position unterhalb des Bandes greift in den Arbeitsbereich ein. Wenn Sie also den Arbeitsbereich maximieren möchten, sollten Sie die Symbolleiste für den Schnellzugriff möglicherweise an ihrer Standardposition belassen.
Klicken Sie auf Symbolleiste für den Schnellzugriff anpassen (am rechten Ende des QAT ).
Klicken Sie in der Liste auf Unter dem Menüband anzeigen oder Über dem Menüband anzeigen .
Passen Sie die Symbolleiste für den Schnellzugriff mithilfe des Befehls „Optionen" an
Sie können die Befehle auf der Symbolleiste für den Schnellzugriff hinzufügen, entfernen und deren Reihenfolge ändern, indem Sie den Befehl „ Optionen " verwenden.
Klicken Sie auf die Registerkarte Datei .
Klicken Sie auf Optionen .
Klicken Sie auf Symbolleiste für den Schnellzugriff .
Nehmen Sie die gewünschten Änderungen vor.
Setzen Sie die Symbolleiste für den Schnellzugriff auf die Standardeinstellungen zurück
Klicken Sie mit der rechten Maustaste auf die Symbolleiste für den Schnellzugriff, und klicken Sie dann im Kontextmenü auf Symbolleiste für den Schnellzugriff anpassen.
Klicken Sie im Fenster Symbolleiste für den Schnellzugriff anpassen auf Standardwerte zurücksetzen und dann auf Nur Symbolleiste für den Schnellzugriff zurücksetzen .
Exportieren Sie eine angepasste Symbolleiste für den Schnellzugriff
Sie können Ihre Anpassungen des Menübands und der Symbolleiste für den Schnellzugriff in eine Datei exportieren, die von einem Kollegen oder auf einem anderen Computer importiert und verwendet werden kann.
Klicken Sie auf die Registerkarte Datei .
Klicken Sie unter Hilfe auf Optionen .
Klicken Sie auf Symbolleiste für den Schnellzugriff .
Klicken Sie auf Importieren/Exportieren und dann auf Alle Anpassungen exportieren .
Weitere Informationen zum Anpassen des Menübands finden Sie unter Anpassen des Menübands in Office .
Importieren Sie eine angepasste Symbolleiste für den Schnellzugriff
Sie können Anpassungsdateien importieren, um das aktuelle Layout des Menübands und der Symbolleiste für den Schnellzugriff zu ersetzen. Indem Sie die Anpassung importieren können, können Sie dafür sorgen, dass Microsoft Office-Programme genauso aussehen wie Ihre Kollegen oder von Computer zu Computer.
Wichtig: Wenn Sie eine Anpassungsdatei für das Menüband importieren, gehen alle vorherigen Anpassungen des Menübands und der Symbolleiste für den Schnellzugriff verloren. Wenn Sie der Meinung sind, dass Sie möglicherweise zu Ihrer aktuellen Anpassung zurückkehren möchten, sollten Sie sie exportieren, bevor Sie neue Anpassungen importieren.
Klicken Sie auf die Registerkarte Datei .
Klicken Sie unter Hilfe auf Optionen .
Klicken Sie auf Symbolleiste für den Schnellzugriff .
Klicken Sie auf Importieren/Exportieren und dann auf Anpassungsdatei importieren .
Weitere Informationen zum Anpassen des Menübands finden Sie unter Anpassen des Menübands in Office .
Warum sehe ich einen grünen Ball?
Sie sehen einen grünen Ball, wenn Sie der Symbolleiste für den Schnellzugriff eine benutzerdefinierte Gruppe oder einen benutzerdefinierten Befehl hinzugefügt haben, nachdem Sie das Menüband angepasst haben, aber kein Symbol zur Darstellung dieser benutzerdefinierten Gruppe oder dieses Befehls zugewiesen haben.
Das Symbol wird verwendet, wenn Sie Folgendes tun:
Fügen Sie die benutzerdefinierte Gruppe zur Symbolleiste für den Schnellzugriff hinzu.
Zur Unterscheidung zwischen Ihrem eigenen benutzerdefinierten Menüband und dem Standardmenüband.
Fügen Sie ein Symbol hinzu, um die benutzerdefinierte Gruppe oder den Befehl darzustellen
Klicken Sie auf die Registerkarte Datei .
Klicken Sie unter Hilfe auf Optionen .
Klicken Sie auf Menüband anpassen .
Klicken Sie im Fenster Menüband anpassen unter der Liste Menüband anpassen auf die benutzerdefinierte Gruppe oder den hinzugefügten Befehl.
Klicken Sie auf Umbenennen und dann in der Symbolliste auf ein Symbol.
Klicken Sie im Dialogfeld Umbenennen auf OK .
Um Ihre Anpassungen anzuzeigen und zu speichern, klicken Sie auf OK .
Weitere Informationen zum Anpassen des Menübands finden Sie unter Anpassen des Menübands in Office .
No comments:
Post a Comment