Verschieben Sie Fotos, Dateien und E-Mails vom Mac auf das Surface
Hinweis: Einige Produkte sind in Ihrem Land oder Ihrer Region möglicherweise nicht verfügbar.
Sie können sicher sein, dass Ihre Fotos, Dateien, E-Mails und mehr sicher auf Ihrem neuen Surface sind.
Greifen Sie auf Dateien zu, die Sie in der Cloud gespeichert haben
Sind Sie bereit, Ihre Dateien zu verschieben? Lass es uns tun!
Greifen Sie auf Ihre E-Mails, Kontakte und Ihren Kalender zu
Hinweis: Einige der Informationen auf dieser Seite gelten nicht für Surface Laptop mit Windows 10 S. Wir weisen darauf hin, wo Dinge nicht zutreffen.
Greifen Sie auf Dateien zu, die Sie in der Cloud gespeichert haben
Alle Dateien, die Sie mit Ihrem Mac in iCloud, OneDrive, Dropbox oder einem anderen Online-Speicherdienst gespeichert haben, sind auch auf Ihrem Microsoft Surface verfügbar. Besuchen Sie einfach die Website für den Dienst, den Sie verwenden, und melden Sie sich an, oder laden Sie die App für den Dienst, den Sie verwenden, aus dem Microsoft Store herunter.
Verschieben Sie auf Ihrem Mac gespeicherte Dateien
Lokal auf Ihrem Mac gespeicherte Dateien müssen Sie mithilfe eines externen Laufwerks auf Ihr Surface kopieren. Das Laufwerk muss sowohl mit Mac als auch mit Windows kompatibel sein – wir empfehlen die Verwendung eines USB-Laufwerks (USB 3.0 ist am schnellsten).
Hinweis: Für Surface Laptop mit Windows 10 S : Sie können Dateien nur mit Apps aus dem Microsoft Store öffnen. Einige der Dateien von Ihrem Mac verfügen möglicherweise nicht über zugehörige Apps im Microsoft Store, sodass Sie sie möglicherweise nicht auf dem Surface Laptop öffnen können.
Holen Sie sich ein USB-Laufwerk mit mehr Speicherplatz als der auf Ihrem Mac verwendete Speicherplatz
So finden Sie heraus, welche Festplattengröße Sie benötigen:
Klicken Sie auf Ihrem Mac auf , um das Apple-Menü in der oberen linken Ecke des Bildschirms zu öffnen.
Wählen Sie Über diesen Mac aus.
Wählen Sie im angezeigten Fenster die Registerkarte Speicher . Wir empfehlen, ein externes Laufwerk zu erwerben, das über mehr Speicherplatz verfügt als auf dem Mac verwendet wird.
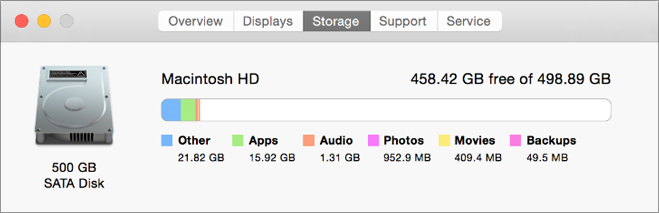
Sind Sie bereit, Ihre Dateien zu verschieben? Lass es uns tun!
Hinweis: Wenn Sie mehr als ein Benutzerkonto auf Ihrem Mac haben, müssen Sie diese Schritte für jedes Konto ausführen. Wahrscheinlich möchten Sie auch separate Konten auf Ihrem Surface erstellen. Erfahren Sie, wie Sie Konten einrichten .
Kopieren Sie Fotos auf das externe Laufwerk
Schließen Sie das externe Laufwerk an Ihren Mac an. (Möglicherweise müssen Sie das Laufwerk an eine Stromquelle anschließen.)
Öffnen Sie Fotos auf Ihrem Mac.
Wählen Sie in der Menüleiste oben auf dem Bildschirm Bearbeiten > Alle auswählen aus .
Wählen Sie Datei > Exportieren aus.
Stellen Sie im Popup-Fenster das Format des Unterordners auf Moment Name ein, wählen Sie Ihr externes Laufwerk im Bereich Geräte aus und wählen Sie dann Exportieren .
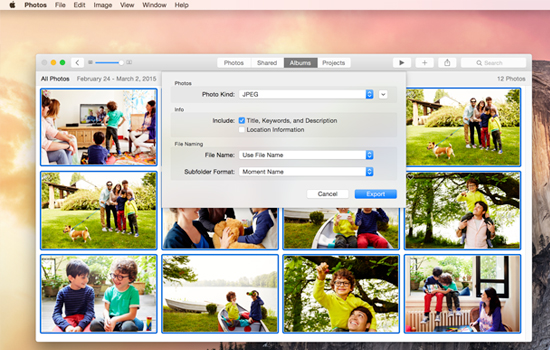
Wenn der Export abgeschlossen ist, wählen Sie das Symbol für Ihre externe Festplatte auf dem Desktop aus.
Wählen Sie in der Menüleiste oben auf dem Bildschirm Datei > Auswerfen aus.
Trennen Sie das externe Laufwerk von Ihrem Mac.
Kopieren Sie Fotos auf Ihr Surface
Verbinden Sie das externe Laufwerk mit Ihrem Surface.
Wenn der Ordner nicht automatisch geöffnet wird, sehen Sie auf der rechten Seite des Surface-Bildschirms eine Benachrichtigung mit der Aufschrift „ Wechseldatenträger: Tippen, um auszuwählen" . Wählen Sie die Benachrichtigung aus und wählen Sie Ordner öffnen, um Dateien anzuzeigen .
Drücken Sie Strg + A auf Ihrer Surface-Tastatur, um alle Ordner auszuwählen, und drücken Sie dann Strg + C, um sie zu kopieren.
Wählen Sie im linken Bereich unter Dieser PC Bilder aus.
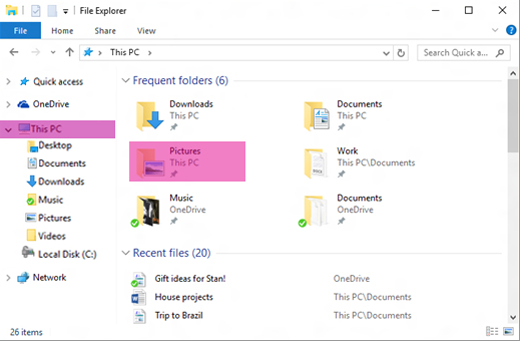
Drücken Sie Strg + V , um Ihre Fotoordner in den Ordner Bilder einzufügen.
Wenn die Übertragung abgeschlossen ist, wählen Sie im linken Bereich Dieser PC aus.
Halten Sie das Symbol für Ihre externe Festplatte gedrückt (oder klicken Sie mit der rechten Maustaste darauf) und wählen Sie Auswerfen .
Trennen Sie die externe Festplatte von Ihrem Surface.
Tipp: Um zu Ihren Fotos auf Ihrem Surface zu gelangen, geben Sie Bilder in das Suchfeld auf der Taskleiste ein. Oder probieren Sie die Fotos-App aus.
Kopieren Sie Musik, Dokumente und andere Dateien
Bevor Sie beginnen, finden Sie heraus, welche Dateien Sie auf Ihrem Surface haben möchten. Öffnen Sie auf Ihrem Mac den Finder und wählen Sie dann in der Menüleiste oben auf dem Bildschirm Gehe zu und dann Home .
Hinweis: Fast alles, was Sie von Ihrem Mac verschieben, funktioniert mit entsprechenden Windows-Apps auf Ihrem Surface, aber Dateien, die mit Apple-Apps (wie GarageBand oder iMovie) erstellt wurden, funktionieren nicht auf Surface. iWork-Dateien können exportiert und mit Microsoft Office geöffnet werden (Pages to Word, Keynote to PowerPoint und Numbers to Excel). Denken Sie daran, wenn Sie entscheiden, was Sie auf Ihr Surface kopieren möchten.
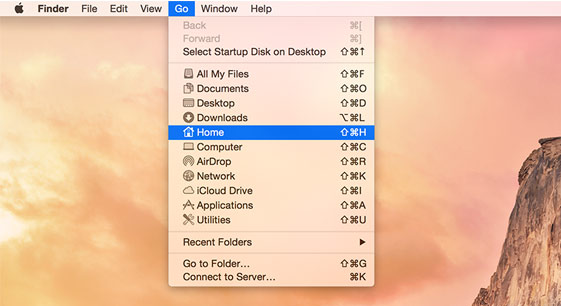
Wenn Sie fertig sind, gehen Sie wie folgt vor, um Ihre Dateien zu kopieren.
Kopieren Sie Dateien auf das externe Laufwerk
Verbinden Sie die externe Festplatte mit einem USB-Anschluss an Ihrem Mac und einer Stromquelle (falls erforderlich).
Klicken Sie in das Startfenster mit Ihren persönlichen Ordnern.
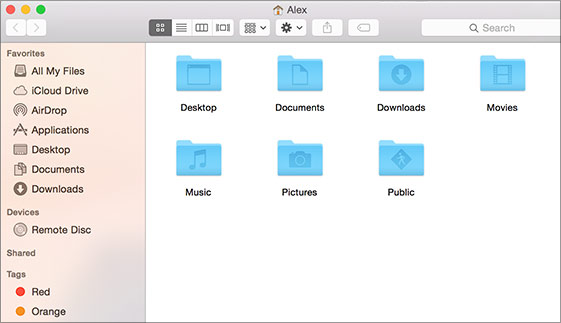
Wählen Sie die Ordner aus, die Sie auf Ihr Surface verschieben möchten. Um alle Ordner auszuwählen, drücken Sie Befehlstaste + A .
Drücken Sie Befehlstaste + C , um die ausgewählten Ordner zu kopieren.
Wählen Sie Ihre externe Festplatte im Abschnitt Geräte im linken Bereich aus.
Drücken Sie Befehlstaste + V , um Ihre Ordner einzufügen.
Wenn der Export abgeschlossen ist, wählen Sie das Symbol für Ihre externe Festplatte auf dem Desktop aus.
Wählen Sie in der Menüleiste oben auf dem Bildschirm Datei > Auswerfen aus.
Trennen Sie das externe Laufwerk von Ihrem Mac.
Kopieren Sie Dateien auf Ihr Surface
Verbinden Sie das externe Laufwerk mit Ihrem Surface.
Wenn der Ordner nicht automatisch geöffnet wird, sehen Sie auf der rechten Seite des Surface-Bildschirms eine Benachrichtigung mit der Aufschrift „ Wechseldatenträger: Tippen, um auszuwählen" . Wählen Sie die Benachrichtigung aus und wählen Sie Ordner öffnen, um Dateien anzuzeigen .
Doppelklicken Sie auf den Desktop- Ordner auf Ihrem Wechseldatenträger.
Drücken Sie Strg + A auf Ihrer Surface-Tastatur, um alle Dateien auszuwählen, und drücken Sie dann Strg + C , um sie zu kopieren.
Wählen Sie im linken Bereich unter Dieser PC Desktop aus.
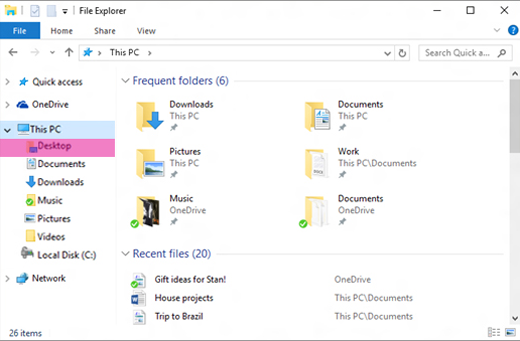
Verwenden Sie die Tastenkombination Strg + V , um Ihre Dateien einzufügen.
Wenn die Übertragung abgeschlossen ist, wählen Sie im linken Bereich Dieser PC aus.
Doppelklicken Sie auf das Symbol für Ihre externe Festplatte und wiederholen Sie die Schritte 4 bis 7 für die verbleibenden Ordner auf Ihrer externen Festplatte.
Hinweis: Sie müssen den Fotobibliotheksordner nicht in Bilder kopieren, wenn Sie Ihre Fotos bereits dorthin verschoben haben.
Wenn Sie alle Ihre Dateien kopiert haben, klicken Sie im linken Bereich auf Dieser PC , halten Sie das Symbol für Ihre externe Festplatte gedrückt (oder klicken Sie mit der rechten Maustaste darauf) und wählen Sie Auswerfen .
Trennen Sie die externe Festplatte von Ihrem Surface.
Greifen Sie auf Ihre E-Mails, Kontakte und Ihren Kalender zu
Verwenden Sie Ihren Browser, um zu Webmail zu gelangen
Wenn Sie Webmail (wie Gmail, Yahoo!, iCloud oder Outlook.com) verwenden und gerne einen Browser verwenden, um Ihre E-Mails abzurufen, öffnen Sie einfach Microsoft Edge, gehen Sie zur Website und melden Sie sich an.
Verwenden Sie die Mail-App auf dem Surface für alle Ihre E-Mail-Konten
Wie Apple Mail auf Ihrem Mac kann die Mail-App auf dem Surface für alle Ihre E-Mail-Konten verwendet werden, einschließlich Outlook, Gmail, Yahoo! und andere E-Mail-Konten. So fügen Sie sie hinzu:
Geben Sie Mail in das Suchfeld auf der Taskleiste ein und wählen Sie dann die Mail-App aus den Suchergebnissen aus.
Wenn Sie die App zum ersten Mal verwenden, werden Sie durch die Einrichtung Ihrer Konten geführt. Oder wählen Sie Einstellungen .
Wählen Sie Konten verwalten und dann Konto hinzufügen aus .
Wählen Sie den Kontotyp aus, den Sie hinzufügen möchten, und befolgen Sie die Anweisungen auf dem Bildschirm.
Greifen Sie auf Ihre Kontakte und Ihren Kalender zu
Der Zugriff auf Ihre Kontakte und Ihren Kalender von Ihrem Surface hängt davon ab, welche Art von E-Mail-Konto Sie verwenden.
Wenn du benutzt | Rufen Sie Ihre Kontakte auf mit … | Rufen Sie Ihren Kalender auf mit … |
|---|---|---|
Hotmail.com, Live.com oder Outlook.com | ||
Gmail | ||
iCloud.com, Me.com oder Mac.com | iCloud.com oder die iCloud für Windows-App* | iCloud.com oder die iCloud für Windows-App* |
Yahoo! |
*Die iCloud für Windows-App funktioniert nicht auf Surface Laptops mit Windows 10 S.
Weitere Informationen finden Sie unter E-Mail und Kalender einrichten .
Verwenden Sie Microsoft Outlook oder Entourage
Wenn Sie Microsoft Outlook oder Entourage auf Ihrem Mac verwenden, können Sie Microsoft Outlook auf Ihrem Surface auf die gleiche Weise verwenden. Erfahren Sie, wie Sie E-Mail-Konten in Outlook 2016 für Windows einrichten .
Hinweis: Für Surface Laptop mit Windows 10 S: Microsoft Outlook und Entourage sind nicht im Microsoft Store verfügbar, daher funktionieren sie nicht auf einem Surface Laptop mit Windows 10 S. Fügen Sie stattdessen Ihre E-Mail-Konten zur Mail-App hinzu. Informationen dazu finden Sie im Abschnitt Verwenden der Mail-App auf dem Surface für alle Ihre E-Mail-Konten .
Übertragen Sie Ihre Webbrowser-Favoriten auf das Surface
Hinweis: Für Surface Laptop mit Windows 10 S: Dieser Abschnitt (einschließlich aller Unterabschnitte) gilt nicht für Surface Laptop mit Windows 10 S. Wechseln Sie stattdessen zu Hinzufügen einer Website zu meinen Favoriten in Microsoft Edge .
Synchronisieren Sie Safari-Favoriten mit iCloud
Wenn Sie Safari auf Ihrem Mac verwenden, melden Sie sich auf Ihrem Surface bei der iCloud für Windows-App an. Ihre Safari-Favoriten werden automatisch zu Microsoft Edge hinzugefügt. Öffnen Sie die Systemeinstellungen auf Ihrem Mac und vergewissern Sie sich, dass iCloud für die Synchronisierung von Safari-Favoriten eingerichtet ist.
Importieren Sie Favoriten in Microsoft Edge
Wenn Sie Chrome oder Firefox auf Ihrem Mac verwenden, sind es nur wenige Schritte, um Ihre Favoriten in Microsoft Edge, den für Windows 10 entwickelten Browser, zu importieren. Microsoft Edge ist batterieeffizienter als Chrome (bis zu 32 %) und Firefox (bis zu 75 %). So importieren Sie Ihre Favoriten:
Falls noch nicht geschehen, installieren Sie Chrome oder Firefox (je nachdem, was Sie verwenden) auf Ihrem Surface.
Öffnen Sie Microsoft Edge (wählen Sie Microsoft Edge aus der Taskleiste aus oder geben Sie Edge in das Suchfeld auf der Taskleiste ein und wählen Sie dann Microsoft Edge aus ).
Wählen Sie Mehr aus > Einstellungen > Favoriteneinstellungen anzeigen .
Wählen Sie unter Favoriten importieren Chrome oder Firefox aus (oder beide, wenn Sie beide auf Ihrem Mac verwenden).
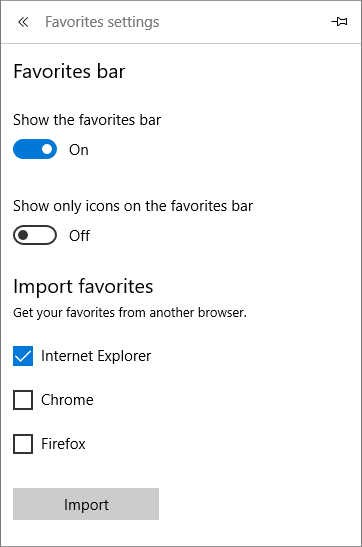
Hinweis: Wenn Sie Chrome oder Firefox nicht auf Ihrem Mac installiert haben, werden diese nicht unter „Favoriten importieren" aufgeführt.
Favoriten aus Firefox oder Chrome synchronisieren
Wenn Sie weiterhin Firefox oder Chrome als Browser verwenden möchten, können Sie Ihre Lesezeichen auf allen Ihren Geräten, einschließlich Surface, wie folgt synchronisieren:
No comments:
Post a Comment