Bild in Publisher zuschneiden
Manchmal möchten Sie vielleicht ein Bild an einer Stelle in einem Newsletter oder einer Broschüre platzieren, ohne das Bild zu verzerren oder sein Aussehen zu verändern.
Sie können die Größe eines Bilds ändern oder es zuschneiden, um die Größe eines Bilds zu ändern. Beim Ändern der Größe werden die Abmessungen des Bilds geändert, indem es gestreckt oder verkleinert wird, während das Zuschneiden die Größe des Bilds verringert, indem die vertikalen oder horizontalen Kanten entfernt werden. Das Zuschneiden wird häufig verwendet, um einen Teil eines Bildes entweder zur Hervorhebung oder zum Entfernen unerwünschter Teile auszublenden oder zuzuschneiden.
Klicken Sie auf das Bild und dann auf Bildtools Format > Zuschneiden .
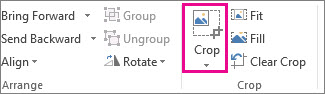
Positionieren Sie den Zuschneidegriff über einer Kante oder Ecke.
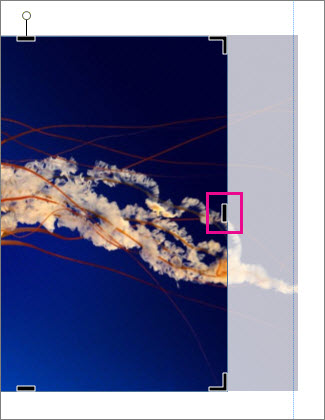
Führen Sie einen der folgenden Schritte aus:
Um eine Seite zu beschneiden, ziehen Sie den mittleren Ziehpunkt auf dieser Seite.
Um auf zwei Seiten gleichzeitig gleichmäßig zuzuschneiden, halten Sie die Strg-Taste gedrückt, während Sie einen mittleren Ziehpunkt ziehen.
Um alle vier Seiten Ihres Bildes gleichmäßig und gleichzeitig zu beschneiden, drücken Sie Strg+Umschalt, während Sie einen Eckgriff ziehen.
Anmerkungen:
Lassen Sie die Maustaste los, um das zugeschnittene Bild anzuzeigen.
Klicken Sie auf das Zuschneidewerkzeug, um nur das zugeschnittene Bild anzuzeigen. Um wieder das gesamte Bild anzuzeigen, klicken Sie erneut auf das Freistellungswerkzeug. Das Bild zeigt den zugeschnittenen Teil klar und den Rest des Bildes als transparentes Bild.
Werkzeuge „Anpassen", „Füllen", „Schwenken" und „Drehen".
Fit
Wenn Ihr Bild größer oder kleiner als der Bilderrahmen ist, können Sie die Größe des Bildes anpassen, ohne das Aussehen zu verändern.
Klicken Sie auf das Bild und dann auf Bildtools Format > Anpassen .
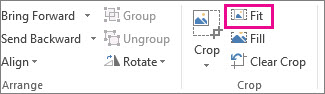
Das Bild wird so skaliert, dass es in den Bilderrahmen passt.
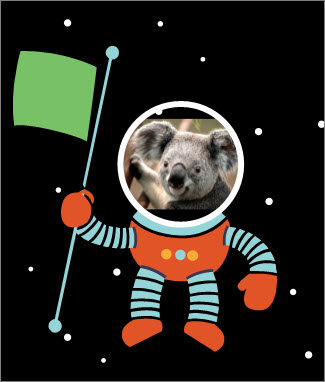
Hinweis: Damit das Bild weitgehend unverändert bleibt, werden möglicherweise einige äußere Teile des Bildes beschnitten.
Füllen
Verwenden Sie das Füllwerkzeug, um einen Bildbereich zu füllen, ohne das Aussehen des Bildes zu verändern.
Klicken Sie auf das Bild und dann auf Bildtools Format > Füllen .
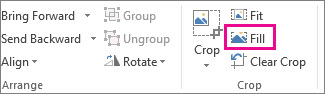
Das Bild wird so skaliert, dass es den Bildbereich ausfüllt.
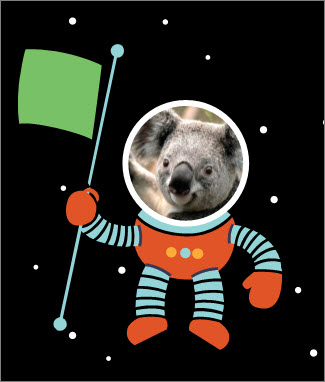
Hinweis: Damit das Bild weitgehend unverändert bleibt, werden möglicherweise einige äußere Teile des Bildes beschnitten.
Pfanne
Sie können das Bild zentrieren, während Sie das Zuschneidewerkzeug verwenden.
Klicken Sie auf das Bild und dann auf Bildtools Format > Zuschneiden .
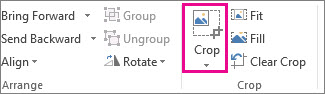
Bewegen Sie den Mauszeiger über das Bild, bis er sich in den Verschieben-Zeiger ändert.
Klicken Sie auf das Bild und ziehen Sie es an die gewünschte Position.
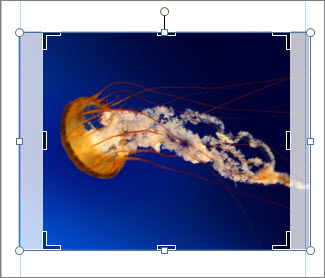
Hinweis: Um mit dem Zuschneiden fortzufahren, klicken Sie auf die Zuschneidegriffe, sodass sie zum Fokus werden.
Drehen
Sie können das Bild drehen, während Sie das Zuschneidewerkzeug verwenden.
Klicken Sie auf das Bild und dann auf Bildtools Format > Zuschneiden .
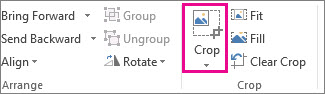
Zeigen Sie auf den grünen Drehgriff und ziehen Sie die Maus in die Richtung, in die das Objekt gedreht werden soll.
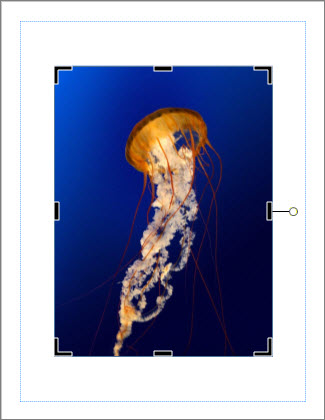
Hinweis: Um jeweils um 15 Grad zu drehen, halten Sie die Umschalttaste gedrückt, während Sie den Ziehpunkt ziehen.
Sie können diese Funktionen verwenden, um ein Bild zuzuschneiden – Zuschneiden, Anpassen, Füllen, Schwenken und Drehen.
Ernte
Wenn Sie in Publisher 2010 ein Bild auswählen, wird eine neue Multifunktionsleisten-Registerkarte Bildtools verfügbar. Das Zuschneidewerkzeug befindet sich in der Gruppe Zuschneiden ganz rechts auf dieser neuen Registerkarte. 
So schneiden Sie ein Bild zu:
Wählen Sie das zuzuschneidende Bild aus.
Zeigen Sie auf die Registerkarte Bildtools , die im Menüband angezeigt wird.
Klicken Sie auf die Schaltfläche Zuschneiden .
Positionieren Sie den Zuschneidegriff über einer Kante oder Ecke.
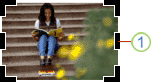
Führen Sie einen der folgenden Schritte aus:
Um eine Seite zu beschneiden, ziehen Sie den mittleren Ziehpunkt auf dieser Seite.
Um auf zwei Seiten gleichzeitig gleichmäßig zuzuschneiden, halten Sie die STRG-Taste gedrückt, während Sie einen mittleren Ziehpunkt ziehen.
Um alle vier Seiten gleichzeitig zuzuschneiden und die Proportionen Ihres Bildes beizubehalten, halten Sie STRG+UMSCHALT gedrückt, während Sie einen Eckgriff ziehen.
Notiz:
Wenn Sie die Maustaste loslassen, wird das Bild zugeschnitten.
Wenn Sie das Zuschneidewerkzeug deaktivieren, zeigt das Bild nur Ihren zugeschnittenen Bereich. Wenn Sie jedoch das Bild auswählen und erneut auf das Zuschneidewerkzeug klicken, wird das gesamte Bild angezeigt, wobei der beschnittene Teil klar und der Rest des Bilds als ausgewaschene Transparenz zu sehen ist.
Fit
Wenn Ihr Bild größer oder kleiner als der Bildbereich ist, können Sie in Publisher 2010 die Größe des Bilds schnell anpassen, um es unter Beibehaltung des ursprünglichen Seitenverhältnisses anzupassen.
Wählen Sie das Bild aus.
Zeigen Sie auf die Registerkarte Bildtools , die im Menüband angezeigt wird.
Klicken Sie in der Gruppe Zuschneiden auf die Schaltfläche Anpassen .
Das Bild wird so skaliert, dass es in den Bildbereich passt.
Hinweis: Da das Bild sein Seitenverhältnis beibehält, kann dies zu Überschneidungen führen. .
Füllen
Um einen Bildbereich schnell zu füllen und dabei das ursprüngliche Seitenverhältnis beizubehalten, können Sie das Füllwerkzeug verwenden.
Wählen Sie das Bild aus.
Zeigen Sie auf die Registerkarte Bildtools, die im Menüband angezeigt wird.
Klicken Sie in der Gruppe „ Zuschneiden " auf die Schaltfläche „ Füllen ".
Das Bild wird so skaliert, dass es den Bildbereich ausfüllt.
Hinweis: Da das Bild sein Seitenverhältnis beim Ausfüllen des Bildbereichs beibehält, werden alle Teile des Bilds, die außerhalb des Bildbereichs liegen, abgeschnitten.
Pfanne
Während Sie das Zuschneidewerkzeug verwenden, können Sie das Bild innerhalb des zugeschnittenen Bildbereichs verschieben, um sicherzustellen, dass das Bild wie gewünscht zentriert ist.
Wählen Sie das Bild aus.
Zeigen Sie auf die Registerkarte Bildtools , die im Menüband angezeigt wird.
Klicken Sie auf die Schaltfläche Zuschneiden .
Positionieren Sie den Mauszeiger über dem Objekt, bis sich der Mauszeiger in den Verschieben -Zeiger ändert.
Klicken und ziehen Sie das Bild, um es innerhalb der Zuschneidegriffe zu positionieren.
Hinweis: Danach wird das Bild anstelle des Schnittrahmens fokussiert. Um zum Zuschneiden zurückzukehren, klicken Sie erneut auf die Zuschneidegriffe, sodass sie zum Fokus werden.
Drehen
Sie können das Bild auch drehen, während Sie das Zuschneidewerkzeug verwenden.
Wählen Sie das Bild aus.
Zeigen Sie auf die Registerkarte Bildtools, die im Menüband angezeigt wird.
Klicken Sie auf die Schaltfläche Zuschneiden .
Zeigen Sie auf den grünen Drehgriff.
Ziehen Sie die Maus in die Richtung, in die sich das Objekt drehen soll.
Hinweis: Um in 15-Grad-Schritten zu drehen, halten Sie die UMSCHALTTASTE gedrückt , während Sie den Ziehpunkt ziehen.
Obwohl Microsoft Office Publisher 2007 über einige grundlegende Fotobearbeitungsfunktionen verfügt, mit denen Sie ein Bild auf eine rechteckige Form zuschneiden können, ist es kein Fotobearbeitungsprogramm. Es gibt jedoch Möglichkeiten, ein nicht rechteckiges Bild zu erstellen.
Hinweis: AutoFormen, WordArt-Objekte oder animierte GIFs können in Ihrer Publikation nicht zugeschnitten werden. Um ein animiertes GIF zuzuschneiden, verwenden Sie ein Bearbeitungsprogramm für animierte GIFs und fügen Sie die Datei dann erneut ein.
Beschneide ein Bild auf eine rechteckige Form
Wählen Sie das Bild aus.
Wenn Sie ein Bild auswählen, wird die Bildsymbolleiste angezeigt.

Klicken Sie auf der Symbolleiste Bild auf Zuschneiden
 .
. Positionieren Sie den Zuschneidegriff über einer Kante oder Ecke.
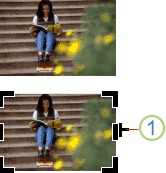
1. Zuschneidegriff
Führen Sie einen der folgenden Schritte aus:
Um eine Seite zu beschneiden, ziehen Sie den mittleren Ziehpunkt auf dieser Seite.
Um auf zwei Seiten gleichzeitig gleichmäßig zuzuschneiden, halten Sie die STRG-Taste gedrückt, während Sie einen mittleren Ziehpunkt ziehen.
Um alle vier Seiten gleichzeitig zuzuschneiden und die Proportionen Ihres Bildes beizubehalten, halten Sie STRG+UMSCHALT gedrückt, während Sie einen Eckgriff ziehen.
Hinweis: Wenn Sie die Maustaste loslassen, wird das Bild beschnitten.
Beschneide ein Bild auf eine nicht rechteckige Form
Um ein Bild auf eine nicht rechteckige Form wie einen Stern oder einen Kreis zuzuschneiden, müssen Sie einen der folgenden Schritte ausführen:
Fügen Sie ein Bild in eine Form ein, z. B. einen Kreis.
Verwenden Sie die Fotobearbeitungsfeatures in Office Publisher 2007 mit Digital Imaging, Microsoft Digital Image Pro oder einem anderen Fotobearbeitungsprogramm, und fügen Sie dann die zugeschnittenen Bilder in eine Publikation ein. Weitere Informationen zum Zuschneiden von Bildern finden Sie in der Hilfe Ihres Bildbearbeitungsprogramms.
No comments:
Post a Comment