Erstellen Sie ein Datenbankmodell (auch als Entitätsbeziehungsdiagramm bezeichnet) in Visio
In Visio können Sie mit der Vorlage Datenbankmodelldiagramm ein neues Modell erstellen oder eine vorhandene Datenbank in ein Modell zurückentwickeln.
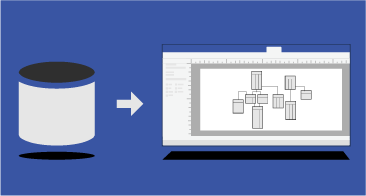
Dieser Artikel beschreibt, wie Sie ein Datenbankmodell erstellen und was Sie mit dem Modell tun können, nachdem Sie es erstellt haben.
Hinweis: Das Datenbankmodelldiagramm ist nur in bestimmten Versionen von Visio verfügbar. Siehe Sie können die Datenbankmodellierungsfunktionen nicht finden? für mehr Informationen.
1: Starten Sie ein Datenbankmodelldiagramm
Wenn Sie keine vorhandene Datenbank als Ausgangspunkt verwenden möchten, können Sie mit einem leeren Datenbankmodell beginnen und Ihre eigenen Tabellen und Beziehungen hinzufügen.
Wählen Sie Datei > Neu aus.
Geben Sie im Suchfeld Datenbankmodell ein und drücken Sie die Eingabetaste.
Doppelklicken Sie in den Suchergebnissen auf Datenbankmodelldiagramm .
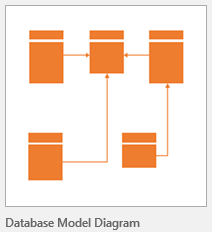
Wählen Sie entweder Metrische Einheiten oder US-Einheiten und dann Erstellen aus.
Der Reverse-Engineering-Assistent öffnet sich normalerweise automatisch.
Wählen Sie Abbrechen aus, um den Assistenten zu schließen.
Wählen Sie auf der Registerkarte Datenbank in der Gruppe Verwalten die Option Anzeigeoptionen aus.
Wählen Sie im Dialogfeld Datenbankdokumentoptionen den Symbolsatz , den Sie verwenden möchten, sowie andere Tabellen- und Beziehungsoptionen aus, und wählen Sie dann OK aus. Klicken Sie im Dialogfeld auf die Schaltfläche Hilfe, um weitere Informationen zu den verschiedenen Optionen zu erhalten.
Wenn Sie eine Datenbank modellieren möchten, um sie besser zu verstehen oder als Ausgangspunkt für ein neues Modell zu verwenden, verwenden Sie den Reverse Engineering-Assistenten, um das Schema oder die Struktur der Datenbank zu extrahieren und ein neues Modell zu erstellen .
Bevor Sie den Assistenten starten:
Wenn Sie eine Excel-Arbeitsmappe zurückentwickeln möchten, öffnen Sie zuerst die Arbeitsmappe und benennen Sie die Gruppe (oder den Bereich) von Zellen, die die Spaltenüberschriften enthalten. Wenn Sie mehr als ein Arbeitsblatt verwenden möchten, benennen Sie einfach die Gruppe der Spaltenzellen in jedem Arbeitsblatt. Diese Bereiche werden im Reverse-Engineering-Assistenten wie Tabellen behandelt. Weitere Informationen zum Benennen eines Zellbereichs finden Sie unter Definieren und Verwenden von Namen in Formeln .
Um optimale Ergebnisse zu erzielen, legen Sie Ihren Standardtreiber auf die Zieldatenbank fest, die Sie zurückentwickeln möchten, bevor Sie den Reverse-Engineering-Assistenten ausführen. Dieser Schritt stellt sicher, dass der Assistent die nativen Datentypen richtig zuordnet und dass der gesamte vom Assistenten extrahierte Code korrekt im Codefenster angezeigt wird.
Starten Sie den Assistenten:
Wählen Sie Datei > Neu aus.
Geben Sie im Suchfeld Datenbankmodell ein und drücken Sie die Eingabetaste.
Doppelklicken Sie in den Suchergebnissen auf Datenbankmodelldiagramm . Wählen Sie Erstellen aus .
Der Reverse-Engineering-Assistent sollte automatisch geöffnet werden.
Wenn der Assistent nicht geöffnet wird: Wählen Sie auf der Registerkarte Datenbank des Symbolleistenbands in der Gruppe Modell die Option Reverse Engineering aus.
Gehen Sie auf dem ersten Bildschirm des Reverse-Engineering-Assistenten wie folgt vor:
Wählen Sie den Datenbanktreiber für Ihr Datenbankmanagementsystem (DBMS) aus. Wenn Sie den Visio-Datenbanktreiber noch nicht mit einer bestimmten ODBC-Datenquelle verknüpft haben, klicken Sie auf Setup .
Hinweis: Wenn Sie ein Excel-Arbeitsblatt zurückentwickeln, wählen Sie den generischen ODBC-Treiber.
Wählen Sie die Datenquelle der Datenbank aus, die Sie aktualisieren. Wenn Sie noch keine Datenquelle für die vorhandene Datenbank erstellt haben, klicken Sie jetzt auf Neu , um dies zu tun.
Wenn Sie eine neue Quelle erstellen, wird ihr Name zur Liste der Datenquellen hinzugefügt.
Wenn Sie mit Ihren Einstellungen zufrieden sind, klicken Sie auf Weiter .
Befolgen Sie die Anweisungen in allen treiberspezifischen Dialogfeldern.
Geben Sie beispielsweise im Dialogfeld Datenquelle verbinden den Benutzernamen und das Kennwort ein und klicken Sie dann auf OK .
Hinweis: Wenn Sie den generischen ODBC-Treiber verwenden, erhalten Sie möglicherweise eine Fehlermeldung, die darauf hinweist, dass die Reverse Engineering-Informationen möglicherweise unvollständig sind. In den meisten Fällen ist dies kein Problem – klicken Sie einfach auf OK und fahren Sie mit dem Assistenten fort.
Aktivieren Sie die Kontrollkästchen für die Art der Informationen, die Sie extrahieren möchten, und klicken Sie dann auf Weiter .
Hinweis: Einige Elemente sind möglicherweise nicht verfügbar (erscheinen ausgegraut), da nicht alle Datenbankverwaltungssysteme alle Arten von Elementen unterstützen, die der Assistent extrahieren kann.
Aktivieren Sie die Kontrollkästchen für die Tabellen (und ggf. Ansichten), die Sie extrahieren möchten, oder klicken Sie auf Alle auswählen , um sie alle zu extrahieren, und klicken Sie dann auf Weiter .
Hinweis: Wenn Sie ein Excel-Arbeitsblatt zurückentwickeln und nichts in dieser Liste sehen, müssen Sie wahrscheinlich den Zellbereich benennen, der die Spaltenüberschriften in Ihrem Arbeitsblatt enthält. Weitere Informationen finden Sie unter Namen in Formeln definieren und verwenden .
Wenn Sie das Kontrollkästchen Gespeicherte Prozeduren aktiviert haben, wählen Sie die Prozeduren aus, die Sie extrahieren möchten, oder klicken Sie auf Alle auswählen, um sie alle zu extrahieren, und klicken Sie dann auf Weiter .
Wählen Sie aus, ob die zurückentwickelten Elemente automatisch zur aktuellen Seite hinzugefügt werden sollen.
Anmerkung: Sie können festlegen, dass der Assistent die Zeichnung automatisch erstellt, zusätzlich zur Auflistung der rückentwickelten Elemente im Fenster Tabellen und Ansichten. Wenn Sie sich entscheiden, die Zeichnung nicht automatisch erstellen zu lassen, können Sie die Elemente aus dem Fenster Tabellen und Ansichten auf Ihr Zeichenblatt ziehen, um das Datenbankmodell manuell zusammenzustellen.
Überprüfen Sie Ihre Auswahl, um sicherzustellen, dass Sie die gewünschten Informationen extrahieren, und klicken Sie dann auf Fertig stellen .
Der Assistent extrahiert die ausgewählten Informationen und zeigt Hinweise zum Extraktionsprozess im Ausgabefenster an.
Wenn Sie über ein vorhandenes VisioModeler- oder PLATINUM ERwin-Modell verfügen, können Sie es möglicherweise importieren, um ein Visio-Datenbankmodelldiagramm zu erstellen. Diese Fähigkeit ist auf Wörterbuchmodelldateien (.imd) von VisioModeler 2.0 oder höher und PLATINUM ERwin 2.6, 3.0 und 3.52 .erx-Dateien beschränkt.
Wählen Sie Datei > Neu aus.
Geben Sie im Suchfeld Datenbankmodell ein und drücken Sie die Eingabetaste.
Doppelklicken Sie in den Suchergebnissen auf Datenbankmodelldiagramm . Wählen Sie Erstellen aus .
Der Reverse-Engineer-Assistent wird automatisch geöffnet. Wählen Sie Abbrechen aus, um den Assistenten zu schließen.
Wählen Sie auf der Registerkarte Datenbank in der Gruppe Modell die Option Importieren und dann den Modelltyp aus.
Geben Sie den Pfad und den Dateinamen für das Modell ein, das Sie importieren möchten, oder wählen Sie die Schaltfläche Durchsuchen aus, um die Modelldatei zu suchen, und wählen Sie dann Öffnen aus.
Wählen Sie im Dialogfeld Importieren OK aus.
Visio importiert die Datei und zeigt ihren Fortschritt im Ausgabefenster an. Die importierten Tabellen werden im Fenster Tabellen und Ansichten angezeigt.
Wählen Sie im Fenster Tabellen und Ansichten die Tabellen aus, die Sie modellieren möchten, und ziehen Sie sie dann auf das Zeichenblatt.
Dieser Artikel beschreibt, wie Sie ein Datenbankmodell erstellen und was Sie mit dem Modell tun können, nachdem Sie es erstellt haben. Wählen Sie für einen schnellen Einstieg Datei > Neu > Software und Datenbank und dann Datenbankmodelldiagramm aus.
Hinweis: Das Datenbankmodelldiagramm ist nur in bestimmten Versionen von Visio verfügbar. Siehe Sie können die Datenbankmodellierungsfunktionen nicht finden? für mehr Informationen.
1: Starten Sie ein Datenbankmodelldiagramm
Wenn Sie keine vorhandene Datenbank als Ausgangspunkt verwenden möchten, können Sie mit einem leeren Datenbankmodell beginnen und Ihre eigenen Tabellen und Beziehungen hinzufügen.
Wählen Sie Datei > Neu aus.
Wählen Sie unter Vorlagenkategorien Software und Datenbank und dann Datenbankmodelldiagramm aus.
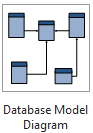
Wählen Sie auf der rechten Seite entweder Metrische Einheiten oder US-Einheiten und dann Erstellen aus.
Wählen Sie auf der Registerkarte Datenbank des Menübands in der Gruppe Verwalten die Option Anzeigeoptionen aus.
Wählen Sie im Dialogfeld Datenbankdokumentoptionen den zu verwendenden Symbolsatz sowie andere Tabellen- und Beziehungsoptionen aus und klicken Sie dann auf OK .
Wenn Sie eine Datenbank modellieren möchten, damit Sie sie besser verstehen oder als Ausgangspunkt für ein neues Modell verwenden möchten, können Sie den Reverse-Engineering-Assistenten verwenden, um das Schema oder die Struktur der Datenbank zu extrahieren und eine zu erstellen neues Modell.
Bevor Sie den Assistenten starten:
Wenn Sie eine Excel-Arbeitsmappe zurückentwickeln möchten, öffnen Sie zuerst die Arbeitsmappe und benennen Sie die Gruppe (oder den Bereich) von Zellen, die die Spaltenüberschriften enthalten. Wenn Sie mehr als ein Arbeitsblatt verwenden möchten, benennen Sie einfach die Gruppe der Spaltenzellen in jedem Arbeitsblatt. Diese Bereiche werden im Assistenten wie Tabellen behandelt. Weitere Informationen zum Benennen eines Zellbereichs finden Sie unter Definieren und Verwenden von Namen in Formeln .
Um optimale Ergebnisse zu erzielen, legen Sie Ihren Standardtreiber auf die Zieldatenbank fest, die Sie zurückentwickeln möchten, bevor Sie den Reverse-Engineering-Assistenten ausführen. Dieser Schritt stellt sicher, dass der Assistent die nativen Datentypen richtig zuordnet und dass der gesamte vom Assistenten extrahierte Code korrekt im Codefenster angezeigt wird.
Starten Sie den Assistenten:
Wählen Sie Datei > Neu aus.
Wählen Sie unter Vorlagenkategorien Software und Datenbank und dann Datenbankmodelldiagramm aus.
Wählen Sie auf der rechten Seite entweder Metrische Einheiten oder US-Einheiten und dann Erstellen aus.
Wählen Sie auf der Registerkarte Datenbank des Menübands in der Gruppe Modell die Option Reverse Engineering aus.
Gehen Sie auf dem ersten Bildschirm des Reverse-Engineering-Assistenten wie folgt vor:
Wählen Sie den Microsoft Office Visio-Datenbanktreiber für Ihr Datenbankverwaltungssystem (DBMS) aus. Wenn Sie den Visio-Datenbanktreiber noch nicht mit einer bestimmten ODBC-Datenquelle verknüpft haben, klicken Sie auf Setup .
Hinweis: Wenn Sie ein Excel-Arbeitsblatt zurückentwickeln, wählen Sie den generischen ODBC-Treiber.
Wählen Sie die Datenquelle der Datenbank aus, die Sie aktualisieren. Wenn Sie noch keine Datenquelle für die vorhandene Datenbank erstellt haben, klicken Sie jetzt auf Neu , um dies zu tun.
Wenn Sie eine neue Quelle erstellen, wird ihr Name zur Liste der Datenquellen hinzugefügt.
Wenn Sie mit Ihren Einstellungen zufrieden sind, klicken Sie auf Weiter .
Befolgen Sie die Anweisungen in allen treiberspezifischen Dialogfeldern.
Geben Sie beispielsweise im Dialogfeld Datenquelle verbinden einen Benutzernamen und ein Kennwort ein und klicken Sie dann auf OK . Wenn Ihre Datenquelle nicht passwortgeschützt ist, klicken Sie einfach auf OK .
Hinweis: Wenn Sie den generischen ODBC-Treiber verwenden, erhalten Sie möglicherweise eine Fehlermeldung, die darauf hinweist, dass die Reverse Engineering-Informationen möglicherweise unvollständig sind. In den meisten Fällen ist dies kein Problem – klicken Sie einfach auf OK und fahren Sie mit dem Assistenten fort.
Aktivieren Sie die Kontrollkästchen für die Art der Informationen, die Sie extrahieren möchten, und klicken Sie dann auf Weiter .
Hinweis: Einige Elemente sind möglicherweise nicht verfügbar (erscheinen ausgegraut), da nicht alle Datenbankverwaltungssysteme alle Arten von Elementen unterstützen, die der Assistent extrahieren kann.
Aktivieren Sie die Kontrollkästchen für die Tabellen (und ggf. Ansichten), die Sie extrahieren möchten, oder klicken Sie auf Alle auswählen , um sie alle zu extrahieren, und klicken Sie dann auf Weiter .
Hinweis: Wenn Sie ein Excel-Arbeitsblatt zurückentwickeln und nichts in dieser Liste sehen, müssen Sie wahrscheinlich den Zellbereich benennen, der die Spaltenüberschriften in Ihrem Arbeitsblatt enthält. Weitere Informationen finden Sie unter Namen in Formeln definieren und verwenden .
Wenn Sie das Kontrollkästchen Gespeicherte Prozeduren in Schritt 5 aktiviert haben, wählen Sie die Prozeduren aus, die Sie extrahieren möchten, oder klicken Sie auf Alle auswählen, um sie alle zu extrahieren, und klicken Sie dann auf Weiter .
Wählen Sie aus, ob die zurückentwickelten Elemente automatisch zur aktuellen Seite hinzugefügt werden sollen.
Anmerkung: Sie können festlegen, dass der Assistent die Zeichnung automatisch erstellt, zusätzlich zur Auflistung der rückentwickelten Elemente im Fenster Tabellen und Ansichten. Wenn Sie sich entscheiden, die Zeichnung nicht automatisch erstellen zu lassen, können Sie die Elemente aus dem Fenster Tabellen und Ansichten auf Ihr Zeichenblatt ziehen, um das Datenbankmodell manuell zusammenzustellen.
Überprüfen Sie Ihre Auswahl, um sicherzustellen, dass Sie die gewünschten Informationen extrahieren, und klicken Sie dann auf Fertig stellen .
Der Assistent extrahiert die ausgewählten Informationen und zeigt Hinweise zum Extraktionsprozess im Ausgabefenster an.
Wenn Sie über ein vorhandenes VisioModeler- oder PLATINUM ERwin-Modell verfügen, können Sie es möglicherweise importieren, um ein Visio-Datenbankmodelldiagramm zu erstellen. Diese Fähigkeit ist auf Wörterbuchmodelldateien (.imd) von VisioModeler 2.0 oder höher und PLATINUM ERwin 2.6, 3.0 und 3.52 .erx-Dateien beschränkt.
Wählen Sie Datei > Neu aus.
Wählen Sie unter Vorlagenkategorien Software und Datenbank und dann Datenbankmodelldiagramm aus.
Wählen Sie auf der rechten Seite entweder Metrische Einheiten oder US-Einheiten und dann Erstellen aus.
Wählen Sie auf der Registerkarte Datenbank des Menübands in der Gruppe Modell die Option Importieren und dann den Dateityp aus, aus dem Sie importieren möchten.
Geben Sie den Pfad und den Dateinamen für das Modell ein, das Sie importieren möchten, oder klicken Sie auf die Schaltfläche Durchsuchen , um die Modelldatei zu suchen, und klicken Sie dann auf Öffnen .
Klicken Sie im Dialogfeld Importieren auf OK .
Visio importiert die Datei und zeigt ihren Fortschritt im Ausgabefenster an. Die importierten Tabellen werden im Fenster Tabellen und Ansichten angezeigt.
Wählen Sie im Fenster Tabellen und Ansichten die Tabellen aus, die Sie modellieren möchten, und ziehen Sie sie dann auf das Zeichenblatt.
Dieser Artikel beschreibt, wie Sie ein Datenbankmodell erstellen und was Sie mit dem Modell tun können, nachdem Sie es erstellt haben. Wählen Sie für einen schnellen Einstieg Datei > Neu > Software und Datenbank und dann Datenbankmodelldiagramm aus.
Hinweis: Das Datenbankmodelldiagramm ist nur in bestimmten Versionen von Visio verfügbar. Siehe Sie können die Datenbankmodellierungsfunktionen nicht finden? für mehr Informationen.
1: Starten Sie ein Datenbankmodelldiagramm
Wenn Sie keine vorhandene Datenbank als Ausgangspunkt verwenden möchten, können Sie mit einem leeren Datenbankmodell beginnen und Ihre eigenen Tabellen und Beziehungen hinzufügen.
Wählen Sie Datei > Neu > Software und Datenbank und dann eine der beiden Optionen für das Datenbankmodelldiagramm aus.
Zeigen Sie im Menü Datenbank auf Optionen und wählen Sie dann Dokument aus.
Wählen Sie im Dialogfeld Datenbankdokumentoptionen den zu verwendenden Symbolsatz sowie andere Tabellen- und Beziehungsoptionen aus und klicken Sie dann auf OK .
Wenn Sie eine Datenbank modellieren möchten, damit Sie sie besser verstehen oder als Ausgangspunkt für ein neues Modell verwenden möchten, können Sie den Reverse-Engineering-Assistenten verwenden, um das Schema oder die Struktur der Datenbank zu extrahieren und eine zu erstellen neues Modell.
Bevor Sie den Assistenten starten:
Wenn Sie eine Excel-Arbeitsmappe zurückentwickeln möchten, öffnen Sie zuerst die Arbeitsmappe und benennen Sie die Gruppe (oder den Bereich) von Zellen, die die Spaltenüberschriften enthalten. Wenn Sie mehr als ein Arbeitsblatt verwenden möchten, benennen Sie einfach die Gruppe der Spaltenzellen in jedem Arbeitsblatt. Diese Bereiche werden im Assistenten wie Tabellen behandelt. Weitere Informationen zum Benennen eines Zellbereichs finden Sie unter Definieren und Verwenden von Namen in Formeln .
Um optimale Ergebnisse zu erzielen, legen Sie Ihren Standardtreiber auf die Zieldatenbank fest, die Sie zurückentwickeln möchten, bevor Sie den Reverse-Engineering-Assistenten ausführen. Dieser Schritt stellt sicher, dass der Assistent die nativen Datentypen richtig zuordnet und dass der gesamte vom Assistenten extrahierte Code korrekt im Codefenster angezeigt wird.
Starten Sie den Assistenten:
Zeigen Sie im Menü Datei auf Neu , zeigen Sie auf Software und Datenbank , und wählen Sie dann eine der beiden Optionen für das Datenbankmodelldiagramm aus.
Klicken Sie im Menü Datenbank auf Reverse Engineering , um den Assistenten zu öffnen.
Gehen Sie auf dem ersten Bildschirm des Reverse-Engineering-Assistenten wie folgt vor:
Wählen Sie den Visio-Datenbanktreiber für Ihr Datenbankverwaltungssystem (DBMS) aus. Wenn Sie den Visio-Datenbanktreiber noch nicht mit einer bestimmten ODBC-Datenquelle verknüpft haben, klicken Sie auf Setup .
Hinweis: Wenn Sie ein Excel-Arbeitsblatt zurückentwickeln, wählen Sie den generischen ODBC-Treiber.
Wählen Sie die Datenquelle der Datenbank aus, die Sie aktualisieren. Wenn Sie noch keine Datenquelle für die vorhandene Datenbank erstellt haben, klicken Sie jetzt auf Neu , um dies zu tun.
Wenn Sie eine neue Quelle erstellen, wird ihr Name zur Liste der Datenquellen hinzugefügt.
Wenn Sie mit Ihren Einstellungen zufrieden sind, klicken Sie auf Weiter .
Befolgen Sie die Anweisungen in allen treiberspezifischen Dialogfeldern.
Geben Sie beispielsweise im Dialogfeld Datenquelle verbinden einen Benutzernamen und ein Kennwort ein und klicken Sie dann auf OK . Wenn Ihre Datenquelle nicht passwortgeschützt ist, klicken Sie einfach auf OK .
Hinweis: Wenn Sie den generischen ODBC-Treiber verwenden, erhalten Sie möglicherweise eine Fehlermeldung, die darauf hinweist, dass die Reverse Engineering-Informationen möglicherweise unvollständig sind. In den meisten Fällen ist dies kein Problem – klicken Sie einfach auf OK und fahren Sie mit dem Assistenten fort.
Aktivieren Sie die Kontrollkästchen für die Art der Informationen, die Sie extrahieren möchten, und klicken Sie dann auf Weiter .
Hinweis: Einige Elemente sind möglicherweise nicht verfügbar (erscheinen ausgegraut), da nicht alle Datenbankverwaltungssysteme alle Arten von Elementen unterstützen, die der Assistent extrahieren kann.
Aktivieren Sie die Kontrollkästchen für die Tabellen (und ggf. Ansichten), die Sie extrahieren möchten, oder klicken Sie auf Alle auswählen , um sie alle zu extrahieren, und klicken Sie dann auf Weiter .
Hinweis: Wenn Sie ein Excel-Arbeitsblatt zurückentwickeln und nichts in dieser Liste sehen, müssen Sie wahrscheinlich den Zellbereich benennen, der die Spaltenüberschriften in Ihrem Arbeitsblatt enthält. Weitere Informationen finden Sie unter Namen in Formeln definieren und verwenden .
Wenn Sie das Kontrollkästchen Gespeicherte Prozeduren in Schritt 5 aktiviert haben, wählen Sie die Prozeduren aus, die Sie extrahieren möchten, oder klicken Sie auf Alle auswählen, um sie alle zu extrahieren, und klicken Sie dann auf Weiter .
Wählen Sie aus, ob die zurückentwickelten Elemente automatisch zur aktuellen Seite hinzugefügt werden sollen.
Anmerkung: Sie können festlegen, dass der Assistent die Zeichnung automatisch erstellt, zusätzlich zur Auflistung der rückentwickelten Elemente im Fenster Tabellen und Ansichten. Wenn Sie sich entscheiden, die Zeichnung nicht automatisch erstellen zu lassen, können Sie die Elemente aus dem Fenster Tabellen und Ansichten auf Ihr Zeichenblatt ziehen, um das Datenbankmodell manuell zusammenzustellen.
Überprüfen Sie Ihre Auswahl, um sicherzustellen, dass Sie die gewünschten Informationen extrahieren, und klicken Sie dann auf Fertig stellen .
Der Assistent extrahiert die ausgewählten Informationen und zeigt Hinweise zum Extraktionsprozess im Ausgabefenster an.
Wenn Sie über ein vorhandenes VisioModeler- oder PLATINUM ERwin-Modell verfügen, können Sie es möglicherweise importieren, um ein Visio-Datenbankmodelldiagramm zu erstellen. Diese Fähigkeit ist auf Wörterbuchmodelldateien (.imd) von VisioModeler 2.0 oder höher und PLATINUM ERwin 2.6, 3.0 und 3.52 .erx-Dateien beschränkt.
Zeigen Sie im Menü Datei auf Neu , zeigen Sie auf Software und Datenbank und klicken Sie dann auf Datenbankmodelldiagramm .
Zeigen Sie im Menü Datenbank auf Importieren und klicken Sie dann auf <Modelltyp> importieren .
Geben Sie den Pfad und den Dateinamen für das Modell ein, das Sie importieren möchten, oder klicken Sie auf die Schaltfläche Durchsuchen , um die Modelldatei zu suchen, und klicken Sie dann auf Öffnen .
Wählen Sie im Dialogfeld Importieren OK aus.
Visio importiert die Datei und zeigt ihren Fortschritt im Ausgabefenster an. Die importierten Tabellen werden im Fenster Tabellen und Ansichten angezeigt.
Wählen Sie im Fenster Tabellen und Ansichten die Tabellen aus, die Sie modellieren möchten, und ziehen Sie sie dann auf das Zeichenblatt.
2: Verfeinern Sie die Struktur des Diagramms
Nachdem Sie ein Datenbankmodelldiagramm erstellt haben, beginnt die Verfeinerung des Diagramms. Sie können die drei Hauptkomponenten eines Modells hinzufügen und anpassen:
Entitäten (oder Tabellen),
Spalten (die Fakten über eine Tabelle beschreiben) und
Beziehungen (die Zuordnungen zwischen Tabellen). Beziehungen können Eins-zu-Eins-, Eins-zu-Viele- oder Viele-zu-Viele-Beziehungen sein.
Wählen Sie unten eine Überschrift aus, um Anweisungen zum Hinzufügen der Funktion zu Ihrem Modell zu öffnen.
Es gibt zwei Schablonen, die mit der Datenbankmodelldiagramm-Vorlage geliefert werden. Wenn Sie beginnen, die Struktur Ihres Diagramms zu verfeinern, arbeiten Sie mit der für Sie richtigen Schablone:
Verwenden Sie die Entitätsbeziehungsschablone , um Datenbanken zu modellieren, die auf SQL92 und früheren Standards basieren.
Verwenden Sie die Schablone Object Relational , die zusätzliche Shapes für die Arbeit mit Typen enthält, um Datenbanken zu modellieren, die auf SQL99 und späteren Standards basieren.
Verwenden Sie das Entity -Shape, um eine Tabelle in Ihrem Diagramm zu erstellen:
Ziehen Sie aus der Schablone Entity Relationship oder Object Relational ein Entity -Shape auf die Zeichnung.
Doppelklicken Sie auf die Form, um das Fenster Datenbankeigenschaften zu öffnen.
Klicken Sie unter Kategorien auf Definition und geben Sie einen Namen für die Tabelle ein.
Klicken Sie unter Kategorien auf Spalten , geben Sie einen Namen ein und wählen Sie einen Datentyp aus.
Aktivieren Sie das Kontrollkästchen Erforderlich für Spalten, die keine Nullwerte haben dürfen.
Aktivieren Sie das Kontrollkästchen PK (Primärschlüssel) für Spalten, die jede Zeile in der Datenbanktabelle eindeutig identifizieren.
Klicken Sie unter Kategorien auf Indizes , Trigger , Check oder Extended , um diese optionalen Elemente zu erstellen.
Verwenden Sie das Fenster Datenbankeigenschaften , um Eigenschaften für Spalten hinzuzufügen oder zu ändern, einschließlich Datentypen und Primärschlüssel:
Doppelklicken Sie auf die Tabelle in Ihrem Diagramm.
Klicken Sie im Fenster Datenbankeigenschaften unter Kategorien auf Spalten .
Klicken Sie in die erste leere Zelle „ Physischer Name " und geben Sie einen Namen ein.
Um den Datentyp für eine Spalte zu ändern, klicken Sie auf das Feld „ Datentyp " der Spalte und wählen Sie dann einen Datentyp aus der Liste aus oder geben Sie ihn in die Liste ein. Sie können beispielsweise decimal(8,2) oder char(30) eingeben .
Um Nullwerte zu verhindern, aktivieren Sie das Kontrollkästchen Erforderlich .
Um anzugeben, dass die Spalte ein Primärschlüssel ist, aktivieren Sie das Kontrollkästchen PK .
Um weitere Spalteneigenschaften zusätzlich zu denen anzuzeigen, die angezeigt werden, wenn Sie auf die Kategorie Spalten klicken, wählen Sie die Spalte aus und klicken Sie dann auf Bearbeiten .
Beziehungen verwenden Primär- und Fremdschlüssel, damit Datenbanken eine Zeile in einer Tabelle mit einer Zeile in einer verknüpften Tabelle abgleichen können. Sie können diese Beziehungen in Ihrem Diagramm darstellen. Darüber hinaus können Sie ihre Kardinalität festlegen (z. B. Eins-zu-Viele) und entweder Krähenfüße, relationale oder IDEF1X-Notation verwenden, um die Kardinalität anzuzeigen. Sie können mit keiner dieser Notationen in der Datenbankmodelldiagrammvorlage viele-zu-viele-Beziehungen anzeigen.
Erstellen Sie eine Beziehung zwischen Tabellen:
Stellen Sie sicher, dass beide Tabellen im Diagramm sichtbar sind. Wenn Sie das Modell aus einer vorhandenen Datenbank zurückentwickelt haben, müssen Sie möglicherweise eine oder beide aus dem Fenster Tabellen und Ansichten auf das Zeichenblatt ziehen.
Doppelklicken Sie auf die Tabelle, die Sie für die Primärschlüsselseite der Beziehung verwenden möchten.
Klicken Sie im Fenster Datenbankeigenschaften unter Kategorien auf Spalten .
Klicken Sie im Raster auf die Spalte, die Sie verwenden möchten, um jede Zeile in der Tabelle eindeutig zu identifizieren, und aktivieren Sie das Kontrollkästchen PK , um sie als Primärschlüssel festzulegen.
Ziehen Sie aus der Schablone " Objektrelational " oder "Entitätsbeziehung " ein Beziehungs -Shape, und legen Sie es auf einem leeren Bereich auf der Seite ab.
Verbinden Sie das obere Ende mit der Tabelle mit der übergeordneten Tabelle.
Verbinden Sie das andere Ende mit dem untergeordneten Tisch.
Wenn die zweite Tabelle nicht bereits eine Spalte mit dem gleichen Namen wie der Primärschlüssel enthält, fügt der Modellierer sie als Fremdschlüssel zur zweiten Tabelle hinzu.
Hinweis: Wenn Beziehungslinien verschwinden, klicken Sie auf der Registerkarte Datenbank in der Gruppe Verwalten auf Anzeigeoptionen . Aktivieren Sie auf der Registerkarte Beziehungen unter Anzeigen das Kontrollkästchen Beziehungen .
Legen Sie die Kardinalität der Beziehung fest:
Doppelklicken Sie auf die Beziehung.
Klicken Sie im Fenster Datenbankeigenschaften unter Kategorien auf Verschiedenes .
Wählen Sie unter Kardinalität die Kardinalität aus, die am besten zur Beziehung passt. Für Eins-zu-viele-Beziehungen ist die beste Wahl entweder Null oder mehr oder Eins oder mehr . Für Eins-zu-eins-Beziehungen ist die beste Wahl entweder Null oder eins oder genau eins .
3: Fügen Sie Funktionen zum Suchen und Aktualisieren von Daten hinzu
Um weitere Verfeinerungen an Ihrem Diagramm vorzunehmen (z. B. das Erstellen von Indizes, Prüfklauseln und Triggern), wählen Sie unten eine Überschrift aus, um Anweisungen zum Hinzufügen zu öffnen, indem Sie einen der folgenden Schritte ausführen:
Indizes verbessern die Leistung oder Geschwindigkeit Ihrer Datenbank, wenn Sie eine Abfrage ausführen.
Öffnen Sie das Datenbankmodelldiagramm.
Doppelklicken Sie auf die Tabelle, der Sie einen Index hinzufügen möchten, und klicken Sie im Fenster Datenbankeigenschaften in der Liste Kategorien auf Indizes .
Klicken Sie auf Neu .
Geben Sie im Dialogfeld Index erstellen einen Namen für den Index ein und klicken Sie dann auf OK .
Wählen Sie in der Liste Indextyp eine Option aus, um einen eindeutigen oder nicht eindeutigen Index zu erstellen.
Wählen Sie in der Liste Verfügbare Spalten den Namen jeder Spalte aus, die Sie in diesen Index aufnehmen möchten, und klicken Sie dann auf Hinzufügen > .
Aktivieren Sie in der Liste Indizierte Spalten das Kontrollkästchen Asc , um einen Index mit aufsteigender Sortierreihenfolge zu erstellen, oder deaktivieren Sie das Kontrollkästchen, um einen Index mit absteigender Sortierreihenfolge zu erstellen.
Das Datenbankmodelldiagramm wird aktualisiert.
Sie können sich eine Ansicht als gespeicherte Abfrage vorstellen. Ansichten sind besonders praktisch, wenn Sie wiederholt auf dieselben Informationen aus mehreren Tabellen zugreifen müssen oder wenn Sie die Daten Benutzern zugänglich machen möchten, ohne dass sie die eigentlichen Tabellen ändern können.
Ziehen Sie aus der Schablone Entity Relationship oder Object Relational ein Ansichts -Shape auf das Zeichenblatt.
Abhängig von Ihrem Datenbankverwaltungssystem (DBMS) können Sie möglicherweise erweiterte Eigenschaften für Tabellen oder Ansichten festlegen, um zu bestimmen, wo sie gespeichert werden.
Doppelklicken Sie auf die Tabelle oder Ansicht, deren erweiterte Eigenschaften Sie festlegen möchten, und klicken Sie im Fenster „ Datenbankeigenschaften " in der Liste „ Kategorien " auf Erweitert .
Verwenden Sie Prüfklauseln, um sicherzustellen, dass die in eine Spalte eingegebenen Daten innerhalb eines bestimmten Wertebereichs liegen. Sie können beispielsweise eine Prüfklausel erstellen, die erfordert, dass die Daten in einer Spalte mit dem Namen „Alter" über 65 Jahre alt sind.
Doppelklicken Sie auf die Tabelle, um das Fenster „Datenbankeigenschaften" zu öffnen.
Klicken Sie unter Kategorien auf Spalten und dann auf die Spalte, der Sie eine Prüfklausel hinzufügen möchten.
Klicken Sie auf Bearbeiten .
Geben Sie auf der Registerkarte Prüfung des Dialogfelds Spalteneigenschaften die gewünschten Einschränkungen ein. Weitere Informationen zu Ihren Auswahlmöglichkeiten finden Sie unter Dialogfeld „Spalten- und Feldeigenschaften" (Registerkarte „Überprüfen") .
Die Prüfklausel wird dem Codefenster unter Lokaler Code hinzugefügt.
Verwenden Sie gespeicherte Prozeduren und benutzerdefinierte Funktionen, um Codepakete zu erstellen, die Sie wiederverwenden können, um dieselben Aktionen wiederholt auszuführen. Der Hauptunterschied zwischen den beiden besteht darin, dass eine benutzerdefinierte Funktion einen Wert zurückgibt, während die gespeicherte Prozedur Code ausführt, ohne einen Wert zurückzugeben.
Aktivieren Sie auf der Registerkarte Datenbank in der Gruppe Einblenden/Ausblenden das Kontrollkästchen Code , um das Codefenster zu öffnen.
Klicken Sie auf Globaler Code und dann auf Neu .
Klicken Sie auf der Registerkarte Eigenschaften des Code-Editors auf die Art von Code, die Sie erstellen möchten, und geben Sie einen Namen für den Code ein.
Geben Sie auf der Registerkarte Text den Code ein und klicken Sie dann auf OK .
Trigger bewirken, dass SQL-Code, den Sie im Trigger angeben, ausgeführt wird, wenn ein bestimmtes Ereignis in der Datenbank eintritt.
Doppelklicken Sie auf die Tabelle, um das Fenster „Datenbankeigenschaften" zu öffnen.
Klicken Sie unter Kategorien auf Auslöser und dann auf Hinzufügen .
Geben Sie auf der Registerkarte Eigenschaften einen Namen für den Trigger ein.
Geben Sie auf der Registerkarte Text den Code ein und klicken Sie dann auf OK .
Der Trigger wird dem Codefenster unter Lokaler Code hinzugefügt.
Sie können die Datenbankmodellierungsfunktionen nicht finden?
In einigen Editionen von Visio fehlen einige oder alle Funktionen zur Datenbankmodellierung:
Visio Standard enthält nicht die Vorlage Datenbankmodelldiagramm.
Die Visio Professional- und Premium-Editionen unterstützen die Reverse Engineering-Funktionen für die Datenbankmodelldiagrammvorlage (d. h. die Verwendung einer vorhandenen Datenbank zum Erstellen eines Modells in Visio), aber sie unterstützen kein Forward Engineering (d. h. die Verwendung eines Visio-Datenbankmodells zum Generieren). SQL-Code).
Die vollständige Suite von Datenbankmodellierungsfeatures, einschließlich Reverse Engineering und Forward Engineering, ist in Visio für Enterprise Architects enthalten. Visio for Enterprise Architects ist im MSDN Premium-Abonnement enthalten, das mit den rollenbasierten Editionen von Visual Studio Professional und Visual Studio Team System verfügbar ist.
Um herauszufinden, welche Edition von Visio Sie haben, klicken Sie im Menü Hilfe auf Info zu Microsoft Office Visio . Der Name der Edition steht in der obersten Textzeile des Dialogfelds.
Wenn Sie Visio Plan 2 verwenden und erfahren möchten, wie Sie eine vorhandene Datenbank in ein Datenbankmodell integrieren, lesen Sie Reverse Engineering einer vorhandenen Datenbank .
Siehe auch
Definieren Sie eine Beziehung in einem Datenbankmodelldiagramm
Erstellen oder bearbeiten Sie Ansichten in Datenbankmodelldiagrammen
Hinzufügen von Tabellen und Spalten zu Datenbankmodelldiagrammen
Festlegen und Bearbeiten von Datentypen in Datenbankmodelldiagrammen
Zeigen Sie die Crow's Foot-Notation in einem Datenbankmodelldiagramm an
Erstellen oder bearbeiten Sie einen Index in einem Datenbankmodelldiagramm
Bewahren Sie die referenzielle Integrität in Datenbankmodelldiagrammen
No comments:
Post a Comment