Erstellen Sie ein detailliertes Netzwerkdiagramm in Visio, das mit externen Daten verknüpft ist
Das Erstellen eines detaillierten Netzwerkdiagramms mit Visio ist eine effektive Methode zum Entwerfen und Dokumentieren eines Computernetzwerks, wie in der folgenden Abbildung dargestellt.
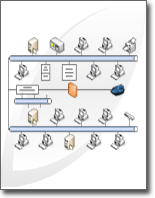
Mit der Vorlage Detailliertes Netzwerkdiagramm und den Data Link-Funktionen können Sie ein Diagramm erstellen, das zeigt, wie Geräte logisch oder physisch verbunden sind, Anfangsdaten hinzufügen, um jedes Shape zu identifizieren, und dann externe Daten importieren und mit Ihren Netzwerk-Shapes verknüpfen.
Hinweis: Die Vorlage „Detailliertes Netzwerkdiagramm" ist in Visio Professional und Premium enthalten, jedoch nicht in Visio Standard.
Was möchten Sie tun?
Erstellen Sie ein Netzwerkdiagramm
Klicken Sie auf die Registerkarte Datei .
Klicken Sie auf Neu und dann unter Vorlagenkategorien auf Netzwerk .
Doppelklicken Sie auf Detailliertes Netzwerkdiagramm .
Ziehen Sie aus Netzwerk und Peripheriegeräte ein Ringnetzwerk- oder Ethernet- Shape auf das Zeichenblatt.
Ziehen Sie Geräte-Shapes aus Computer und Monitore oder Netzwerk und Peripheriegeräte auf das Zeichenblatt.
Schließen Sie Geräte an das Ring-Netzwerk oder Ethernet -Shape an, indem Sie die integrierten Anschlüsse des Shapes verwenden:
Klicken Sie auf die Form Ringnetzwerk oder Ethernet .
Platzieren Sie den Mauszeiger über einem Steuergriff
 . Wenn sich der Mauszeiger in einen Pfeil mit vier Spitzen ändert, ziehen Sie ihn zu einem Verbindungspunkt auf einem der Geräte-Shapes.
. Wenn sich der Mauszeiger in einen Pfeil mit vier Spitzen ändert, ziehen Sie ihn zu einem Verbindungspunkt auf einem der Geräte-Shapes.Wenn das Geräte-Shape korrekt mit dem Ringnetzwerk- oder Ethernet -Shape verbunden ist, wird der Verbindungspunkt rot und zeigt damit an, dass er geklebt ist.
Tipp: Um einen nicht verwendeten Anschluss auszublenden, ziehen Sie den Steuergriff
 zurück zum Ring-Netzwerk oder Ethernet- Shape.
zurück zum Ring-Netzwerk oder Ethernet- Shape.
Fügen Sie Ihrem Netzwerkdiagramm eine Legende hinzu:
Ziehen Sie aus Network and Peripherals das Legend -Shape auf das Zeichenblatt.
Um das Legenden -Shape zu konfigurieren, klicken Sie mit der rechten Maustaste auf das Legenden -Shape, und klicken Sie dann im Kontextmenü auf Legende konfigurieren .
Um den Text im Legenden -Shape zu bearbeiten, doppelklicken Sie auf den Text, den Sie ändern möchten, und geben Sie dann ein.
Um einem Netzwerk-Shape Text hinzuzufügen, klicken Sie auf das Shape und geben Sie Text ein. Um den Text zu verschieben, ziehen Sie den Steuergriff
 .
.
Importieren Sie externe Daten zu Geräten in Ihre Zeichnung
Klicken Sie auf der Registerkarte Daten auf Daten mit Shapes verknüpfen .
Wählen Sie auf der ersten Seite des Datenauswahl- Assistenten den Datenquellentyp aus, den Sie verwenden möchten (z. B. eine Excel-Arbeitsmappe oder eine SQL-Datenbank).
Vervollständigen Sie den Rest des Assistenten.
Hinweis: Wenn Sie auf der ersten Seite des Assistenten eine andere Option als eine Excel-Arbeitsmappe, eine Access-Datenbank oder eine SharePoint-Liste auswählen, werden Sie möglicherweise vorübergehend zum Datenverbindungs-Assistenten umgeleitet, während Sie den Datenauswahl-Assistenten abschließen.
Nachdem Sie auf der letzten Seite des Datenauswahl- Assistenten auf „ Fertig stellen" geklickt haben, wird das Fenster „ Externe Daten " mit Ihren importierten Daten in einem Raster angezeigt.
Hinweis: Die im Fenster „ Externe Daten " angezeigten Daten sind eine Momentaufnahme Ihrer Quelldaten zum Zeitpunkt des Imports. Diese Daten können aktualisiert werden, wenn sich die Daten in der Datenquelle ändern. Sie können Ihre Datenquelle jedoch nicht aktualisieren, indem Sie die Daten in Ihrer Zeichnung ändern.
Fügen Sie Anfangsdaten hinzu, um die Geräteformen zu identifizieren
Bevor Sie importierte Daten automatisch mit Ihren Netzwerk-Shapes verknüpfen können, müssen Sie Ihren Shapes Informationen hinzufügen, um sie eindeutig zu identifizieren. Wenn Sie beispielsweise jedem Shape eine Anlagennummer hinzufügen und in Ihrer Datenquelle eine Spalte für Anlagennummern vorhanden ist, kann Visio diese Nummer verwenden, um die Zeilen in der Tabelle mit den entsprechenden Shapes im Diagramm abzugleichen.
Klicken Sie mit der rechten Maustaste auf ein Netzwerk-Shape in Ihrer Zeichnung, zeigen Sie im Kontextmenü auf Daten , und klicken Sie dann auf Shape-Daten .
Geben Sie im Fenster Formdaten eine Anlagennummer oder eine andere eindeutige Kennung aus der Datenquelle in das entsprechende Feld ein.
Wenn Sie den Assistenten für automatische Verknüpfungen ausführen, können Sie angeben, welche Spalte in der Datenquelle mit welchem Feld in den Shape-Daten übereinstimmt.
Drücken Sie ENTER, um die Daten zu bestätigen.
Wiederholen Sie diese Schritte für jedes Shape, das Sie mit Daten verknüpfen möchten.
Verknüpfen Sie externe Daten automatisch mit Netzwerkformen
Klicken Sie auf der Registerkarte Daten auf Automatisch verknüpfen .
Befolgen Sie die Schritte im Assistenten für automatische Verknüpfungen.
Ihre Daten werden in Ihren Shapes angezeigt.
No comments:
Post a Comment