Erstellen Sie ein Diagramm mit empfohlenen Diagrammen
Wenn Sie Diagramme in Excel erkunden und Schwierigkeiten haben, herauszufinden, welches das richtige für Sie ist, können Sie den Befehl „ Empfohlene Diagramme " auf der Registerkarte „ Einfügen " ausprobieren. Excel analysiert Ihre Daten und macht Vorschläge für Sie.
Wählen Sie die Daten aus, die Sie für Ihr Diagramm verwenden möchten.
Klicken Sie auf Einfügen > Empfohlene Diagramme .
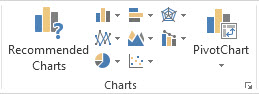
Scrollen Sie auf der Registerkarte Empfohlene Diagramme durch die Liste der Diagramme, die Excel für Ihre Daten empfiehlt, und klicken Sie auf ein beliebiges Diagramm, um zu sehen, wie Ihre Daten aussehen werden.
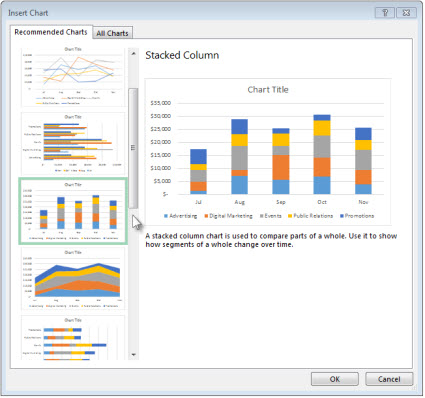
Tipp: Wenn Ihnen ein Diagramm nicht gefällt, klicken Sie auf Alle Diagramme, um alle verfügbaren Diagrammtypen anzuzeigen.
Wenn Sie das gewünschte Diagramm gefunden haben, klicken Sie darauf > OK .
Verwenden Sie die Schaltflächen Diagrammelemente , Diagrammstile und Diagrammfilter neben der oberen rechten Ecke des Diagramms, um Diagrammelemente wie Achsentitel oder Datenbeschriftungen hinzuzufügen , das Aussehen Ihres Diagramms anzupassen oder die im Diagramm angezeigten Daten zu ändern.
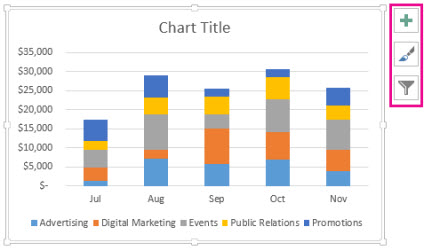
Um auf zusätzliche Design- und Formatierungsfunktionen zuzugreifen, klicken Sie auf eine beliebige Stelle im Diagramm, um die Diagrammtools zum Menüband hinzuzufügen, und klicken Sie dann auf den Registerkarten Design und Format auf die gewünschten Optionen.

Wählen Sie die Daten aus, die Sie für Ihr Diagramm verwenden möchten.
Klicken Sie auf Einfügen > Empfohlene Diagramme .
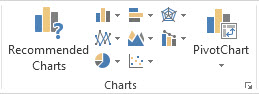
Scrollen Sie auf der Registerkarte Empfohlene Diagramme durch die Liste der Diagramme, die Excel für Ihre Daten empfiehlt, und klicken Sie auf ein beliebiges Diagramm, um zu sehen, wie Ihre Daten aussehen werden.
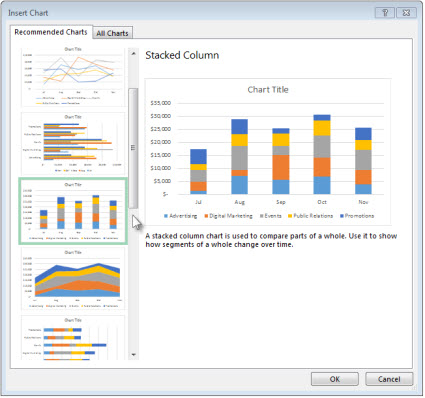
Tipp: Wenn Ihnen ein Diagramm nicht gefällt, klicken Sie auf Alle Diagramme, um alle verfügbaren Diagrammtypen anzuzeigen.
Wenn Sie das gewünschte Diagramm gefunden haben, klicken Sie darauf > OK .
Verwenden Sie die Schaltflächen Diagrammelemente , Diagrammstile und Diagrammfilter neben der oberen rechten Ecke des Diagramms, um Diagrammelemente wie Achsentitel oder Datenbeschriftungen hinzuzufügen , das Aussehen Ihres Diagramms anzupassen oder die im Diagramm angezeigten Daten zu ändern.
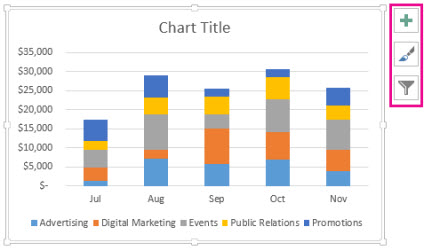
Um auf zusätzliche Design- und Formatierungsfunktionen zuzugreifen, klicken Sie auf eine beliebige Stelle im Diagramm, um die Diagrammtools zum Menüband hinzuzufügen, und klicken Sie dann auf den Registerkarten Design und Format auf die gewünschten Optionen.

Empfohlene Diagramme in Excel für das Web erstellen interessante visuelle Darstellungen zu Ihren Daten in einem Aufgabenbereich.
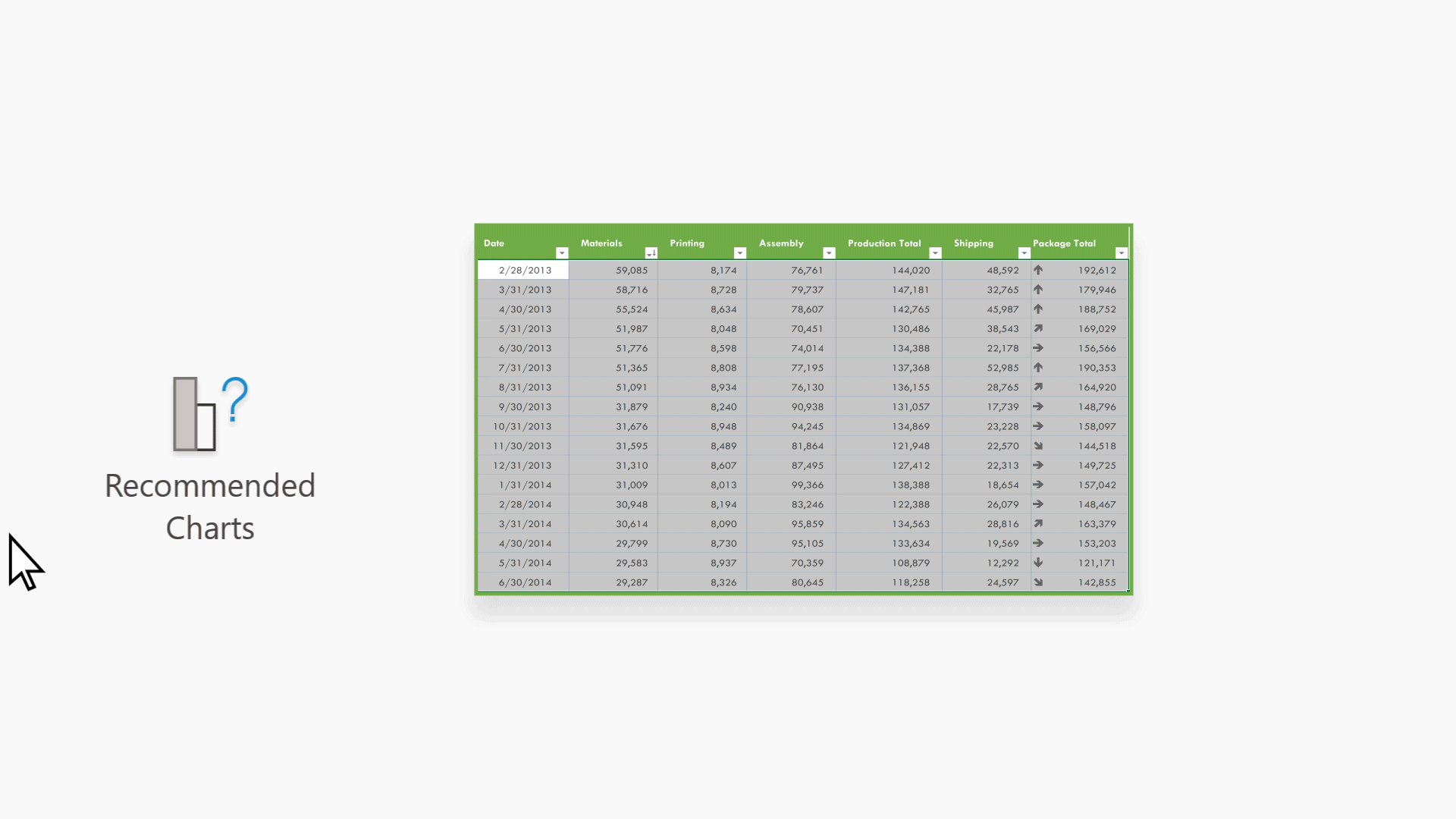
Hinweis: Empfohlene Diagramme sind für Microsoft 365-Abonnenten in Englisch, Französisch, Spanisch, Deutsch, vereinfachtem Chinesisch und Japanisch verfügbar. Wenn Sie ein Microsoft 365-Abonnent sind, stellen Sie sicher, dass Sie über die neueste Version von Office verfügen . Weitere Informationen zu den verschiedenen Updatekanälen für Office finden Sie unter: Übersicht über Updatekanäle für Microsoft 365-Apps .
Loslegen
Wählen Sie die Daten aus, die Sie für Ihr Diagramm verwenden möchten.
Klicken Sie auf Einfügen > Empfohlene Diagramme .
Wählen Sie im Aufgabenbereich Empfohlene Diagramme ein einzufügendes Diagramm aus, und wählen Sie die Option + Pivot -Diagramm einfügen oder + Diagramm einfügen aus.
Wenn Sie die Option Pivot-Diagramm auswählen, fügt Excel für Sie ein neues Arbeitsblatt mit einer PivotTable ein, die die Datenquelle für das ausgewählte Pivot-Diagramm ist. Jedes Mal, wenn Sie die Option Pivot-Diagramm einfügen verwenden, fügt Excel ein neues Arbeitsblatt ein. Wenn Sie die Option Diagramm einfügen wählen, fügt Excel ein Diagramm direkt in das Arbeitsblatt mit Ihren Quelldaten ein.
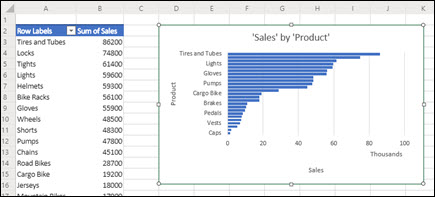
Sie sind sich nicht sicher, wie Sie anfangen sollen?
Wenn Sie sich nicht sicher sind, wie Sie anfangen sollen, geben wir Ihnen einige Beispieldaten, mit denen Sie experimentieren können.
Neues Arbeitsblatt hinzufügen – Sie können mit der rechten Maustaste auf eine beliebige Blattregisterkarte klicken und dann Einfügen auswählen.
Gehen Sie zu Einfügen > Empfohlene Diagramme und Excel lädt den Bereich Empfohlene Diagramme.
Wählen Sie die Schaltfläche Beispieldaten testen aus.
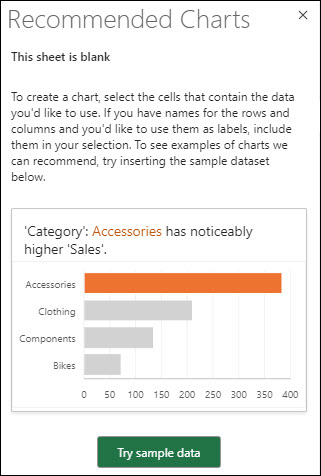
Excel fügt Ihrem Arbeitsblatt einige Beispieldaten hinzu, analysiert sie und fügt dann empfohlene Diagramme zum Bereich hinzu.
Befolgen Sie die Schritte im Abschnitt „Erste Schritte", um eines der empfohlenen Pivot-Diagramme oder Diagramme einzufügen.
Benötigen Sie weitere Hilfe?
Sie können jederzeit einen Experten in der Excel Tech Community fragen oder Unterstützung in der Answers-Community erhalten.
No comments:
Post a Comment