Erstellen Sie ein Formular mit Registerkarten
Das Hinzufügen von Registerkarten zu einem Access-Formular kann es übersichtlicher und benutzerfreundlicher machen, insbesondere wenn das Formular viele Steuerelemente enthält. Indem Sie verwandte Steuerelemente auf separaten Seiten des Registerkartensteuerelements platzieren, können Sie Unordnung vermeiden und die Arbeit mit Ihren Daten vereinfachen.
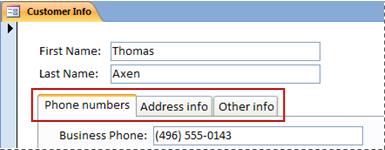
Um Registerkarten zu einem Formular hinzuzufügen, verwenden Sie das Tool Registerkartensteuerung. Jede Seite eines Registerkartensteuerelements fungiert als Container für andere Steuerelemente, z. B. Textfelder, Kombinationsfelder oder Befehlsschaltflächen. Die folgenden Verfahren zeigen, wie Sie einem Formular ein Registerkartensteuerelement hinzufügen.
Hinweis: Bei allen folgenden Verfahren wird davon ausgegangen, dass bereits ein Formular erstellt wurde und dass das Formular in der Entwurfsansicht geöffnet ist. Um ein Formular in der Entwurfsansicht anzuzeigen, klicken Sie im Navigationsbereich mit der rechten Maustaste auf das Formular, und klicken Sie dann auf Entwurfsansicht . Weitere Informationen zum Erstellen eines Formulars finden Sie im Artikel Erstellen eines Formulars mit dem Formulartool .
Hinweis: Dieser Artikel gilt nicht für Access-Web-Apps.
Was möchten Sie tun?
Fügen Sie einem Formular ein Registerkartensteuerelement hinzu
Klicken Sie auf der Registerkarte Entwurf in der Gruppe Steuerelemente auf das Tool Registerkartensteuerelement.
Klicken Sie auf das Formular, in dem Sie das Registerkartensteuerelement platzieren möchten.
Access platziert das Registerkartensteuerelement auf dem Formular.
Verschieben Sie vorhandene Steuerelemente auf eine Registerkarte
Wählen Sie die Steuerelemente aus, die Sie auf die Registerkartenseite verschieben möchten. Um mehrere Steuerelemente auszuwählen, halten Sie die UMSCHALTTASTE gedrückt und klicken Sie dann auf die Steuerelemente, die Sie verschieben möchten.
Klicken Sie auf der Registerkarte Start in der Gruppe Zwischenablage auf Ausschneiden .
Klicken Sie auf den Beschriftungstext auf der Registerkarte, die der Seite entspricht, auf der Sie die Steuerelemente platzieren möchten. Auf der Registerkarte erscheint ein Auswahlfeld.
Hinweis: Wenn das Auswahlfeld auf der Registerkartenseite nicht angezeigt wird, werden die Steuerelemente beim nächsten Schritt nicht korrekt an die Seite angehängt.
Klicken Sie auf der Registerkarte Start in der Gruppe Zwischenablage auf Einfügen .
Access platziert das oder die Steuerelemente auf der Registerkartenseite. Um zu bestätigen, dass die Steuerelemente richtig an die Seite angefügt sind, klicken Sie auf eine andere Registerkarte im Registerkartensteuerelement. Die soeben eingefügten Steuerelemente sollten verschwinden und dann wieder angezeigt werden, wenn Sie auf die ursprüngliche Registerkarte klicken.
Ziehen Sie Felder aus dem Aufgabenbereich Feldliste auf eine Registerkartenseite
Wählen Sie die Registerkarte aus, der Sie die Felder hinzufügen möchten.
Klicken Sie auf der Registerkarte Entwurf in der Gruppe Tools auf Vorhandenes Feld hinzufügen .
Navigieren Sie zu der Tabelle, die die Felder enthält, die Sie hinzufügen möchten.
Ziehen Sie jedes Feld aus dem Aufgabenbereich Feldliste auf die Registerkartenseite. Alternativ können Sie mehrere Felder auswählen, indem Sie die STRG- oder UMSCHALTTASTE gedrückt halten, während Sie auf die Felder klicken, und sie dann alle gleichzeitig auf die Registerkartenseite ziehen.
Hinweis: Wenn Sie die Felder über die Registerkartenseite ziehen, wird die Seite schwarz, um anzuzeigen, dass die Felder an diese Seite angehängt werden.
Lassen Sie die Maustaste los.
Access platziert das Feld oder die Felder auf der Registerkartenseite.
Fügen Sie einer Registerkarte weitere Steuerelemente hinzu
Sie können den Seiten eines Registerkartensteuerelements andere Arten von Steuerelementen hinzufügen, z. B. Bilder, Befehlsschaltflächen und Kontrollkästchen.
Wählen Sie die Registerkarte aus, der Sie das Steuerelement hinzufügen möchten.
Klicken Sie auf der Registerkarte Entwurf in der Gruppe Steuerelemente auf das Tool für das Steuerelement, das Sie hinzufügen möchten.
Bewegen Sie den Mauszeiger auf die Registerkarte. Wenn Sie den Mauszeiger über die Seite bewegen, wird er schwarz, um anzuzeigen, dass das Steuerelement dieser Seite zugeordnet wird.
Klicken Sie auf die Registerkarte, auf der Sie das Steuerelement platzieren möchten.
Access platziert das Steuerelement auf der Registerkartenseite.
Fügen Sie eine neue Registerkarte hinzu
Wählen Sie eine Registerkarte aus oder klicken Sie in den leeren Bereich oben im Registerkartensteuerelement, um das gesamte Steuerelement auszuwählen.
Klicken Sie auf der Registerkarte Entwurf in der Gruppe Steuerelemente auf Seite einfügen . Alternativ können Sie mit der rechten Maustaste auf das Registersteuerelement klicken und dann auf Seite einfügen klicken.
Access fügt am Ende der vorhandenen Seiten eine neue leere Seite hinzu.
Registerkarten neu anordnen
Klicken Sie mit der rechten Maustaste auf eine Registerkarte oder mit der rechten Maustaste auf den leeren Bereich oben im Registerkartensteuerelement.
Klicken Sie auf Seitenreihenfolge .
Wählen Sie im Dialogfeld Seitenreihenfolge die Seite aus, die Sie verschieben möchten.
Klicken Sie auf Nach oben oder Nach unten , um die Seite in der gewünschten Reihenfolge anzuordnen.
Wiederholen Sie die Schritte 3 und 4 für alle anderen Seiten, die Sie verschieben möchten.
Hinweis: Der Befehl „Seitenreihenfolge" darf nicht mit dem Befehl „ Tabulatorreihenfolge " verwechselt werden. Der Befehl „ Tab -Reihenfolge" wird verwendet, um die Reihenfolge festzulegen, in der der Cursor beim Drücken der TAB-TASTE durch die Steuerelemente auf einem Formular vorrückt.
Benennen Sie eine Registerkarte um
Klicken Sie auf die Registerkarte, die Sie umbenennen möchten.
Wenn der Aufgabenbereich Eigenschaftenblatt nicht angezeigt wird, drücken Sie F4, um ihn anzuzeigen.
Ändern Sie auf der Registerkarte Alle des Eigenschaftenblatts den Text im Eigenschaftenfeld Name , und drücken Sie dann die EINGABETASTE.
Löschen Sie eine Registerkarte
Klicken Sie mit der rechten Maustaste auf die Registerkartenseite, die Sie löschen möchten, und klicken Sie dann auf Seite löschen .
Access löscht die Seite und alle darin enthaltenen Steuerelemente.
No comments:
Post a Comment