Erstellen Sie ein funktionsübergreifendes Flussdiagramm
Verwenden Sie funktionsübergreifende Flussdiagramme, um die Beziehung zwischen einem Geschäftsprozess und den für diesen Prozess verantwortlichen Funktionseinheiten (z. B. Abteilungen) darzustellen.
Die Verantwortungsbereiche im Flussdiagramm stellen funktionale Einheiten wie Abteilungen oder Positionen dar. Jede Form, die einen Schritt im Prozess darstellt, wird in der Swimlane für die Funktionseinheit platziert, die für diesen Schritt verantwortlich ist.
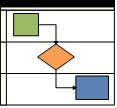
Hinweis: Wenn Sie Visio für das Web verwenden, beachten Sie, dass funktionsübergreifende Flussdiagramme in Visio Plan 1 verfügbar sind, aber nicht in Visio in Microsoft 365.
Visio starten.
Klicken Sie in der Liste Kategorien auf Flussdiagramm .
Klicken Sie auf die Vorlage Cross-Functional Flowchart und dann auf Erstellen .
Wenn Sie dazu aufgefordert werden, wählen Sie Horizontal oder Vertikal für die Swimlane-Ausrichtung aus und klicken Sie auf OK . Sie können die Ausrichtung auf der Registerkarte Funktionsübergreifendes Flussdiagramm ändern.
Die Vorlage wird mit bereits auf der Seite befindlichen Swimlanes geöffnet.
Hinweis: Sie können auch automatisch ein funktionsübergreifendes Flussdiagramm aus Excel-basierten Daten erstellen , indem Sie ein Datenschnellansicht-Diagramm verwenden. Weitere Informationen finden Sie unter Erstellen eines Datenschnellansichtsdiagramms .
Swimlanes hinzufügen
Es gibt mehrere Möglichkeiten, Swimlanes zu Ihrem Diagramm hinzuzufügen:
Klicken Sie mit der rechten Maustaste auf eine Swimlane-Kopfzeile und klicken Sie dann im Kontextmenü auf „Swimlane" davor einfügen oder „Swimlane" danach einfügen.
Halten Sie den Mauszeiger über eine Ecke einer der Swimlanes. Klicken Sie auf den kleinen Pfeil „Swimlane-Form einfügen" , der angezeigt wird.
Klicken Sie auf der Registerkarte Funktionsübergreifendes Flussdiagramm in der Gruppe Einfügen auf Swimlane . Eine Swimlane wird nach der ausgewählten Swimlane oder am Ende hinzugefügt, wenn keine Swimlane ausgewählt ist.
Ziehen Sie aus der Schablone Cross-Functional Flowchart Shapes ein Swimlane-Shape und legen Sie es dort ab, wo es angezeigt werden soll.
Ändern Sie den Text
Um das Diagramm und die Verantwortungsbereiche zu beschriften, klicken Sie auf ein Shape, das Platzhaltertext enthält, und geben Sie dann die Beschriftung ein.
Um eine Beschriftung neu zu positionieren, klicken Sie auf der Registerkarte Start in der Gruppe Tools auf das Textblock -Tool, klicken Sie auf eine Beschriftung und ziehen Sie sie dann an eine neue Position.
Um die Ausrichtung des Beschriftungstexts zu ändern, klicken Sie auf die Registerkarte Funktionsübergreifendes Flussdiagramm und dann in der Gruppe Entwurf auf Bahnbeschriftung drehen .
Formen organisieren und gruppieren
Um Phasen in Ihrem Prozess anzuzeigen, verwenden Sie Trennlinien aus der Schablone Cross-Functional Flowchart Shapes . Legen Sie einen auf den Swimlanes ab, um einen Phasenwechsel zu markieren (z. B. den Wechsel von Meilenstein 1 zu Meilenstein 2). Um die Bezeichnung zu ändern, geben Sie ein, während die Phase ausgewählt ist.
Verwenden Sie Container, um einen Rahmen hinzuzufügen, der Gruppen verwandter Formen umgibt. Wählen Sie zuerst die Formen aus, die Sie gruppieren möchten, und klicken Sie dann auf der Registerkarte Einfügen in der Gruppe Diagrammteile auf Container , und wählen Sie eine aus der Galerie aus.
Ordnen Sie die Swimlanes neu an
Klicken Sie auf der Registerkarte Start in der Gruppe Tools auf das Zeigertool .
Klicken Sie auf die Überschrift der Swimlane, die Sie verschieben möchten, damit die Swimlane ausgewählt wird.
Der Mauszeiger sollte das Verschieben-Symbol anzeigen.
Ziehen Sie die Swimlane und legen Sie sie dort ab, wo Sie sie haben möchten.
Shapes, die in der Swimlane enthalten sind, bewegen sich mit. Um zu überprüfen, ob ein Shape enthalten ist und nicht nur unter der Swimlane sitzt, wählen Sie das Shape aus. Die Swimlane leuchtet leicht hervorgehoben, wenn die Form enthalten ist. Wenn eine Form nicht enthalten ist, Sie es aber möchten, verschieben Sie die Form ein wenig, und die Swimlane erkennt sie.
Swimlane löschen
Klicken Sie auf die Überschrift der Swimlane, die Sie löschen möchten, und drücken Sie dann die Entf-Taste. Alle in der Swimlane enthaltenen Shapes werden ebenfalls gelöscht.
Sie können ganz einfach ein funktionsübergreifendes Flussdiagramm erstellen, indem Sie eine Vorlage auf der Visio-Homepage verwenden.
Hinweis: Das Erstellen und Bearbeiten von funktionsübergreifenden Flussdiagrammen in Visio für das Web erfordert eine Visio Plan 1- oder Visio Plan 2-Lizenz , die separat von Microsoft 365 erworben wird. Wenden Sie sich für weitere Informationen an Ihren Microsoft 365-Administrator . Wenn Ihr Administrator den „Self-Service-Kauf" aktiviert hat, können Sie selbst eine Lizenz für Visio kaufen. Weitere Einzelheiten finden Sie unter Häufig gestellte Fragen zum Self-Service-Kauf .
Öffnen Sie die Visio Online -Startseite.
Klicken Sie unter „ Beliebte Vorlagen " im Modul „Funktionsübergreifendes Flussdiagramm " auf „ Erstellen" .
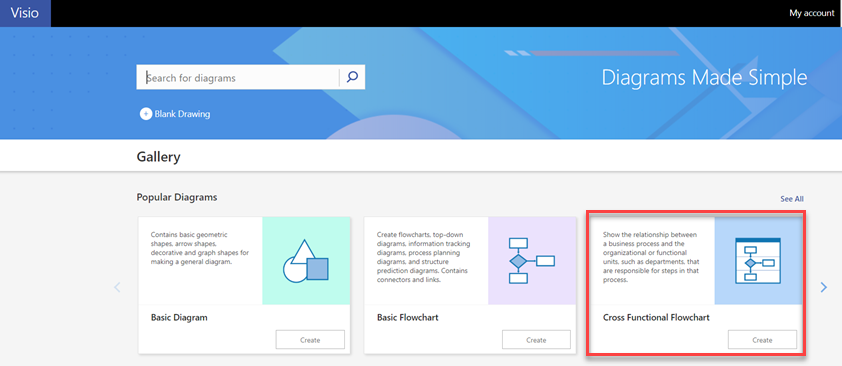
Die Vorlage wird mit bereits zwei Swimlanes auf der Seite geöffnet.
Jetzt können Sie Verantwortlichkeiten hinzufügen, Text ändern, Formen organisieren und Verantwortlichkeiten neu anordnen oder löschen.
Swimlanes hinzufügen
Es gibt mehrere Möglichkeiten, Swimlanes zu Ihrem Diagramm hinzuzufügen:
Klicken Sie mit der rechten Maustaste auf eine Swimlane-Kopfzeile und klicken Sie dann im Kontextmenü auf „Swimlane" davor einfügen oder „Swimlane" danach einfügen.
Klicken Sie auf der Registerkarte Funktionsübergreifendes Flussdiagramm auf Swimlane . Eine Swimlane wird nach der ausgewählten Swimlane oder am Ende hinzugefügt, wenn keine Swimlane ausgewählt ist.
Ziehen Sie aus der Schablone Cross-Functional Flowchart Shapes ein Swimlane-Shape und legen Sie es dort ab, wo es angezeigt werden soll.
Ändern Sie den Text
Um das Diagramm und die Verantwortungsbereiche zu beschriften, doppelklicken Sie auf den Platzhaltertext und geben Sie dann die Beschriftung ein.
Um die Ausrichtung des Beschriftungstexts zu ändern, wählen Sie den Text aus, klicken Sie dann auf der Registerkarte Start auf die Schaltfläche Text ausrichten und dann auf die gewünschten Optionen.
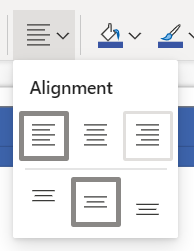
Formen organisieren und gruppieren
Um Phasen in Ihrem Prozess anzuzeigen, verwenden Sie Trennlinien aus der Schablone Cross-Functional Flowchart Shapes . Legen Sie einen auf den Swimlanes ab, um einen Phasenwechsel zu markieren (z. B. den Wechsel von Meilenstein 1 zu Meilenstein 2). Um die Bezeichnung zu ändern, geben Sie ein, während die Phase ausgewählt ist.
Swimlanes neu anordnen
Ziehen Sie jeden Swimlane an die gewünschte Stelle und lassen Sie ihn los, wenn Sie die rote Linie sehen.
Shapes, die in der Swimlane enthalten sind, bewegen sich mit. Um zu überprüfen, ob ein Shape enthalten ist und nicht nur unter der Swimlane sitzt, wählen Sie das Shape aus. Die Swimlane leuchtet leicht hervorgehoben, wenn die Form enthalten ist. Wenn eine Form nicht enthalten ist, Sie es aber möchten, verschieben Sie die Form ein wenig, und die Swimlane erkennt sie.
Swimlane löschen
Klicken Sie auf die Überschrift der Swimlane, die Sie löschen möchten, und drücken Sie dann die Entf-Taste. Alle in der Swimlane enthaltenen Shapes werden ebenfalls gelöscht.
Erstellen Sie ein funktionsübergreifendes Flussdiagramm
Klicken Sie auf die Registerkarte Datei .
Klicken Sie auf Neu , klicken Sie auf Flussdiagramm und doppelklicken Sie dann auf Funktionsübergreifendes Flussdiagramm .
Um das Diagramm und die Verantwortungsbereiche zu beschriften, klicken Sie auf ein Feld, das Platzhaltertext enthält, und geben Sie dann die Beschriftung ein.
Tipp: Um eine Beschriftung neu zu positionieren, klicken Sie auf das Textblock -Werkzeug, klicken Sie auf eine Beschriftung und ziehen Sie sie dann an eine neue Position.
Klicken Sie in der Multifunktionsleiste auf die Registerkarte Funktionsübergreifendes Flussdiagramm .
Klicken Sie in der Gruppe Design auf Spurbeschriftung drehen , um die Ausrichtung des Beschriftungstexts zu ändern.
Auf dieser Registerkarte können Sie weitere Änderungen am Design und Layout des Flussdiagramms vornehmen.
Um Phasen in Ihrem Prozess anzuzeigen, klicken Sie in der Gruppe Einfügen auf Trennzeichen . Um die Bezeichnung zu ändern, geben Sie ein, während die Phase ausgewählt ist.
Ziehen Sie ein Flussdiagramm-Shape aus dem Fenster „ Shapes " auf eine Swimlane.
Die Swimlane leuchtet leicht gelb/orange, um anzuzeigen, dass sie die Form enthält. Wenn ein Shape in einem Swimlane enthalten ist, wird es mit dem Swimlane verschoben, wenn Sie sich später entscheiden, das Diagramm neu anzuordnen.
Fügen Sie weitere Formen hinzu, um Ihr Flussdiagramm zu erstellen, indem Sie die Minisymbolleiste „AutoVerbinden" verwenden oder Formen aus dem Fenster „ Formen " ziehen und verbinden.
Fügen Sie eine Swimlane hinzu
Es gibt mehrere Möglichkeiten, Swimlanes zu Ihrem Diagramm hinzuzufügen:
Klicken Sie mit der rechten Maustaste auf eine Schwimmlinie und klicken Sie dann im Kontextmenü auf „Swimlane" davor einfügen oder „Swimlane" danach einfügen.
Halten Sie den Mauszeiger über eine Ecke einer der Swimlanes. Klicken Sie auf den blauen Pfeil „Swimlane-Form einfügen" , der angezeigt wird.
Klicken Sie auf der Registerkarte Funktionsübergreifendes Flussdiagramm in der Gruppe Einfügen auf Swimlane . Eine Swimlane wird nach der ausgewählten Swimlane oder am Ende hinzugefügt, wenn keine Swimlane ausgewählt ist.
Ziehen Sie aus Basic Flowchart Shapes ein Swimlane-Shape an die Grenze des Bands, wo es angezeigt werden soll.
Ordnen Sie die Swimlanes neu an
Klicken Sie auf die Überschrift der Swimlane, die Sie verschieben möchten, damit die Swimlane ausgewählt wird.
Der Mauszeiger sollte das Verschieben-Symbol anzeigen.
Ziehen Sie die Swimlane und legen Sie sie dort ab, wo Sie sie haben möchten.
Shapes, die in der Swimlane enthalten sind, bewegen sich mit. Um zu überprüfen, ob ein Shape enthalten ist und nicht nur unter der Swimlane sitzt, wählen Sie das Shape aus. Die Swimlane leuchtet leicht gelb/orange, wenn die Form enthalten ist. Wenn eine Form nicht enthalten ist, Sie es aber möchten, verschieben Sie die Form ein wenig, und die Swimlane erkennt sie.
Swimlane löschen
Klicken Sie auf die Bezeichnung der Swimlane, die Sie löschen möchten, und drücken Sie dann die Entf-Taste.
Hinweis: Wenn Sie eine Swimlane löschen, löschen Sie auch alle darin enthaltenen Shapes.
Erstellen Sie ein funktionsübergreifendes Flussdiagramm
Zeigen Sie im Menü Datei auf Neu , zeigen Sie auf Unternehmen oder Flussdiagramm und klicken Sie dann auf Funktionsübergreifendes Flussdiagramm .
Wählen Sie die gewünschte Ausrichtung der Bänder in Ihrem Flussdiagramm, die Anzahl der Bänder (bis zu fünf) und ob Sie oben auf den Bändern eine Titelleiste hinzufügen möchten.
Hinweis: Sie können Bänder später hinzufügen oder löschen, aber Sie können nicht von einer Ausrichtung in eine andere wechseln, nachdem das Diagramm gestartet wurde.
Um das Diagramm und die Funktionsbänder zu beschriften, klicken Sie auf ein Feld mit Platzhaltertext und geben Sie dann etwas ein.
Tipp: Um die Ausrichtung aller Beschriftungen zu ändern, klicken Sie mit der rechten Maustaste auf die Titelleiste oder den Rahmen um das Flussdiagramm und klicken Sie dann auf Alle Bandbeschriftungen vertikal anzeigen oder Alle Bandbeschriftungen horizontal anzeigen .
Sie können neue Bänder hinzufügen oder nicht benötigte Bänder löschen.
Fügen Sie ein Funktionsband hinzu
Ziehen Sie aus Cross-Functional Flowchart Shapes ein Funktionsband- Shape an die Grenze des Bands, wo es angezeigt werden soll.
Das neue Funktionsband rastet ein und andere Funktionsbänder auf der Seite werden entsprechend neu positioniert.
Geben Sie bei ausgewähltem Band ein, um eine Bezeichnung hinzuzufügen.
Löschen Sie ein Funktionsband
Klicken Sie auf die Beschriftung des Funktionsbands, das Sie löschen möchten, und drücken Sie dann die Entf-Taste.
Hinweis: Wenn Sie ein Funktionsband löschen, löschen Sie auch alle Formen, die das Band enthält.
Ziehen Sie von Grundlegende Flussdiagrammformen Flussdiagrammformen an die entsprechenden Stellen auf Bändern oder über Bänder hinweg, um Schritte im Prozess darzustellen.
Verbinden Sie die Flussdiagrammformen.
Klicken Sie auf das Verbindungswerkzeug
 und ziehen Sie dann von einem Verbindungspunkt
und ziehen Sie dann von einem Verbindungspunkt auf der ersten Form zu einem Verbindungspunkt auf der zweiten Form.
Wenn Sie mit dem Verbinden von Formen fertig sind, klicken Sie auf das Zeigerwerkzeug
 .
.
Um ein Flussdiagramm-Shape oder einen Verbinder zu beschriften, wählen Sie es aus und geben Sie dann ein.
Um eine Phase in Ihrem Prozess anzuzeigen, fügen Sie eine Trennzeichenform hinzu.
Ziehen Sie aus Cross-Functional Flowchart Shapes ein Separator -Shape an die Stelle im Flussdiagramm, an der Sie den Beginn einer Phase anzeigen möchten. Die Form erstreckt sich über alle Bänder.
Geben Sie bei ausgewähltem Trennzeichen ein, um eine Beschriftung hinzuzufügen.
Tipp: Um eine Beschriftung neu zu positionieren, klicken Sie auf das Textblock- Werkzeug
 , klicken Sie auf eine Beschriftung und ziehen Sie sie dann an eine neue Position.
, klicken Sie auf eine Beschriftung und ziehen Sie sie dann an eine neue Position.Hinweis: Wenn Sie eine Trennlinie verschieben, werden alle Flussdiagrammformen rechts davon (oder darunter, wenn die Ausrichtung vertikal ist) mit der Trennlinie verschoben.
Sie können die Formen in Ihrem Flussdiagramm automatisch nummerieren.
Wählen Sie in einem Flussdiagramm die Shapes aus, die Sie nummerieren möchten.
Zeigen Sie im Menü Extras auf Add-Ons , zeigen Sie auf Visio-Extras , und klicken Sie dann auf Zahlenformen .
Klicken Sie auf der Registerkarte Allgemein unter Vorgang auf Automatische Nummerierung . Klicken Sie unter Anwenden auf auf Ausgewählte Formen und dann auf OK .
Tipp: Um neue Flussdiagramm-Shapes zu nummerieren, während sie auf die Seite gezogen werden, klicken Sie im Dialogfeld Shapes nummerieren auf Shapes nummerieren, wenn sie auf Seite abgelegt werden .
No comments:
Post a Comment