Erstellen Sie ein Histogramm
Ein Histogramm ist ein Säulendiagramm, das Häufigkeitsdaten anzeigt.
Hinweis: In diesem Thema wird nur das Erstellen eines Histogramms behandelt. Informationen zu Pareto-Diagrammen (sortiertes Histogramm) finden Sie unter Erstellen eines Pareto-Diagramms .
- Welche Version/Produkt verwenden Sie?
- Excel 2016 und neuere Versionen
- Excel 2007 - 2013
- Outlook, Powerpoint, Word 2016
Wählen Sie Ihre Daten aus.
(Dies ist ein typisches Beispiel für Daten für ein Histogramm.)

Klicken Sie auf Einfügen > Statistikdiagramm einfügen > Histogramm .
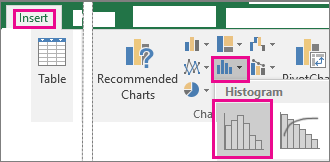
Sie können ein Histogramm auch über die Registerkarte „ Alle Diagramme" in „Empfohlene Diagramme " erstellen.
Tipps:
Verwenden Sie die Registerkarten Design und Format , um das Aussehen Ihres Diagramms anzupassen.
Wenn Sie diese Registerkarten nicht sehen, klicken Sie auf eine beliebige Stelle im Histogramm, um die Diagrammtools zum Menüband hinzuzufügen.

Klicken Sie mit der rechten Maustaste auf die horizontale Achse des Diagramms, klicken Sie auf Achse formatieren und dann auf Achsenoptionen .

Verwenden Sie die Informationen in der folgenden Tabelle, um zu entscheiden, welche Optionen Sie im Aufgabenbereich Achse formatieren festlegen möchten.
Möglichkeit
Beschreibung
Nach Kategorie
Wählen Sie diese Option, wenn die Kategorien (horizontale Achse) textbasiert und nicht numerisch sind. Das Histogramm gruppiert dieselben Kategorien und summiert die Werte auf der Werteachse.
Tipp: Um die Anzahl der Vorkommen von Textzeichenfolgen zu zählen, fügen Sie eine Spalte hinzu und füllen Sie sie mit dem Wert „1", zeichnen Sie dann das Histogramm und setzen Sie die Bins auf By Category .
Automatisch
Dies ist die Standardeinstellung für Histogramme. Die Bin-Breite wird unter Verwendung von Scotts normaler Referenzregel berechnet.
Behälterbreite
Geben Sie eine positive Dezimalzahl für die Anzahl der Datenpunkte in jedem Bereich ein.
Anzahl der Behälter
Geben Sie die Anzahl der Bins für das Histogramm ein (einschließlich der Überlauf- und Unterlauf-Bins).
Überlaufbehälter
Aktivieren Sie dieses Kontrollkästchen, um eine Bin für alle Werte über dem Wert im Feld rechts zu erstellen. Um den Wert zu ändern, geben Sie eine andere Dezimalzahl in das Feld ein.
Unterlaufbehälter
Aktivieren Sie dieses Kontrollkästchen, um eine Bin für alle Werte zu erstellen, die kleiner oder gleich dem Wert im Feld rechts sind. Um den Wert zu ändern, geben Sie eine andere Dezimalzahl in das Feld ein.

Tipp: Weitere Informationen zum Histogrammdiagramm und dazu, wie es Ihnen bei der Visualisierung statistischer Daten hilft, finden Sie in diesem Blogbeitrag zum Histogramm-, Pareto- und Box-and-Whisker-Diagramm des Excel-Teams. Sie könnten auch daran interessiert sein, mehr über die anderen neuen Diagrammtypen zu erfahren, die in diesem Blogbeitrag beschrieben werden .
Automatische Option (Scotts normale Referenzregel)
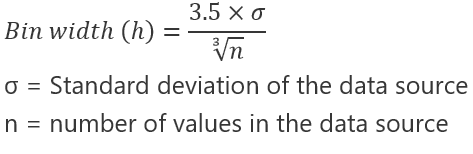
Scotts normale Referenzregel versucht, die Verzerrung der Varianz des Histogramms im Vergleich zum Datensatz zu minimieren, während normalverteilte Daten angenommen werden.
Option Überlaufbehälter
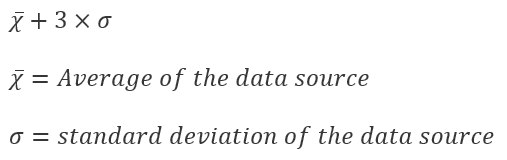
Option Unterlaufbehälter
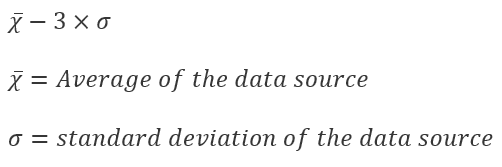
Stellen Sie sicher, dass Sie das Analysis ToolPak geladen haben. Weitere Informationen finden Sie unter Laden des Analysis ToolPak in Excel .
Geben Sie auf einem Arbeitsblatt die Eingabedaten in eine Spalte ein und fügen Sie bei Bedarf eine Beschriftung in der ersten Zelle hinzu.
Stellen Sie sicher, dass Sie quantitative numerische Daten wie Artikelmengen oder Testergebnisse verwenden. Das Histogramm-Tool funktioniert nicht mit qualitativen numerischen Daten, wie z. B. als Text eingegebenen Identifikationsnummern.
Geben Sie in der nächsten Spalte die Bin-Nummern in aufsteigender Reihenfolge ein und fügen Sie bei Bedarf eine Beschriftung in die erste Zelle ein.
Es ist eine gute Idee, Ihre eigenen Behälternummern zu verwenden, da sie für Ihre Analyse nützlicher sein können. Wenn Sie keine Bin-Nummern eingeben, erstellt das Histogramm-Tool gleichmäßig verteilte Bin-Intervalle, indem es die Minimal- und Maximalwerte im Eingabebereich als Start- und Endpunkte verwendet.
Klicken Sie auf Daten > Datenanalyse .

Klicken Sie auf Histogramm > OK .
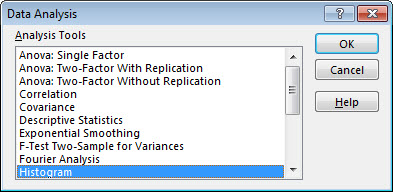
Gehen Sie unter Eingabe wie folgt vor:
Geben Sie im Feld Eingabebereich den Zellbezug für den Datenbereich ein, der die Eingabezahlen enthält.
Geben Sie im Feld Bin -Bereich den Zellbezug für den Bereich mit den Bin-Nummern ein.
Wenn Sie auf dem Arbeitsblatt Spaltenbeschriftungen verwendet haben, können Sie diese in die Zellbezüge aufnehmen.
Tipp: Anstatt Verweise manuell einzugeben, können Sie auch klicken
 , um das Dialogfeld vorübergehend zu reduzieren, um die Bereiche auf dem Arbeitsblatt auszuwählen. Durch erneutes Klicken auf die Schaltfläche wird das Dialogfeld erweitert.
, um das Dialogfeld vorübergehend zu reduzieren, um die Bereiche auf dem Arbeitsblatt auszuwählen. Durch erneutes Klicken auf die Schaltfläche wird das Dialogfeld erweitert.
Wenn Sie Spaltenbeschriftungen in die Zellbezüge eingefügt haben, aktivieren Sie das Kontrollkästchen Beschriftungen .
Wählen Sie unter Ausgabeoptionen einen Ausgabeort aus.
Sie können das Histogramm auf dasselbe Arbeitsblatt, ein neues Arbeitsblatt in der aktuellen Arbeitsmappe oder in eine neue Arbeitsmappe einfügen.
Aktivieren Sie eines oder mehrere der folgenden Kästchen:
Pareto (sortiertes Histogramm) Dies zeigt die Daten in absteigender Reihenfolge der Häufigkeit.
Kumulativer Prozentsatz Dies zeigt kumulierte Prozentsätze und fügt dem Histogrammdiagramm eine kumulierte Prozentlinie hinzu.
Diagrammausgabe Dies zeigt ein eingebettetes Histogrammdiagramm.
Klicken Sie auf OK .
Wenn Sie Ihr Histogramm anpassen möchten, können Sie Textbeschriftungen ändern und auf eine beliebige Stelle im Histogrammdiagramm klicken, um die Schaltflächen Diagrammelemente , Diagrammstile und Diagrammfilter rechts neben dem Diagramm zu verwenden.
Wählen Sie Ihre Daten aus.
(Dies ist ein typisches Beispiel für Daten für ein Histogramm.)

Klicken Sie auf Einfügen > Diagramm .

Klicken Sie im Dialogfeld Diagramm einfügen unter Alle Diagramme auf Histogramm und dann auf OK .
Tipps:
Verwenden Sie die Registerkarten Design und Format im Menüband, um das Aussehen Ihres Diagramms anzupassen.
Wenn Sie diese Registerkarten nicht sehen, klicken Sie auf eine beliebige Stelle im Histogramm, um die Diagrammtools zum Menüband hinzuzufügen.

Klicken Sie mit der rechten Maustaste auf die horizontale Achse des Diagramms, klicken Sie auf Achse formatieren und dann auf Achsenoptionen .

Verwenden Sie die Informationen in der folgenden Tabelle, um zu entscheiden, welche Optionen Sie im Aufgabenbereich Achse formatieren festlegen möchten.
Möglichkeit
Beschreibung
Nach Kategorie
Wählen Sie diese Option, wenn die Kategorien (horizontale Achse) textbasiert und nicht numerisch sind. Das Histogramm gruppiert dieselben Kategorien und summiert die Werte auf der Werteachse.
Tipp: Um die Anzahl der Vorkommen von Textzeichenfolgen zu zählen, fügen Sie eine Spalte hinzu und füllen Sie sie mit dem Wert „1", zeichnen Sie dann das Histogramm und setzen Sie die Bins auf By Category .
Automatisch
Dies ist die Standardeinstellung für Histogramme.
Behälterbreite
Geben Sie eine positive Dezimalzahl für die Anzahl der Datenpunkte in jedem Bereich ein.
Anzahl der Behälter
Geben Sie die Anzahl der Bins für das Histogramm ein (einschließlich der Überlauf- und Unterlauf-Bins).
Überlaufbehälter
Aktivieren Sie dieses Kontrollkästchen, um eine Bin für alle Werte über dem Wert im Feld rechts zu erstellen. Um den Wert zu ändern, geben Sie eine andere Dezimalzahl in das Feld ein.
Unterlaufbehälter
Aktivieren Sie dieses Kontrollkästchen, um eine Bin für alle Werte zu erstellen, die kleiner oder gleich dem Wert im Feld rechts sind. Um den Wert zu ändern, geben Sie eine andere Dezimalzahl in das Feld ein.

Befolgen Sie diese Schritte, um ein Histogramm in Excel für Mac zu erstellen:
Wählen Sie die Daten aus.
(Dies ist ein typisches Beispiel für Daten für ein Histogramm.)

Klicken Sie im Menüband auf die Registerkarte Einfügen und dann auf
 ( Statistiksymbol ) und wählen Sie unter Histogramm die Option Histogramm aus.
( Statistiksymbol ) und wählen Sie unter Histogramm die Option Histogramm aus.
Tipps:
Verwenden Sie die Registerkarten Diagrammdesign und -format , um das Aussehen Ihres Diagramms anzupassen.
Wenn die Registerkarten „ Diagrammdesign " und „ Format " nicht angezeigt werden, klicken Sie auf eine beliebige Stelle im Histogramm, um sie dem Menüband hinzuzufügen.
Um ein Histogramm in Excel 2011 für Mac zu erstellen, müssen Sie ein Drittanbieter-Add-In herunterladen. Weitere Informationen finden Sie unter: Ich kann das Analyse-Toolpak in Excel 2011 für Mac nicht finden .
In Excel Online können Sie ein Histogramm (ein Säulendiagramm, das Häufigkeitsdaten anzeigt) anzeigen, aber Sie können es nicht erstellen, da es das Analysis ToolPak erfordert, ein Excel-Add-In, das in Excel für das Internet nicht unterstützt wird.
Wenn Sie über die Excel-Desktopanwendung verfügen, können Sie die Schaltfläche In Excel bearbeiten verwenden, um Excel auf Ihrem Desktop zu öffnen und das Histogramm zu erstellen .

Tippen Sie, um Ihre Daten auszuwählen.

Wenn Sie ein Telefon verwenden, tippen Sie auf das Bearbeitungssymbol
 das Band zu zeigen. und tippen Sie dann auf Startseite .
das Band zu zeigen. und tippen Sie dann auf Startseite . Tippen Sie auf Einfügen > Diagramme > Histogramm .
Bei Bedarf können Sie die Elemente des Diagramms anpassen.
Hinweis: Diese Funktion ist nur verfügbar, wenn Sie über ein Microsoft 365-Abonnement verfügen. Wenn Sie ein Microsoft 365-Abonnent sind, stellen Sie sicher, dass Sie über die neueste Version von Office verfügen .
Kaufen oder testen Sie Microsoft 365
Tippen Sie, um Ihre Daten auszuwählen.

Wenn Sie ein Telefon verwenden, tippen Sie auf das Bearbeitungssymbol
 , um das Menüband anzuzeigen, und tippen Sie dann auf Home .
, um das Menüband anzuzeigen, und tippen Sie dann auf Home . Tippen Sie auf Einfügen > Diagramme > Histogramm .
Um ein Histogramm in Excel zu erstellen, geben Sie zwei Arten von Daten an – die Daten, die Sie analysieren möchten, und die Bin-Nummern, die die Intervalle darstellen, in denen Sie die Häufigkeit messen möchten. Sie müssen die Daten auf dem Arbeitsblatt in zwei Spalten organisieren. Diese Spalten müssen folgende Daten enthalten:
Eingabedaten Dies sind die Daten, die Sie mit dem Histogramm-Tool analysieren möchten.
Bin-Nummern Diese Zahlen stellen die Intervalle dar, die das Histogramm-Tool zum Messen der Eingabedaten in der Datenanalyse verwenden soll.
Wenn Sie das Histogramm-Tool verwenden, zählt Excel die Anzahl der Datenpunkte in jedem Datenbin. Ein Datenpunkt wird in einen bestimmten Bin aufgenommen, wenn die Zahl größer als die niedrigste Grenze und gleich oder kleiner als die größte Grenze für den Datenbin ist. Wenn Sie den Klassenbereich weglassen, erstellt Excel einen Satz gleichmäßig verteilter Klassen zwischen den Mindest- und Höchstwerten der Eingabedaten.
Die Ausgabe der Histogrammanalyse wird auf einem neuen Arbeitsblatt (oder in einer neuen Arbeitsmappe) angezeigt und zeigt eine Histogrammtabelle und ein Säulendiagramm, das die Daten in der Histogrammtabelle widerspiegelt.
Benötigen Sie weitere Hilfe?
Sie können jederzeit einen Experten in der Excel Tech Community fragen oder Unterstützung in der Answers-Community erhalten.
Siehe auch
Erstellen Sie ein Wasserfalldiagramm
Erstellen Sie ein Pareto-Diagramm
Erstellen Sie ein Sunburst-Diagramm in Office
No comments:
Post a Comment