Erstellen Sie ein Liniendiagramm in Visio
Ein Liniendiagramm zeigt, wie sich zwei Informationen voneinander unterscheiden. Beispielsweise kann ein Liniendiagramm zeigen, wie sich die Versandkosten über einen Zeitraum von fünf Jahren verändert haben oder wie eine Insektenpopulation bei Temperaturänderungen gewachsen oder geschrumpft ist.
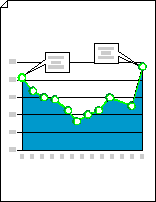
Visio starten.
In Visio 2013 und neueren Versionen: Klicken Sie unter der Suchschaltfläche auf Unternehmen > Diagramme und Grafiken > Erstellen .
In Visio 2010: Klicken Sie unter Vorlagenkategorien auf Unternehmen > Diagramme und Grafiken > Erstellen .
Ziehen Sie aus Charting Shapes das Liniendiagramm- Shape auf das Zeichenblatt, und wählen Sie dann die gewünschte Anzahl von Datenpunkten aus.
Tipp: Um die Anzahl der Datenpunkte später zu ändern, klicken Sie mit der rechten Maustaste auf das Liniendiagramm, klicken Sie auf Anzahl der Datenpunkte festlegen und wählen Sie dann eine Zahl aus.
Legen Sie die Länge der x-Achse und der y-Achse fest und fügen Sie dann Wert- und Namensbeschriftungen zu Punkten entlang jeder Achse hinzu:
Halten Sie den Mauszeiger über dem Steuergriff
 am Ende der x-Achse und ziehen Sie dann den Ziehpunkt auf die gewünschte Länge.
am Ende der x-Achse und ziehen Sie dann den Ziehpunkt auf die gewünschte Länge. Wiederholen Sie Schritt 1 für die y-Achse.
Halten Sie zum Vergrößern STRG+UMSCHALT gedrückt und klicken Sie auf das Diagramm.
Ziehen Sie aus Charting Shapes das Y-Achsen-Beschriftungs- Shape auf das Zeichenblatt. Richten Sie es am Ursprung der x- und y-Achse aus, sodass seine horizontale Linie mit der x-Achse bündig ist.
Drücken Sie bei ausgewählter Beschriftungsform der Y-Achse STRG+D, um eine Kopie zu erstellen. Positionieren Sie die zweite Beschriftung am oberen Rand der Y-Achse, sodass ihre horizontale Linie bündig mit dem höchsten Wert ist.
Tipp: Um eine Form in Position zu bringen, wählen Sie die Form aus und drücken Sie dann die Pfeiltaste, die die gewünschte Richtung darstellt.
Wiederholen Sie diesen Vorgang, um Beschriftungen für zusätzliche Werte entlang der Y-Achse zu erstellen.
Wählen Sie jede Beschriftungsform aus und geben Sie dann den Wert oder Namen ein, der der Position der Form auf der Achse entspricht.
Wiederholen Sie die Schritte 4 bis 7, indem Sie X-Achsen-Beschriftungsformen verwenden und sie entlang der X-Achse positionieren.
Tipp: Um die Wertebeschriftungen gleichmäßig zu verteilen, wählen Sie alle Beschriftungen entlang einer Achse aus. Klicken Sie im Menü Shape auf Shapes verteilen und dann auf die erste Option unter Left/Right oder Up/Down .
Ziehen Sie den Steuergriff, der jedem Datenpunkt zugeordnet ist, auf den entsprechenden Wert auf der Y-Achse.
Fügen Sie Anmerkungen hinzu, um Werte oder Wertänderungen zu erläutern.
Ziehen Sie aus Diagrammformen eine 1D- oder 2D- Wortsprechblase , eine horizontale Legende oder eine Anmerkungsform auf das Zeichenblatt.
Geben Sie bei ausgewählter Form den gewünschten Text ein.
Ziehen Sie den Steuergriff oder Endpunkt am Ende des Zeigers, um die Länge oder Richtung des Zeigers zu ändern.
Um dem Diagramm einen Titel hinzuzufügen, ziehen Sie aus Charting Shapes ein Textblock- Shape auf das Zeichenblatt. Geben Sie bei ausgewähltem Textblock einen Titel ein.
Tipp: Wenn Sie die Datenpunkte in Ihrem Liniendiagramm hervorheben möchten, verwenden Sie die Formen „ Diagrammlinie " und „Datenpunkt" in Diagrammformen .
No comments:
Post a Comment