Erstellen Sie ein Quiz mit Microsoft Forms
Tipp: Erfahren Sie mehr über Microsoft Forms oder legen Sie gleich los und erstellen Sie eine Umfrage, ein Quiz oder eine Umfrage. Möchten Sie erweitertes Branding, Fragetypen und Datenanalyse? Probieren Sie Dynamics 365 Customer Voice aus .
Hinweis: Erstellen Sie eine Umfrage, Umfrage oder eine andere Art von Formular? Beginnen Sie hier .
Als Lehrkraft können Sie Microsoft Forms verwenden, um den Fortschritt der Schüler schnell zu bewerten und Feedback in Echtzeit zu erhalten, indem Sie Quizfragen verwenden, die Sie entwerfen und mit Ihrer Klasse teilen.

Microsoft Forms enthält auch umfassende Echtzeitanalysen, die zusammenfassende Informationen sowie Ergebnisse für einzelne Schüler liefern. Sie können die Quizergebnisse für eine eingehendere Analyse nach Microsoft Excel exportieren.
Starten Sie ein neues Quiz
Melden Sie sich mit Ihrem Microsoft 365-Schul- oder Geschäftskonto bei Microsoft Forms an.
Wählen Sie den Dropdown-Pfeil neben aus
 Neues Formular , und wählen Sie dann Neues Quiz aus.
Neues Formular , und wählen Sie dann Neues Quiz aus. Geben Sie einen Namen für Ihr Quiz und, wenn Sie möchten, eine Beschreibung dafür ein.
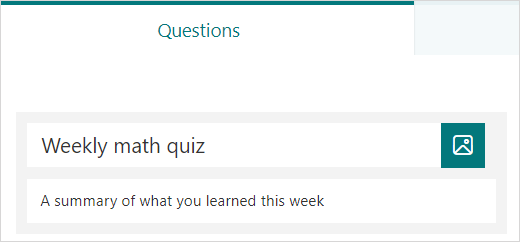
Hinweis: Quiztitel können bis zu 90 Zeichen enthalten. Beschreibungen können bis zu 1.000 Zeichen lang sein.
Hinweis: Ihr Quiz wird automatisch gespeichert, während Sie es erstellen.
Fragen hinzufügen
Auswählen
 Neu hinzufügen, um Ihrem Quiz eine neue Frage hinzuzufügen.
Neu hinzufügen, um Ihrem Quiz eine neue Frage hinzuzufügen. Wählen Sie aus, welche Art von Frage Sie hinzufügen möchten, z. B. Auswahl- , Text- , Bewertungs- oder Datumsfragen . Wählen Sie Weitere Fragetypen aus
für die Fragetypen Ranking , Likert , Datei-Upload oder Net Promoter Score® . Um Abschnitte für Ihre Fragen zu organisieren, wählen Sie Abschnitt .
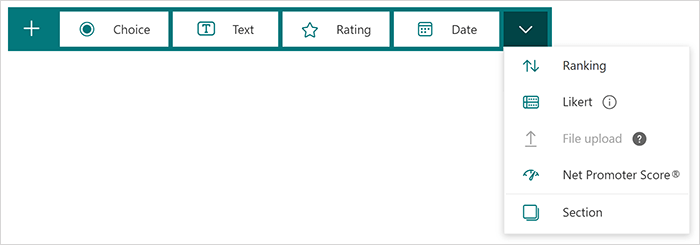
Tipp: Sie können Ihren Text auch formatieren. Markieren Sie ein Wort oder Wörter in Ihrem Titel oder Ihren Fragen und wählen Sie dann eine der folgenden Optionen: Fett (Tastenkürzel – STRG/Befehl+B), Kursiv (Tastenkürzel – STRG/Befehl+I), Unterstrichen (Tastenkürzel – STRG/ Cmd+U), Schriftfarbe , Schriftgröße , Nummerierung oder Aufzählungszeichen .
Fügen Sie am Beispiel des Fragetyps Auswahl Ihre Frage und Antworten hinzu. Auswählen
 Option hinzufügen, um weitere Antwortoptionen hinzuzufügen.
Option hinzufügen, um weitere Antwortoptionen hinzuzufügen.Tipp: Wählen Sie Weitere Einstellungen für die Frage aus
 > Untertitel , um der Frage einen Untertitel hinzuzufügen.
> Untertitel , um der Frage einen Untertitel hinzuzufügen. Aktivieren Sie das Kontrollkästchen Richtige Antwort neben der richtigen Antwort bzw. den richtigen Antworten.
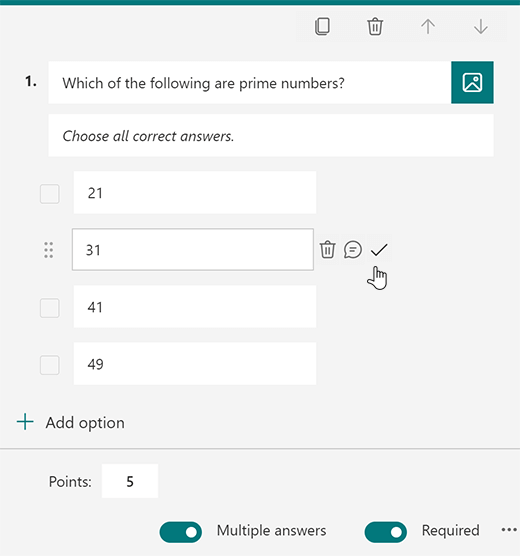
Um eine Antwort zu entfernen, wählen Sie die Mülleimer-Schaltfläche daneben aus. Sie können auch festlegen, dass eine Frage erforderlich ist, oder mehrere Auswahlmöglichkeiten für eine Frage zulassen, indem Sie die Einstellungen am Ende der Frage ändern.Fügen Sie eine Zahl in das Textfeld Punkte ein, um einen Punktwert für eine richtige Antwort auf die Quizfrage zuzuweisen.
Wählen Sie das Nachrichtensymbol neben einer Antwort aus, wenn Sie eine Nachricht dafür anpassen möchten. Die Befragten sehen die Nachricht, wenn sie diese Antwort ausgewählt haben.
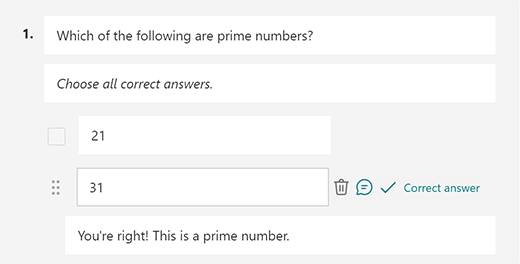
Um mathematische Formeln anzuzeigen, wählen Sie Weitere Einstellungen für die Frage
 > Mathe .
> Mathe . Wählen Sie Gleichung eingeben aus, um verschiedene mathematische Symbole und Formeloptionen auszulösen, die Sie in Ihrem Quiz verwenden können.
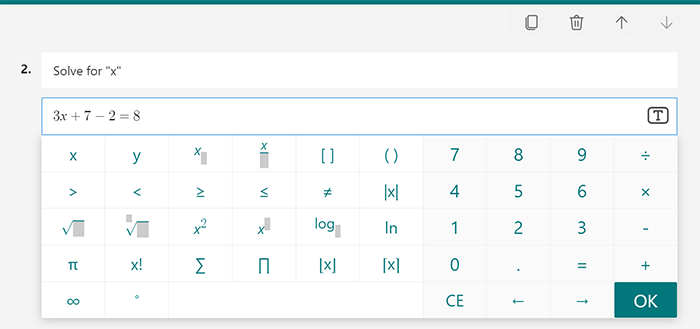
Tipp: Wählen Sie das Symbol Frage kopieren in der oberen rechten Ecke einer Frage, um sie zu duplizieren. Um die Reihenfolge der Fragen zu ändern, klicken oder tippen Sie rechts neben jeder Frage auf den Aufwärts- oder Abwärtspfeil .
Vorschau Ihres Quiz
Wählen Sie Vorschau , um zu sehen, wie Ihr Quiz auf einem Computer oder Mobilgerät aussehen wird.
Um Ihr Quiz zu testen, beantworten Sie die Fragen im Vorschaumodus und wählen Sie Senden .
Um Ihr Quiz weiter zu bearbeiten, wählen Sie Zurück .
Starten Sie ein neues Quiz
Melden Sie sich mit Ihrem Schulkonto bei Microsoft 365 an.
Hinweis: Diese Funktion gilt nur für Klassen- oder Mitarbeiternotizbücher für Benutzer von Office 365 Education. Erfahren Sie mehr über das OneNote-Kursnotizbuch und das OneNote-Mitarbeiternotizbuch .
Öffnen Sie das OneNote-Notizbuch, in das Sie ein Quiz einfügen möchten.
Wählen Sie auf der Registerkarte Einfügen die Option Formulare aus.
Hinweis: Die Schaltfläche „Formulare " ist nur für Benutzer von Office 365 Education verfügbar. Um auf Formulare in OneNote für Web zuzugreifen, melden Sie sich bitte mit Ihrem Schulkonto an.
Ein Bereich „ Formulare für OneNote " wird geöffnet und auf der rechten Seite Ihres OneNote-Notizbuchs angedockt.
Wählen Sie unter Meine Formulare aus
 Neues Quiz .
Neues Quiz . In Ihrem Webbrowser wird eine neue Registerkarte für Microsoft Forms geöffnet.
Wählen Sie den Platzhalter-Standardtitel aus und aktualisieren Sie ihn mit Ihrem eigenen. Wenn Sie möchten, fügen Sie auch eine Beschreibung hinzu.
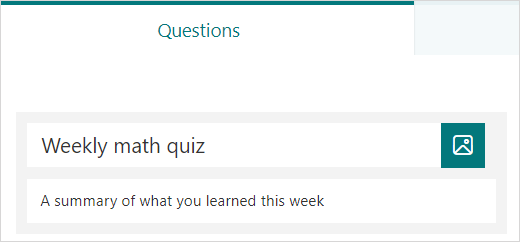
Hinweis: Quiztitel können bis zu 90 Zeichen lang sein. Beschreibungen können bis zu 1.000 Zeichen lang sein.
Hinweis: Ihr Quiz wird automatisch gespeichert, während Sie es erstellen.
Fragen hinzufügen
Auswählen
 Neu hinzufügen, um Ihrem Quiz eine neue Frage hinzuzufügen.
Neu hinzufügen, um Ihrem Quiz eine neue Frage hinzuzufügen. Wählen Sie aus, welche Art von Frage Sie hinzufügen möchten, z. B. die Fragetypen Auswahl , Text , Bewertung oder Datum . Wählen Sie Weitere Fragetypen aus
für die Fragetypen Ranking , Likert , Datei-Upload oder Net Promoter Score® . Um Abschnitte für Ihre Fragen zu organisieren, wählen Sie Abschnitt .
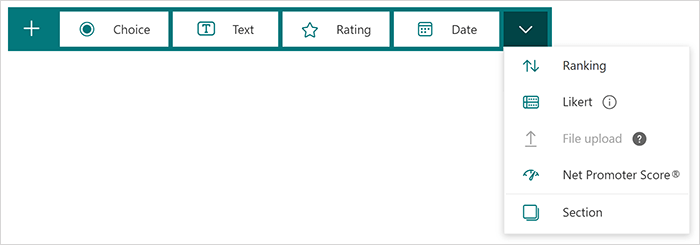
Tipp: Sie können Ihren Text auch formatieren. Markieren Sie ein Wort oder Wörter in Ihrem Titel oder Ihren Fragen und wählen Sie dann eine der folgenden Optionen: Fett (Tastenkürzel – STRG/Befehl+B), Kursiv (Tastenkürzel – STRG/Befehl+I), Unterstrichen (Tastenkürzel – STRG/ Cmd+U), Schriftfarbe , Schriftgröße , Nummerierung oder Aufzählungszeichen .
Vorschau Ihres Quiz
Wählen Sie Vorschau , um zu sehen, wie Ihr Quiz auf einem Computer oder Mobilgerät aussehen wird.
Um Ihr Quiz zu testen, beantworten Sie die Fragen im Vorschaumodus und wählen Sie dann Senden aus.
Um Ihr Quiz weiter zu bearbeiten, wählen Sie Zurück .
Ihr neu erstelltes Quiz wird oben in Ihrer Liste „ Meine Formulare " im Bereich „ Formulare für OneNote " angezeigt und kann in Ihr OneNote-Notizbuch eingebettet werden. Erfahren Sie mehr .
Starten Sie ein neues Quiz
Melden Sie sich mit Ihrem Microsoft 365-Schul- oder Geschäftskonto bei Microsoft Forms an.
Auswählen
 Neues Quiz .
Neues Quiz . Geben Sie einen Namen für Ihr Quiz und, wenn Sie möchten, eine Beschreibung dafür ein.
Hinweis: Ihr Quiz wird automatisch gespeichert, während Sie es erstellen.
Fragen hinzufügen
Auswählen
 Neu hinzufügen, um Ihrem Quiz eine neue Frage hinzuzufügen.
Neu hinzufügen, um Ihrem Quiz eine neue Frage hinzuzufügen. Wählen Sie aus, welche Art von Frage Sie hinzufügen möchten, z. B. Auswahl- , Text- , Bewertungs- oder Datumsfragen .
Tipp: Sie können Ihren Text auch formatieren. Markieren Sie ein oder mehrere Wörter in Ihrem Titel oder Ihren Fragen und wählen Sie dann eine der folgenden Optionen: Fett , Kursiv oder Unterstrichen .
Fügen Sie am Beispiel des Fragetyps Auswahl Ihre Frage und Antworten hinzu. Auswählen
 Option hinzufügen, um weitere Antwortoptionen hinzuzufügen.
Option hinzufügen, um weitere Antwortoptionen hinzuzufügen.Tipp: Wählen Sie Weitere Einstellungen für die Frage aus
 > Untertitel , um der Frage einen Untertitel hinzuzufügen.
> Untertitel , um der Frage einen Untertitel hinzuzufügen. Aktivieren Sie das Kontrollkästchen Richtige Antwort neben der richtigen Antwort bzw. den richtigen Antworten.
Um eine Antwort zu entfernen, wählen Sie die Mülleimer-Schaltfläche daneben aus. Sie können auch festlegen, dass eine Frage erforderlich ist, oder mehrere Auswahlmöglichkeiten für eine Frage zulassen, indem Sie die Einstellungen am Ende der Frage ändern.Fügen Sie eine Zahl in das Textfeld Punkte ein, um einen Punktwert für eine richtige Antwort auf die Quizfrage zuzuweisen.
Wählen Sie das Nachrichtensymbol neben einer Antwort aus, wenn Sie eine Nachricht dafür anpassen möchten. Die Befragten sehen die Nachricht, wenn sie diese Antwort ausgewählt haben.
Um mathematische Formeln anzuzeigen, wählen Sie Weitere Einstellungen für die Frage
 > Mathe .
> Mathe . Wählen Sie Gleichung eingeben aus, um verschiedene mathematische Symbole und Formeloptionen auszulösen, die Sie in Ihrem Quiz verwenden können.
Tipp: Wählen Sie das Symbol Frage kopieren in der oberen rechten Ecke einer Frage, um sie zu duplizieren. Um die Reihenfolge der Fragen zu ändern, klicken oder tippen Sie rechts neben jeder Frage auf den Aufwärts- oder Abwärtspfeil .
Mehr Ressourcen
Nachdem Sie nun die Grundlagen beherrschen, können Sie auch Ihr Formulardesign anpassen , einer Frage ein Bild hinzufügen , Abschnitte erstellen , Verzweigungslogik verwenden und vieles mehr.
Sehen Sie sich an, was Sie sonst noch mit Microsoft Forms tun können .
Feedback zu Microsoft Forms
Wir wollen von dir hören! Um Feedback zu Microsoft Forms zu senden, gehen Sie zur oberen rechten Ecke Ihres Formulars und wählen Sie Weitere Formulareinstellungen aus  > Rückmeldung .
> Rückmeldung .
Siehe auch
Passen Sie Ihre Quizeinstellungen an
Senden Sie Ihr Quiz an Ihre Schüler
Überprüfen Sie Ihre Quizergebnisse
Microsoft Forms-Einführungskurs: Authentic Assessments erstellen
No comments:
Post a Comment