Erstellen Sie ein Rechtsgrundlagenverzeichnis
Das Feature oder einige der in diesem Hilfethema beschriebenen Optionen sind nur verfügbar, wenn die Unterstützung für Englisch (US), kanadisches Französisch oder Niederländisch über die Microsoft Office-Spracheinstellungen aktiviert ist.
Was möchten Sie tun?
Erfahren Sie mehr über Autoritätstabellen
Erstellen Sie das Rechtsgrundlagenverzeichnis
Bearbeiten oder formatieren Sie einen Eintrag im Rechtsgrundlagenverzeichnis
Zitierkategorie für ein Rechtsgrundlagenverzeichnis hinzufügen oder ändern
Erfahren Sie mehr über Autoritätstabellen
Ein Rechtsgrundlagenverzeichnis listet die Referenzen in einem Rechtsdokument auf, zusammen mit den Nummern der Seiten, auf denen die Referenzen erscheinen. Um ein Rechtsgrundlagenverzeichnis zu erstellen, markieren Sie Zitate und Microsoft Word fügt ein spezielles TA-Feld (Table of Authorities Entry) in Ihr Dokument ein. Sie können dann das Dokument nach dem nächsten langen oder kurzen Zitat durchsuchen, um es zu markieren, oder Sie können jedes nachfolgende Vorkommen des Zitats automatisch markieren. Wenn Sie die vorhandenen Zitationskategorien wie Fälle oder Gesetze nicht verwenden möchten, können Sie Zitationskategorien ändern oder hinzufügen.
Wenn Sie ein Rechtsgrundlagenverzeichnis erstellen, sucht Word nach den markierten Zitaten, organisiert sie nach Kategorie, verweist auf ihre Seitenzahlen und zeigt das Rechtsgrundlagenverzeichnis im Dokument an. Zum Beispiel das Feld
{ TA \l "Baldwin v. Alberti, 58 Wn. 2d 243 (1961)" \s "Baldwin v. Alberti" \c 1 \b }
erstellt in der Kategorie "Fälle" eines Rechtsgrundlagenverzeichnisses folgenden Eintrag:
Baldwin v. Alberti, 58 Wn. 2d 243 (1961) 5,6
Zitate markieren
Wählen Sie das erste Zitat in Ihrem Dokument aus.
Wählen Sie beispielsweise „Forrester v. Craddock, 51 Wn. 2d 315 (1957)" aus.
Drücken Sie ALT+UMSCHALT+I.
Hinweis: Sie können auch auf die Registerkarte „ Referenzen " klicken und dann in der Gruppe „Verzeichnisverzeichnis" auf „ Zitat markieren" klicken .
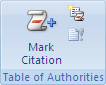
Bearbeiten Sie im Textfeld Ausgewählt das Langzitat so, wie es im Rechtsgrundlagenverzeichnis erscheinen soll.
Hinweis: Wenn Sie den Text formatieren möchten, klicken Sie mit der rechten Maustaste auf den Text im Feld Ausgewählter Text und dann auf Schriftart . Wählen Sie die Formatierungsoptionen aus, die Sie verwenden möchten.
Klicken Sie im Feld Kategorie auf die Kategorie, die für das Zitat gilt.
Bearbeiten Sie im Feld Kurzzitat den Text so, dass er mit dem Kurzzitat übereinstimmt, nach dem Word im Dokument suchen soll.
Geben Sie beispielsweise „Forrester v. Craddock" ein.
Um ein einzelnes Zitat zu markieren, klicken Sie auf Markieren . Um alle langen und kurzen Zitate zu markieren, die mit denen übereinstimmen, die im Dialogfeld Zitat markieren angezeigt werden, klicken Sie auf Alle markieren .
Um das nächste Zitat im Dokument zu finden, klicken Sie auf Nächstes Zitat .
Anmerkungen:
Word fügt jedes markierte Zitat als TA-Feld (Table of Authorities Entry) im verborgenen Textformat ein. Wenn Sie das TA-Feld nicht sehen, klicken Sie auf Anzeigen/Ausblenden

 in der Gruppe Absatz auf der Registerkarte Start.
in der Gruppe Absatz auf der Registerkarte Start. Wenn Sie einem Dokument später weitere Zitate hinzufügen, können Sie die zusätzlichen Zitate markieren, indem Sie das ursprüngliche Zitat auswählen, ALT+UMSCHALT+I drücken und auf Alle markieren klicken.
Erstellen Sie das Rechtsgrundlagenverzeichnis
Klicken Sie auf die Stelle, an der Sie das Rechtsgrundlagenverzeichnis einfügen möchten.
Um sicherzustellen, dass das Dokument korrekt paginiert ist, müssen Sie Feldcodes und verborgenen Text ausblenden. Wenn die TA-Felder (Table of Authorities Entry) sichtbar sind, klicken Sie auf Show/Hide

 in der Gruppe Absatz auf der Registerkarte Start.
in der Gruppe Absatz auf der Registerkarte Start. Klicken Sie auf der Registerkarte Verweise in der Gruppe Rechtsgrundlagenverzeichnis auf Rechtsgrundlagenverzeichnis einfügen .
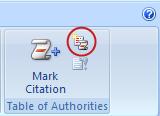
Klicken Sie im Feld Kategorie auf die Kategorie, die Sie in Ihr Rechtsgrundlagenverzeichnis aufnehmen möchten. Um alle Kategorien einzuschließen, klicken Sie auf Alle .
Führen Sie einen der folgenden Schritte aus:
Um eines der verfügbaren Designs zu verwenden, klicken Sie im Feld „ Formate " auf ein Design.
Um ein benutzerdefiniertes Layout für Rechtsgrundlagenverzeichnisse zu verwenden, wählen Sie die gewünschten Optionen aus.
Tipp: Um zusätzliche Optionen zum Anpassen eines Rechtsgrundlagenverzeichnisses zu verwenden, können Sie Felder verwenden. Beispielsweise können Sie das Rechtsgrundlagenverzeichnis nur für einen Teil des Dokuments erstellen.
Wählen Sie alle anderen gewünschten Optionen für Rechtsgrundlagenverzeichnisse aus.
Anmerkungen:
Wenn Sie ein Zitat oder anderen Text in einem Dokument hinzufügen, löschen, verschieben oder bearbeiten, sollten Sie das Rechtsgrundlagenverzeichnis aktualisieren. Wenn Sie beispielsweise ein Zitat bearbeiten und auf eine andere Seite verschieben, müssen Sie sicherstellen, dass das Rechtsgrundlagenverzeichnis das überarbeitete Zitat und die Seitenzahl widerspiegelt. Um das Rechtsgrundlagenverzeichnis zu aktualisieren, klicken Sie links daneben und drücken Sie F9.
Verändern Sie die Einträge im fertigen Personenverzeichnis nicht; Wenn Sie dies tun, gehen Ihre Änderungen verloren, wenn Sie das Rechtsgrundlagenverzeichnis aktualisieren.
Bearbeiten oder formatieren Sie einen Eintrag im Rechtsgrundlagenverzeichnis
Um einen Eintrag im Rechtsgrundlagenverzeichnis zu ändern, müssen Sie den Text im Eingabefeld des Rechtsgrundlagenverzeichnisses ändern.
Wenn Sie die TA-Felder nicht sehen, klicken Sie auf Anzeigen/Ausblenden

 in der Gruppe Absatz auf der Registerkarte Start.
in der Gruppe Absatz auf der Registerkarte Start. Suchen Sie das TA-Feld für den Eintrag, den Sie ändern möchten.
Um einen Eintrag im Rechtsgrundlagenverzeichnis zu bearbeiten oder zu formatieren, ändern Sie den Text innerhalb der Anführungszeichen.
{ TA \l "Baldwin v. Alberti, 58 Wn. 2d 243 (1961)" \s "Baldwin v. Alberti" \c 1 \b }
Um das Rechtsgrundlagenverzeichnis zu aktualisieren, klicken Sie links neben das Rechtsgrundlagenverzeichnis und drücken Sie F9.
Zitierkategorie für ein Rechtsgrundlagenverzeichnis hinzufügen oder ändern
Wenn Sie die vorhandenen Zitationskategorien wie Fälle oder Gesetze nicht verwenden möchten, können Sie Zitationskategorien hinzufügen oder ändern.
Drücken Sie ALT+UMSCHALT+I.
Klicken Sie auf Kategorie .
Führen Sie einen der folgenden Schritte aus:
Um eine vorhandene Kategorie zu ersetzen, klicken Sie auf die Kategorie, die Sie ersetzen möchten.
Um eine neue Kategorie hinzuzufügen, klicken Sie auf eine Zahl zwischen 8 und 16.
Geben Sie im Feld Ersetzen durch den Namen der Kategorie ein, die Sie der Kategorieliste hinzufügen möchten.
Klicken Sie auf Ersetzen .
Klicken Sie auf OK und dann auf Schließen .
Einen Eintrag aus einem Rechtsgrundlagenverzeichnis löschen
Wenn Sie die TA-Felder nicht sehen, klicken Sie auf Anzeigen/Ausblenden

 in der Gruppe Absatz auf der Registerkarte Start.
in der Gruppe Absatz auf der Registerkarte Start. Wählen Sie das gesamte Eingabefeld für das Rechtsgrundlagenverzeichnis aus, einschließlich der geschweiften Klammern {}, und drücken Sie dann ENTF.
Um das Rechtsgrundlagenverzeichnis zu aktualisieren, klicken Sie links neben das Rechtsgrundlagenverzeichnis und drücken Sie F9.
No comments:
Post a Comment