Erstellen Sie ein UML-Kommunikationsdiagramm
Sie können ein UML-Kommunikationsdiagramm erstellen, um die Interaktionen zwischen Lebenslinien darzustellen, die sequenzierte Nachrichten in einer Freiformanordnung verwenden. Öffnen Sie zunächst die UML-Kommunikationsvorlage und wählen Sie eine der vier Vorlagenoptionen aus. Dann erscheint die UML-Kommunikationsschablone zusammen mit Shapes, die dem UML 2.5-Standard entsprechen.
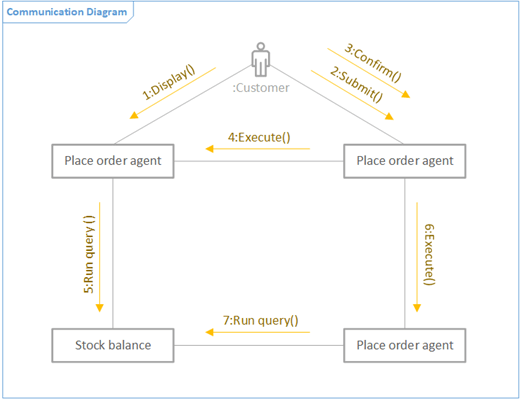
Hinweis: Die UML-Kommunikationsschablone ist nur verfügbar, wenn Sie Visio Plan 2- Abonnent sind. Wenn Sie ein Abonnement haben , vergewissern Sie sich, dass Sie über die neueste Version von Visio verfügen .
Starten Sie ein Kommunikationsdiagramm
Visio starten. Oder wenn Sie bereits eine Datei geöffnet haben, klicken Sie auf Datei > Neu .
Gehen Sie zu Kategorien > Software und Datenbank > UML-Kommunikation .
Wählen Sie die leere Vorlage oder eines der drei Startdiagramme aus. Wenn Sie die Zusammenarbeit von Lebenslinien darstellen möchten, indem Sie Interaktionen zwischen Lebenslinien anzeigen, stellen Sie sicher, dass Sie das Startdiagramm in der unteren linken Ecke auswählen.
Klicken Sie auf Erstellen .
Sie sollten das Shapes- Fenster neben dem Diagramm sehen. Wenn Sie es nicht sehen, gehen Sie zu Ansicht > Aufgabenbereiche und stellen Sie sicher, dass Formen ausgewählt ist. Wenn Sie es immer noch nicht sehen, klicken Sie auf die Schaltfläche Formenfenster erweitern
 auf der linken Seite.
auf der linken Seite. Stellen Sie auf der Registerkarte Ansicht sicher, dass das Kontrollkästchen neben Verbindungspunkte aktiviert ist. Dadurch werden Verbindungspunkte angezeigt, wenn Sie mit dem Verbinden von Formen beginnen.
Ziehen Sie nun Shapes, die Sie in Ihr Diagramm aufnehmen möchten, aus dem Shapes -Fenster auf die Seite. Um Textbeschriftungen umzubenennen, doppelklicken Sie auf die Beschriftungen.
Hinweis: Das Erstellen und Bearbeiten von UML-Diagrammen in Visio für das Web erfordert eine Visio Plan 1- oder Visio Plan 2-Lizenz , die separat von Microsoft 365 erworben wird. Weitere Informationen erhalten Sie von Ihrem Microsoft 365-Administrator . Wenn Ihr Administrator den „Self-Service-Kauf" aktiviert hat, können Sie selbst eine Lizenz für Visio erwerben. Weitere Einzelheiten finden Sie unter Häufig gestellte Fragen zum Self-Service-Kauf .
Starten Sie ein Kommunikationsdiagramm
Öffnen Sie Visio für das Web .
Wählen Sie rechts oben Weitere Vorlagen aus.
Scrollen Sie in der Galerie nach unten zur Zeile UML-Kommunikation.
Das erste Element in der Zeile stellt eine leere Vorlage plus die zugehörige Schablone dar. Die anderen Elemente in der Zeile sind Beispieldiagramme, die einige Formen bereits gezeichnet haben, um Ihnen den schnellen Einstieg zu erleichtern.
Klicken Sie auf ein beliebiges Element, um eine größere Vorschau anzuzeigen.
Wenn Sie das gewünschte Diagramm gefunden haben, klicken Sie auf die Schaltfläche Erstellen .
Das neue Diagramm mit der zugehörigen Schablone wird in Ihrem Browser geöffnet.
Akteur- und Lebenslinienformen
Wann verwenden
Ziehen Sie das Akteur -Shape auf die Seite, um die Rolle eines Benutzers oder eines externen Systems darzustellen.
Ziehen Sie das Lebenslinien -Shape auf die Seite für jedes benannte Element, das einen einzelnen Teilnehmer darstellt.
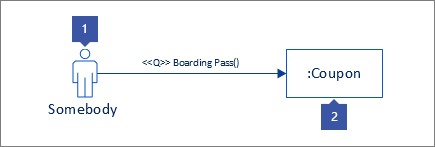
Interaktionen zwischen Lebenslinien als Botschaften
Schritt 1
Ziehen Sie ein Nachrichten-Shape auf die Seite, und kleben Sie ein Ende an einen Verbindungspunkt auf einem anderen Shape. Sie wissen, dass es geklebt ist, wenn sich um den Verbindungspunkt ein grünes Quadrat befindet.
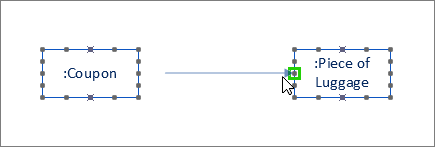
Schritt 2
Machen Sie dasselbe für das andere Ende der Nachricht, damit es auch an einen Verbindungspunkt geklebt wird. Sie wissen, dass es geklebt ist, wenn sich um den Punkt herum eine grüne Markierung befindet.
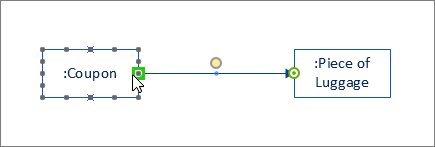
Schritt 3
Wenn die Nachricht asynchron sein soll, klicken Sie mit der rechten Maustaste und wählen Sie Asynchronous . Dadurch wird die geschlossene Pfeilspitze in eine offene geändert.
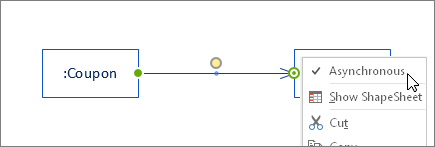
Zusammenarbeit von Lebenslinien durch Aufzeigen von Wechselwirkungen zwischen Lebenslinien
Überblick
Verbinden Sie zuerst Lebenslinien mit dem Connector Tool.
Verwenden Sie dann die Shapes Message und Return Message , um Interaktionen zwischen Lebenslinien anzuzeigen.
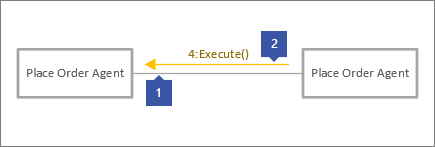
Schritt 1
Klicken Sie auf der Registerkarte Start auf das Connector Tool (1). Bewegen Sie den Mauszeiger über einen der Verbindungspunkte einer Lebenslinienform, bis Sie eine grüne Hervorhebung sehen (2).
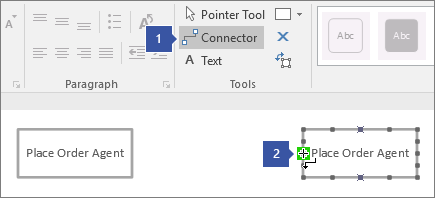
Schritt 2
Klicken und ziehen Sie von der grünen Hervorhebung zu einem Verbindungspunkt auf einer anderen Lebenslinienform, bis Sie eine solche Hervorhebung sehen.
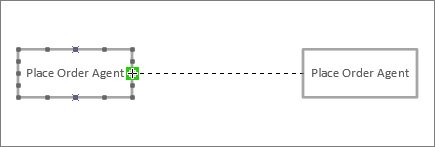
Schritt 3
Klicken Sie auf das Zeigerwerkzeug , wenn Sie mit dem Verbinden der Lebenslinienformen fertig sind.
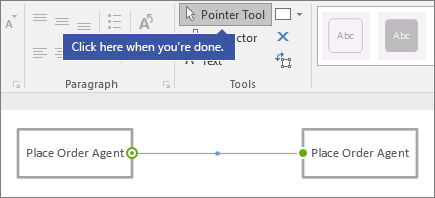
Schritt 4
Ziehen Sie ein anderes Nachrichten-Shape so, dass es parallel zur anderen Linie ist.
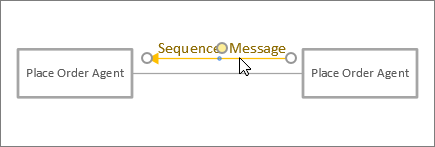
Tipps für Konnektoren
Stecker begradigen
Wenn ein Verbinder zu viele Windungen benötigt, klicken Sie mit der rechten Maustaste darauf und klicken Sie dann auf Gerader Verbinder .
Konnektortyp ändern
Sie können einen Konnektortyp ändern. Sie können beispielsweise von einer Assoziation zu einer gerichteten Assoziation wechseln. Klicken Sie mit der rechten Maustaste auf den Connector, und klicken Sie dann auf Connectortyp festlegen .
Stellen Sie dynamische Verbindungen anstelle von Punktverbindungen her
Wenn Sie davon ausgehen, dass sich Formen häufig bewegen, sollten Sie eine dynamische Verbindung anstelle einer Punktverbindung erstellen.
Verschieben oder drehen Sie Text auf Verbindern
Höchstwahrscheinlich müssen Sie Text auf Ihren Verbindungslinien drehen oder verschieben. So geht's:
Klicken Sie auf einen leeren Bereich der Seite, um die Auswahl aufzuheben.
Klicken Sie auf der Registerkarte Start in der Gruppe Werkzeuge auf das Werkzeug Textblock

Klicken Sie auf den Verbinder mit Text, den Sie drehen oder verschieben möchten.
Ziehen Sie den Textblock, um ihn zu verschieben, oder drehen Sie ihn mit dem Drehgriff

Wenn Sie fertig sind, klicken Sie auf die Schaltfläche Zeigerwerkzeug

Nachdem Sie zurück zur Schaltfläche Zeigerwerkzeug gewechselt haben
 , behält der Text die gleiche Position relativ zur Form. Wenn Sie das Zeigerwerkzeug verwenden
, behält der Text die gleiche Position relativ zur Form. Wenn Sie das Zeigerwerkzeug verwenden  Wenn Sie den Text ziehen, bewegt sich auch die Form. Um den Text unabhängig von der Form zu verschieben, gehen Sie zurück zum Textblock-Werkzeug
Wenn Sie den Text ziehen, bewegt sich auch die Form. Um den Text unabhängig von der Form zu verschieben, gehen Sie zurück zum Textblock-Werkzeug  .
.
Siehe auch
Erstellen Sie ein UML-Komponentendiagramm
No comments:
Post a Comment