Erstellen Sie ein Venn-Diagramm in Visio
Venn-Diagramme in Visio verwenden überlappende Formen, normalerweise Kreise, um die Beziehungen, Ähnlichkeiten und Unterschiede zwischen Sätzen oder Gruppen zu erklären und zu veranschaulichen. Sie können Venn-Diagramme mithilfe einer Vorlage erstellen oder ein benutzerdefiniertes Diagramm mit beliebig vielen oder wenigen Formen erstellen.
In diesem Artikel:
Erstellen Sie Venn-Diagramme mithilfe einer Vorlage
Verwenden Sie das Venn-Startdiagramm, wenn Sie schnell loslegen möchten. Passen Sie das Diagramm an, indem Sie Ihren eigenen Text und Ihre eigenen Farben hinzufügen.
Klicken Sie in Visio im Menü Datei auf Neu > Unternehmen und dann auf Marketingdiagramme und Diagramme .
Wählen Sie zwischen metrischen Einheiten oder US-Einheiten und klicken Sie auf Erstellen .
Ziehen Sie aus Marketingdiagrammen das Venn-Diagramm -Shape auf die Seite.
Klicken Sie auf ein Segment, um es auszuwählen.
Klicken Sie im Bereich Formstile auf Füllen und wählen Sie eine Farbe aus.
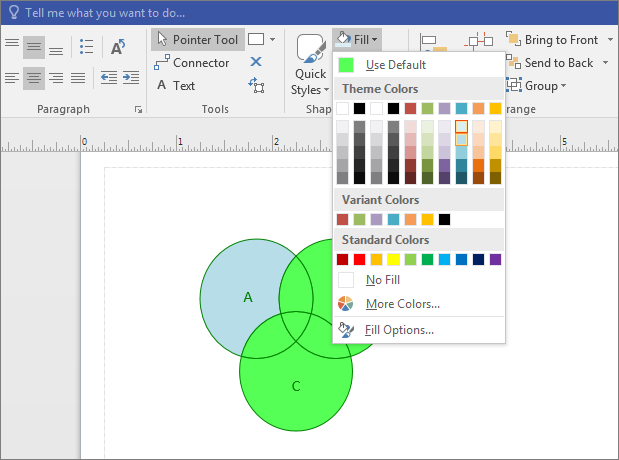
Klicken Sie auf ein anderes Segment.
Klicken Sie auf Füllen und wählen Sie eine andere Farbe aus.
Um einem Segment oder dem überlappenden Bereich der Segmente Text hinzuzufügen, wählen Sie das Venn-Diagramm aus, klicken Sie auf das Segment oder die überlappenden Segmente und geben Sie den Text ein.
Erstellen Sie Venn-Diagramme von Grund auf neu
Wenn das Venn-Starterdiagramm nicht Ihren Anforderungen entspricht, erstellen Sie Ihr eigenes Venn-Diagramm von Grund auf. Durch Anpassen von Microsoft Visio können Sie so viele oder so wenige Gruppen einbeziehen, wie Sie möchten.
Klicken Sie in Visio im Menü Datei auf Neu und dann auf Basisdiagramm .
Wählen Sie zwischen metrischen Einheiten oder US-Einheiten und klicken Sie auf Erstellen .
Klicken Sie auf die Registerkarte Datei .
Klicken Sie auf Optionen .
Klicken Sie auf dem Bildschirm Visio-Optionen auf Menüband anpassen .
Klicken Sie auf die Schaltfläche Neue Gruppe .
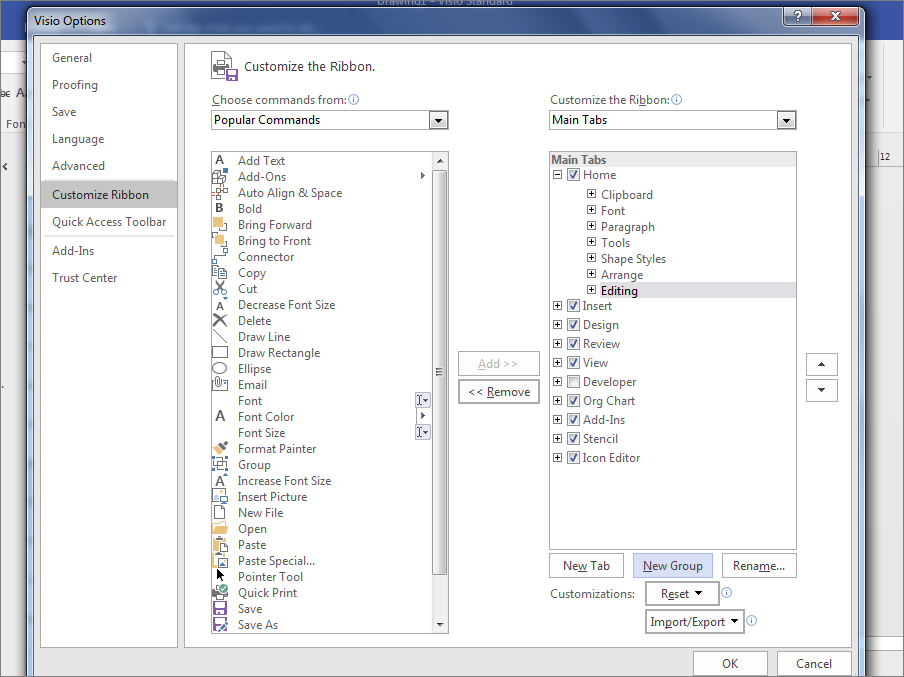
Klicken Sie auf die Schaltfläche Umbenennen .
Klicken Sie auf das Venn -Symbol, geben Sie dann Graph in das Feld Anzeigename ein und klicken Sie auf OK .
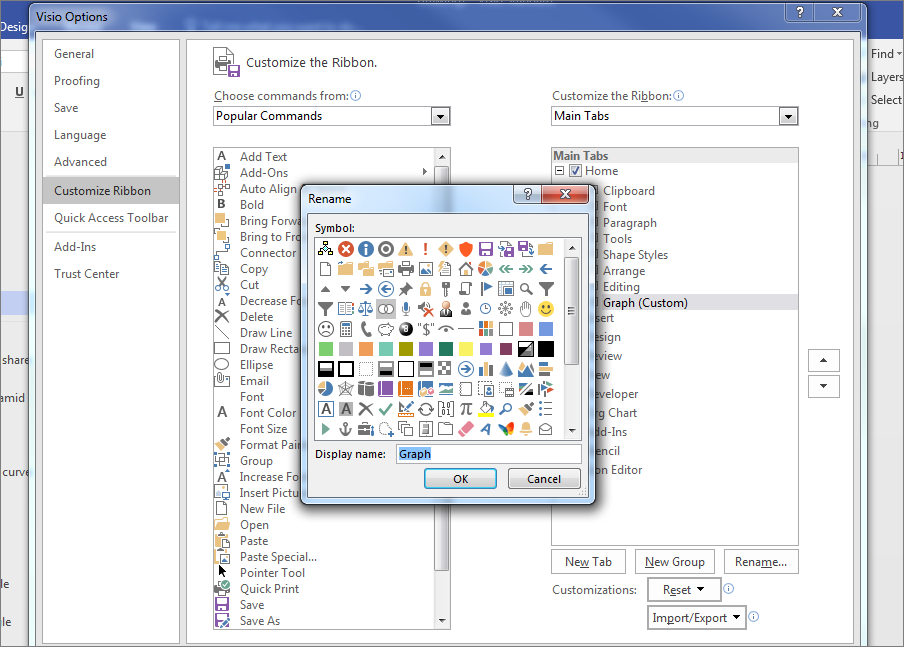
Wählen Sie unter Befehle auswählen aus der Dropdown-Liste Befehle nicht in der Multifunktionsleiste aus.
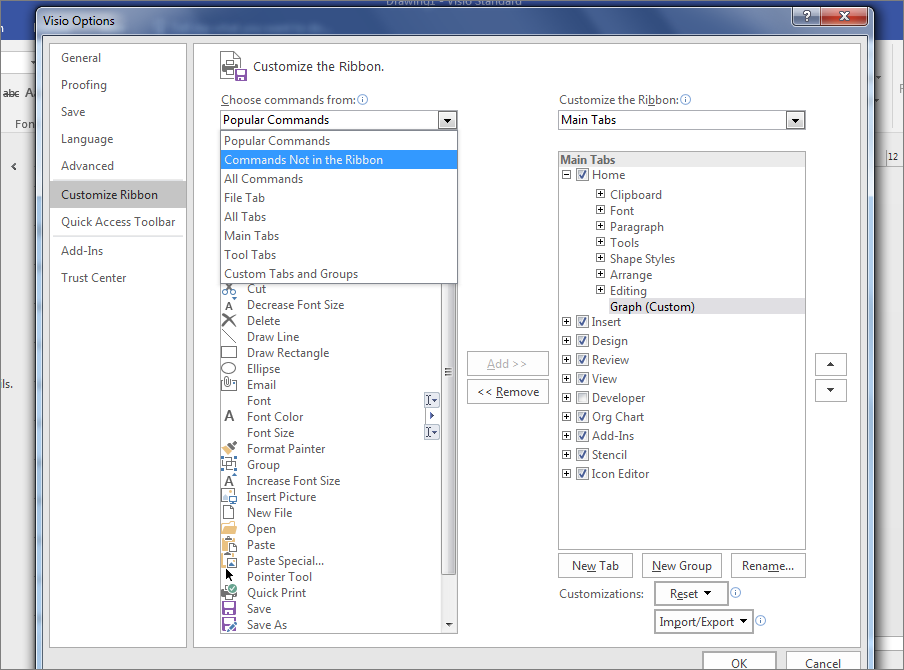
Scrollen Sie in der Liste nach unten und wählen Sie Fragmentformen aus.
Klicken Sie auf Hinzufügen und dann auf OK .
Tipps:
Das Fragment im Diagrammbereich wird auf der Registerkarte „ Home " von Visio angezeigt.

Klicken Sie auf die Schablone Graph and Math Shapes .
Ziehen Sie ein Venn-Diagramm -Shape auf die Seite.
Ziehen Sie ein weiteres Venn-Diagramm -Shape auf die Seite und platzieren Sie es neben dem ersten Kreis, sodass sich die Kanten überlappen. Fahren Sie fort, Venn-Diagramm -Shapes auf die Seite zu ziehen, bis Sie so viele haben, wie Sie möchten.
Klicken Sie auf der Registerkarte „ Startseite " in der Gruppe „ Bearbeiten " auf „Auswählen" und klicken Sie auf „ Auswählen " und dann in der Liste auf „ Alle auswählen".
Klicken Sie im Diagrammbereich auf Fragment .
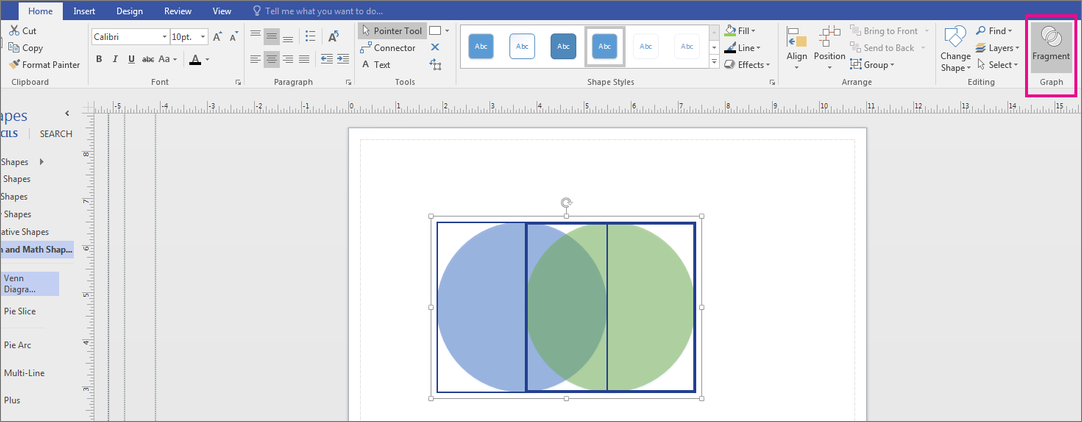
Klicken Sie auf die einzelnen Segmente, um die Füllfarbe zu ändern oder Text hinzuzufügen.
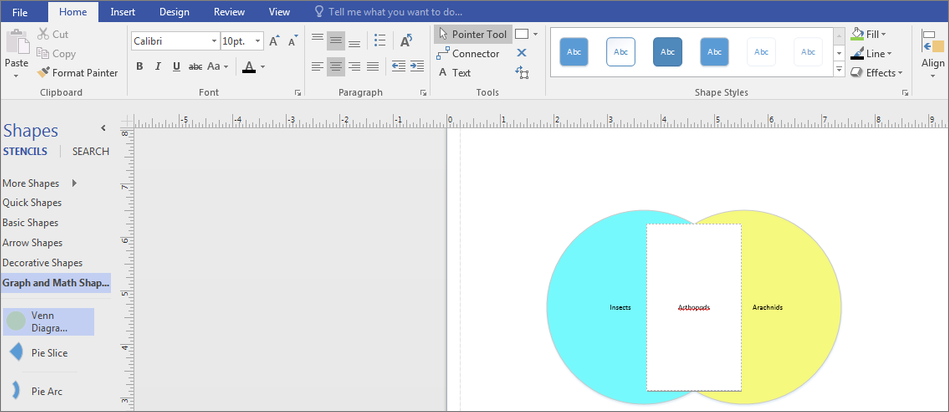
Öffnen Sie Visio für das Web , und scrollen Sie im unteren Bereich der Seite nach unten zum Abschnitt Venn-Diagramme .
Die erste Option gibt Ihnen ein leeres Diagramm und eine Schablone mit mehreren Venn-Formen. Die anderen Optionen geben Ihnen die Schablone plus ein Startdiagramm, das Sie anpassen können. Klicken Sie auf eine Option, um eine Vorschau davon anzuzeigen.
Wählen Sie die gewünschte Option aus und klicken Sie dann auf Erstellen .
Ziehen Sie Formen aus dem Formenbedienfeld auf die Leinwand:
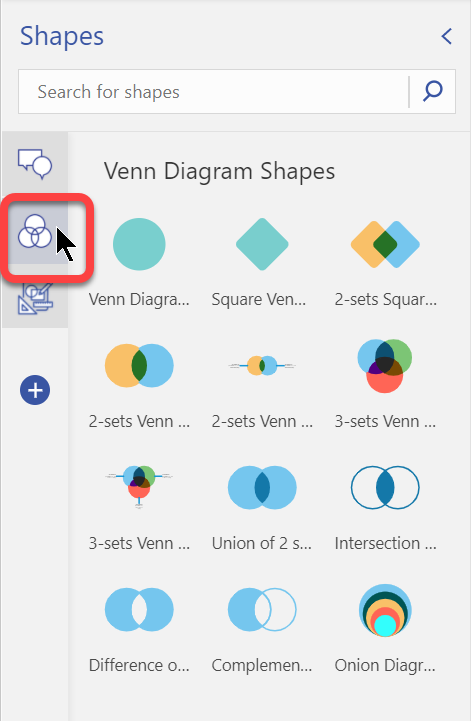
Sie können die Farbe eines einzelnen Formsegments ändern, indem Sie mit der rechten Maustaste darauf klicken und eine Farbe aus dem Einblendmenü „ Füllen " auswählen.
Im Bereich „ Formen " ist eine separate Registerkarte mit Beschriftungen verfügbar, sodass Sie Ihrem Diagramm Beschriftungen hinzufügen können:
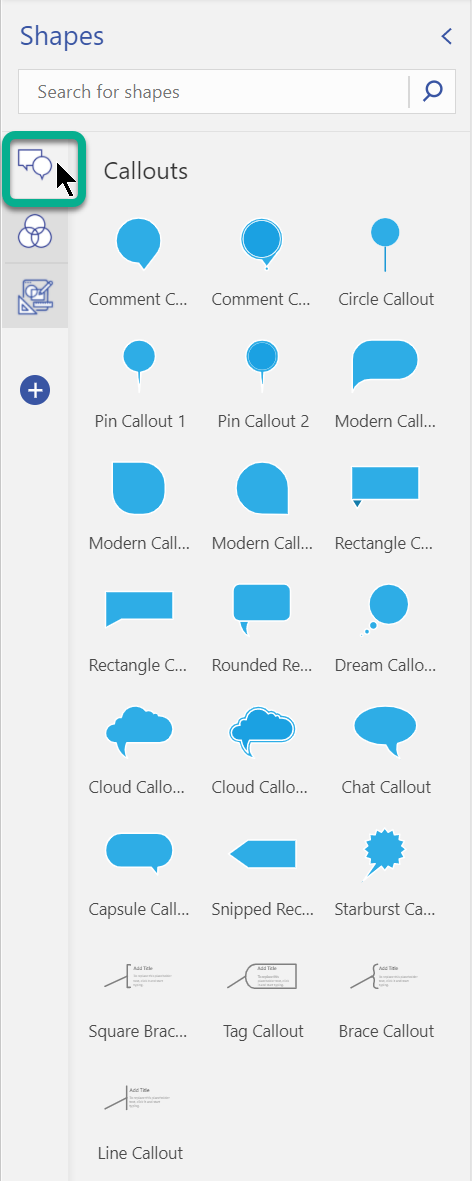
No comments:
Post a Comment