Erstellen Sie ein Venn-Diagramm
Sie können eine SmartArt-Grafik erstellen, die ein Venn-Diagrammlayout in Excel, Outlook, PowerPoint und Word verwendet. Venn-Diagramme sind ideal, um die Ähnlichkeiten und Unterschiede zwischen mehreren verschiedenen Gruppen oder Konzepten zu veranschaulichen.
Übersicht über Venn-Diagramme
Ein Venn-Diagramm verwendet überlappende Kreise, um die Ähnlichkeiten, Unterschiede und Beziehungen zwischen Konzepten, Ideen, Kategorien oder Gruppen darzustellen. Ähnlichkeiten zwischen Gruppen werden in den überlappenden Teilen der Kreise dargestellt, während Unterschiede in den nicht überlappenden Teilen der Kreise dargestellt werden.

1 Jede große Gruppe wird durch einen der Kreise repräsentiert.
2 Jeder überlappende Bereich stellt Ähnlichkeiten zwischen zwei großen Gruppen oder kleineren Gruppen dar, die zu den beiden größeren Gruppen gehören.
Was möchten Sie tun?
Klicken Sie auf der Registerkarte Einfügen in der Gruppe Illustrationen auf SmartArt .
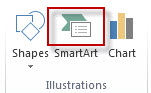
Ein Beispiel für die Gruppe „ Illustrationen " auf der Registerkarte „Einfügen " in PowerPoint 2013
Klicken Sie im Katalog SmartArt-Grafik auswählen auf Beziehung , klicken Sie auf ein Venn-Diagrammlayout (z. B. Basis-Venn ) und klicken Sie dann auf OK .

Fügen Sie den Hauptkreisen Text hinzu
Wählen Sie eine Form in der SmartArt-Grafik aus.
Führen Sie einen der folgenden Schritte aus:
Klicken Sie im Textbereich auf [ Text ] und geben Sie dann Ihren Text ein (oder wählen Sie ein Aufzählungszeichen aus und geben Sie Ihren Text ein).
Kopieren Sie Text von einem anderen Speicherort oder Programm, klicken Sie im Textbereich auf [Text] und fügen Sie dann Ihren Text ein.
Klicken Sie auf einen Kreis in der SmartArt-Grafik, und geben Sie dann Ihren Text ein.
Hinweis: Wenn Sie den Textbereich nicht sehen, können Sie ihn öffnen, indem Sie auf das Steuerelement auf der linken Seite der SmartArt -Grafik klicken.
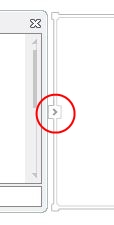
Fügen Sie den überlappenden Teilen der Kreise Text hinzu
Sie können den überlappenden Teilen eines Venn-Diagramms aus dem Textbereich keinen Text hinzufügen. Stattdessen können Sie Textfelder einfügen und über den überlappenden Bereichen positionieren.
In Excel, Outlook und Word:
Auf der Registerkarte Einfügen in der Gruppe Text :
Klicken Sie in Excel auf Textfeld .
Klicken Sie in Outlook auf Textfeld und dann auf Textfeld zeichnen .
Klicken Sie in Word auf Textfeld und dann unten im Katalog auf Textfeld zeichnen .
Gehen Sie dann wie folgt vor:
Klicken und ziehen Sie in einem überlappenden Kreis. Zeichnen Sie das Textfeld in der gewünschten Größe.
Um Text hinzuzufügen, klicken Sie in das Feld und geben Sie Text ein.
Um die Hintergrundfarbe von Weiß in die Farbe des überlappenden Kreises zu ändern, klicken Sie mit der rechten Maustaste auf das Textfeld und wählen Sie dann Form formatieren aus.
Wählen Sie im Bereich Form formatieren unter Füllung die Option Keine Füllung aus.
Um die Linien um das Textfeld herum zu löschen, klicken Sie bei noch ausgewähltem Textfeld auf Linie im Bereich Form formatieren und wählen Sie dann Keine Linie aus .
Anmerkungen:
Um das Textfeld zu positionieren, klicken Sie darauf und wenn der Mauszeiger zu gekreuzten Pfeilen wird (
 ), ziehen Sie das Textfeld an die gewünschte Stelle.
), ziehen Sie das Textfeld an die gewünschte Stelle. Um Text im Textfeld zu formatieren, wählen Sie den Text aus und verwenden Sie dann die Formatierungsoptionen in der Gruppe Schriftart auf der Registerkarte Start.
In Powerpoint:
Klicken Sie auf der Registerkarte Einfügen in der Gruppe Text auf Textfeld .
Klicken und ziehen Sie in einem überlappenden Kreis. Zeichnen Sie das Textfeld in der gewünschten Größe.
Um Text hinzuzufügen, klicken Sie in das Feld und geben Sie Text ein.
Klicken Sie auf den vorhandenen Kreis, der sich am nächsten an der Stelle befindet, an der Sie den neuen Kreis hinzufügen möchten.
Klicken Sie unter SmartArt-Tools auf der Registerkarte Entwurf in der Gruppe Grafik erstellen auf den Pfeil neben Form hinzufügen .

Wenn die Registerkarten „SmartArt-Tools" oder „ Design " nicht angezeigt werden, vergewissern Sie sich, dass Sie die SmartArt-Grafik ausgewählt haben. Möglicherweise müssen Sie auf die SmartArt-Grafik doppelklicken, um die Registerkarte Design zu öffnen.
Führen Sie einen der folgenden Schritte aus:
Um einen Kreis nach dem ausgewählten Kreis einzufügen, der den ausgewählten Kreis überlappt, klicken Sie auf Form danach hinzufügen .
Um vor dem ausgewählten Kreis einen Kreis einzufügen, der den ausgewählten Kreis überlappt, klicken Sie auf Form davor hinzufügen .
Anmerkungen:
Wenn Sie Ihrem Venn-Diagramm einen Kreis hinzufügen möchten, experimentieren Sie mit dem Hinzufügen der Form vor oder nach dem ausgewählten Kreis, um die gewünschte Platzierung für den neuen Kreis zu erhalten.
Um einen Kreis aus dem Textbereich hinzuzufügen, klicken Sie auf einen vorhandenen Kreis, bewegen Sie den Mauszeiger vor oder hinter den Text, an dem Sie den Kreis hinzufügen möchten, und drücken Sie dann die EINGABETASTE.
Um einen Kreis aus Ihrem Venn-Diagramm zu löschen, klicken Sie auf den Kreis, den Sie löschen möchten, und drücken Sie dann die Entf-Taste.
Um einen Kreis zu verschieben, klicken Sie auf den Kreis und ziehen Sie ihn dann an seine neue Position.
Um einen Kreis in sehr kleinen Schritten zu verschieben, halten Sie STRG gedrückt, während Sie die Pfeiltasten auf Ihrer Tastatur drücken.
Klicken Sie mit der rechten Maustaste auf das Venn-Diagramm, das Sie ändern möchten
Klicken Sie in der Gruppe Layouts auf der Registerkarte Entwurf unter SmartArt -Tools auf eine Layoutoption. Wenn Sie auf eine Layoutoption zeigen, ändert sich Ihre SmartArt-Grafik, um Ihnen eine Vorschau anzuzeigen, wie sie mit diesem Layout aussehen würde. Wählen Sie das gewünschte Layout aus.
Um überlappende Beziehungen in einer Sequenz anzuzeigen, klicken Sie auf Linear Venn .

Um überlappende Beziehungen mit Betonung auf Wachstum oder Abstufung anzuzeigen, klicken Sie auf Stacked Venn .

Um überlappende Beziehungen und die Beziehung zu einer zentralen Idee anzuzeigen, klicken Sie auf Radial Venn .
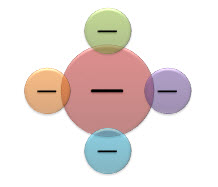
Um Ihrer SmartArt-Grafik schnell ein Aussehen in Designerqualität und Glanz zu verleihen, können Sie die Farben Ihres Venn-Diagramms ändern. Sie können auch Effekte wie Glühen, weiche Kanten oder 3D-Effekte hinzufügen.
Sie können Farbkombinationen, die von den Designfarben abgeleitet sind, auf die Kreise in Ihrer SmartArt-Grafik anwenden.
Klicken Sie auf die SmartArt-Grafik, deren Farbe Sie ändern möchten.
Klicken Sie unter SmartArt-Tools auf der Registerkarte Entwurf in der Gruppe SmartArt-Stile auf Farben ändern .
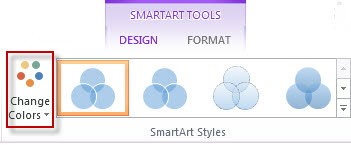
Wenn die Registerkarten „SmartArt-Tools" oder „ Design " nicht angezeigt werden, vergewissern Sie sich, dass Sie die SmartArt-Grafik ausgewählt haben.
Tipp: Wenn Sie den Mauszeiger über einer Miniaturansicht positionieren, können Sie sehen, wie sich die Farben auf Ihre SmartArt-Grafik auswirken.
Ändern Sie die Linienfarbe oder den Stil des Rahmens eines Kreises
Klicken Sie in der SmartArt-Grafik mit der rechten Maustaste auf den Rand des Kreises, den Sie ändern möchten, und klicken Sie dann auf Form formatieren .
Klicken Sie ggf. im Bereich Form formatieren auf den Pfeil neben Linie , um alle Optionen anzuzeigen, und führen Sie dann einen der folgenden Schritte aus:
Um die Farbe des Kreisrahmens zu ändern, klicken Sie auf Farbe
 , und klicken Sie dann auf die gewünschte Farbe.
, und klicken Sie dann auf die gewünschte Farbe. Um den Linienstil des Kreisrahmens zu ändern, wählen Sie den gewünschten Linienstil aus, z. B. Transparenz , Breite oder Strichart .
Ändern Sie die Hintergrundfarbe eines Kreises in Ihrem Venn-Diagramm
Klicken Sie auf die SmartArt-Grafik, die Sie ändern möchten.
Klicken Sie mit der rechten Maustaste auf den Rand eines Kreises, und klicken Sie dann auf Form formatieren .
Klicken Sie im Bereich Form formatieren unter Füllung auf Einfarbige Füllung .
Klicken Sie auf Farbe
 , und klicken Sie dann auf die gewünschte Farbe.
, und klicken Sie dann auf die gewünschte Farbe.Um den Hintergrund in eine Farbe zu ändern, die nicht in den Designfarben enthalten ist, klicken Sie auf Weitere Farben und dann entweder auf die gewünschte Farbe auf der Registerkarte Standard oder mischen Sie Ihre eigene Farbe auf der Registerkarte Benutzerdefiniert . Benutzerdefinierte Farben und Farben auf der Registerkarte „ Standard " werden nicht aktualisiert, wenn Sie später das Dokumentdesign ändern.
Um die Transparenz der Formen im Diagramm zu erhöhen, verschieben Sie den Transparenz -Schieberegler oder geben Sie eine Zahl in das Feld neben dem Schieberegler ein. Sie können den Prozentsatz der Transparenz von 0 % (vollständig undurchsichtig, die Standardeinstellung) bis 100 % (vollständig transparent) variieren.
Ein SmartArt-Stil ist eine Kombination aus verschiedenen Effekten, z. B. Linienstil, Abschrägung oder 3D-Drehung, die Sie auf die Kreise in Ihrer SmartArt-Grafik anwenden können, um ein einzigartiges Aussehen zu erzielen.
Klicken Sie auf die SmartArt-Grafik, die Sie ändern möchten.
Klicken Sie unter SmartArt-Tools auf der Registerkarte Entwurf in der Gruppe SmartArt-Stile auf den gewünschten SmartArt-Stil.
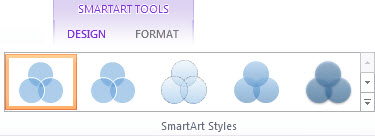
Um weitere SmartArt-Stile anzuzeigen, klicken Sie auf die Schaltfläche Mehr
 .
.
Hinweis: Wenn Sie Ihren Mauszeiger über einer Miniaturansicht positionieren, können Sie sehen, wie sich der SmartArt-Stil auf Ihre SmartArt-Grafik auswirkt.
Tipp: Wenn Sie PowerPoint 2013 oder PowerPoint 2016 verwenden, können Sie Ihr Venn-Diagramm animieren, um jeden Kreis hervorzuheben. Weitere Informationen finden Sie unter Animieren einer SmartArt-Grafik .
Siehe auch
Wählen Sie eine SmartArt-Grafik aus
Was möchten Sie tun?
Klicken Sie auf der Registerkarte Einfügen in der Gruppe Illustrationen auf SmartArt .

Klicken Sie im Katalog SmartArt-Grafik auswählen auf Beziehung , klicken Sie auf ein Venn-Diagrammlayout (z. B. Basis-Venn ) und klicken Sie dann auf OK .
Fügen Sie den Hauptkreisen Text hinzu
Wählen Sie die SmartArt-Grafik aus.
Klicken Sie unter SmartArt-Tools auf der Registerkarte Entwurf in der Gruppe Grafik erstellen auf Textbereich .

Wenn SmartArt-Tools oder die Registerkarte Design nicht angezeigt werden, vergewissern Sie sich, dass Sie eine SmartArt-Grafik ausgewählt haben. Möglicherweise müssen Sie auf die SmartArt-Grafik doppelklicken, um die Registerkarte Design zu öffnen.Führen Sie einen der folgenden Schritte aus:
Klicken Sie im Textbereich auf [Text] und geben Sie dann Ihren Text ein.
Kopieren Sie Text von einem anderen Speicherort oder Programm, klicken Sie im Textbereich auf [Text] und fügen Sie dann Ihren Text ein.
Klicken Sie auf einen Kreis in der SmartArt-Grafik, und geben Sie dann Ihren Text ein.
Wählen Sie im Bereich Text unter Geben Sie hier Ihren Text ein ein Aufzählungszeichen aus und geben Sie Ihren Text ein.
Hinweis: Sie können den Textbereich auch öffnen, indem Sie auf das Steuerelement klicken.

Fügen Sie den überlappenden Teilen der Kreise Text hinzu
Sie können den überlappenden Teilen eines Venn-Diagramms aus dem Textbereich keinen Text hinzufügen. Stattdessen können Sie Textfelder einfügen und über den überlappenden Bereichen positionieren.
Gehen Sie wie folgt vor, um ein Textfeld einzufügen:
Klicken Sie auf der Registerkarte Einfügen in der Gruppe Text auf Textfeld .
Ziehen Sie, um ein Textfeld zu zeichnen.
Wählen Sie das Textfeld aus und geben Sie Ihren Text ein.
Positionieren Sie das Textfeld über dem überlappenden Bereich der Kreise.
Klicken Sie auf die SmartArt-Grafik, der Sie einen weiteren Kreis hinzufügen möchten.
Klicken Sie auf den vorhandenen Kreis, der sich am nächsten an der Stelle befindet, an der Sie den neuen Kreis hinzufügen möchten.
Klicken Sie unter SmartArt-Tools auf der Registerkarte Entwurf in der Gruppe Grafik erstellen auf den Pfeil neben Form hinzufügen .

Wenn die Registerkarten „SmartArt-Tools" oder „ Design " nicht angezeigt werden, vergewissern Sie sich, dass Sie die SmartArt-Grafik ausgewählt haben. Möglicherweise müssen Sie auf die SmartArt-Grafik doppelklicken, um die Registerkarte Design zu öffnen.
Führen Sie einen der folgenden Schritte aus:
Um einen Kreis nach dem ausgewählten Kreis einzufügen, der den ausgewählten Kreis überlappt, klicken Sie auf Form danach hinzufügen .
Um vor dem ausgewählten Kreis einen Kreis einzufügen, der den ausgewählten Kreis überlappt, klicken Sie auf Form davor hinzufügen .
Wenn Sie Ihrem Venn-Diagramm einen Kreis hinzufügen möchten, experimentieren Sie mit dem Hinzufügen der Form vor oder nach dem ausgewählten Kreis, um die gewünschte Platzierung für den neuen Kreis zu erhalten.
Um einen Kreis aus dem Textbereich hinzuzufügen, klicken Sie auf einen vorhandenen Kreis, bewegen Sie den Mauszeiger vor oder hinter den Text, an dem Sie den Kreis hinzufügen möchten, und drücken Sie dann die EINGABETASTE.
Um einen Kreis aus Ihrem Venn-Diagramm zu löschen, klicken Sie auf den Kreis, den Sie löschen möchten, und drücken Sie dann ENTF.
Um einen Kreis zu verschieben, klicken Sie auf den Kreis und ziehen Sie ihn dann an seine neue Position.
Um einen Kreis in sehr kleinen Schritten zu verschieben, halten Sie STRG gedrückt, während Sie die Pfeiltasten auf Ihrer Tastatur drücken.
Klicken Sie mit der rechten Maustaste auf das Venn-Diagramm, das Sie ändern möchten, und klicken Sie dann auf Layout ändern .
Klicken Sie im Dialogfeld SmartArt-Grafik auswählen im linken Bereich auf Beziehung , und führen Sie im rechten Bereich einen der folgenden Schritte aus:
Um überlappende Beziehungen in einer Sequenz anzuzeigen, klicken Sie auf Linear Venn .

Um überlappende Beziehungen mit Betonung auf Wachstum oder Abstufung anzuzeigen, klicken Sie auf Stacked Venn .

Um überlappende Beziehungen und die Beziehung zu einer zentralen Idee anzuzeigen, klicken Sie auf Radial Venn .
Hinweis: Sie können das Layout Ihrer SmartArt-Grafik auch ändern, indem Sie auf eine Layoutoption in der Gruppe Layouts auf der Registerkarte Entwurf unter SmartArt-Tools klicken . Wenn Sie auf eine Layoutoption zeigen, ändert sich Ihre SmartArt-Grafik, um Ihnen eine Vorschau anzuzeigen, wie sie mit diesem Layout aussehen würde.
Um Ihrer SmartArt-Grafik schnell ein Aussehen in Designerqualität und Glanz zu verleihen, können Sie die Farben Ihres Venn-Diagramms ändern. Sie können auch Effekte wie Glühen, weiche Kanten oder 3D-Effekte hinzufügen.
Sie können Farbkombinationen, die von den Designfarben abgeleitet sind, auf die Kreise in Ihrer SmartArt-Grafik anwenden.
Klicken Sie auf die SmartArt-Grafik, deren Farbe Sie ändern möchten.
Klicken Sie unter SmartArt-Tools auf der Registerkarte Entwurf in der Gruppe SmartArt-Stile auf Farben ändern .

Wenn die Registerkarten „SmartArt-Tools" oder „ Design " nicht angezeigt werden, vergewissern Sie sich, dass Sie die SmartArt-Grafik ausgewählt haben.
Tipp: Wenn Sie den Mauszeiger über einer Miniaturansicht positionieren, können Sie sehen, wie sich die Farben auf Ihre SmartArt-Grafik auswirken.
Ändern Sie die Linienfarbe oder den Stil des Rahmens eines Kreises
Klicken Sie in der SmartArt-Grafik mit der rechten Maustaste auf den Rand des Kreises, den Sie ändern möchten, und klicken Sie dann auf Form formatieren .
Führen Sie im Dialogfeld Form formatieren einen der folgenden Schritte aus:
Um die Rahmenfarbe des Kreises zu ändern, klicken Sie im linken Bereich auf Linienfarbe und im Bereich Linienfarbe auf Farbe
 , und klicken Sie dann auf die gewünschte Farbe.
, und klicken Sie dann auf die gewünschte Farbe. Um den Linienstil des Kreisrahmens zu ändern, klicken Sie im linken Bereich im Bereich Linienstil auf Linienstil, und wählen Sie dann die gewünschten Linienstile aus.
Ändern Sie die Hintergrundfarbe eines Kreises in Ihrem Venn-Diagramm
Klicken Sie auf die SmartArt-Grafik, die Sie ändern möchten.
Klicken Sie mit der rechten Maustaste auf den Rand eines Kreises, und klicken Sie dann auf Form formatieren .
Klicken Sie im Dialogfeld Form formatieren im linken Bereich auf Füllung und dann im Bereich Füllung auf Einfarbige Füllung .
Klicken Sie auf Farbe
 , und klicken Sie dann auf die gewünschte Farbe.
, und klicken Sie dann auf die gewünschte Farbe.Um den Hintergrund in eine Farbe zu ändern, die nicht in den Designfarben enthalten ist, klicken Sie auf Weitere Farben und dann entweder auf die gewünschte Farbe auf der Registerkarte Standard oder mischen Sie Ihre eigene Farbe auf der Registerkarte Benutzerdefiniert . Benutzerdefinierte Farben und Farben auf der Registerkarte „ Standard " werden nicht aktualisiert, wenn Sie später das Dokumentdesign ändern.
Um die Transparenz der Formen im Diagramm zu erhöhen, verschieben Sie den Transparenz -Schieberegler oder geben Sie eine Zahl in das Feld neben dem Schieberegler ein. Sie können den Prozentsatz der Transparenz von 0 % (vollständig undurchsichtig, die Standardeinstellung) bis 100 % (vollständig transparent) variieren.
Ein SmartArt-Stil ist eine Kombination aus verschiedenen Effekten, z. B. Linienstil, Abschrägung oder 3D-Drehung, die Sie auf die Kreise in Ihrer SmartArt-Grafik anwenden können, um ein einzigartiges Aussehen zu erzielen.
Klicken Sie auf die SmartArt-Grafik, die Sie ändern möchten.
Klicken Sie unter SmartArt-Tools auf der Registerkarte Entwurf in der Gruppe SmartArt-Stile auf den gewünschten SmartArt-Stil.

Um weitere SmartArt-Stile anzuzeigen, klicken Sie auf die Schaltfläche Mehr
 .
.
Wenn Sie den Mauszeiger über einer Miniaturansicht positionieren, können Sie sehen, wie sich der SmartArt-Stil auf Ihre SmartArt-Grafik auswirkt.
Wenn Sie PowerPoint 2010 verwenden, können Sie Ihr Venn-Diagramm animieren, um jeden Kreis hervorzuheben. Weitere Informationen zum Animieren einer SmartArt-Grafik finden Sie unter Animieren Ihrer SmartArt-Grafik .
Klicken Sie auf das Venn-Diagramm, das Sie animieren möchten.
Klicken Sie auf der Registerkarte Animationen in der Gruppe Animation auf die Schaltfläche Mehr
 , und klicken Sie dann auf die gewünschte Animation.
, und klicken Sie dann auf die gewünschte Animation. Um jeden Kreis im Venn-Diagramm der Reihe nach eintreten zu lassen, klicken Sie auf der Registerkarte Animationen in der Gruppe Animation auf Effektoptionen und dann auf Nacheinander .
Hinweis: Wenn Sie ein Venn-Diagramm, auf das eine Animation angewendet wurde, auf eine andere Folie kopieren, wird die Animation ebenfalls kopiert.
No comments:
Post a Comment