Erstellen Sie ein Verzeichnis mit Namen, Adressen und anderen Informationen
Die Verzeichnisfunktion in Word führt Daten in einem einzigen Dokument zusammen, z. B. einem Mitgliederverzeichnis, einem Katalog oder einer Teileliste. Da Sie eine Reihe von Arten von Datenquellen zusammenführen können, können Sie Berichte aus Datenbanken wie Access erstellen, indem Sie alle Formatierungsfunktionen von Word verwenden.
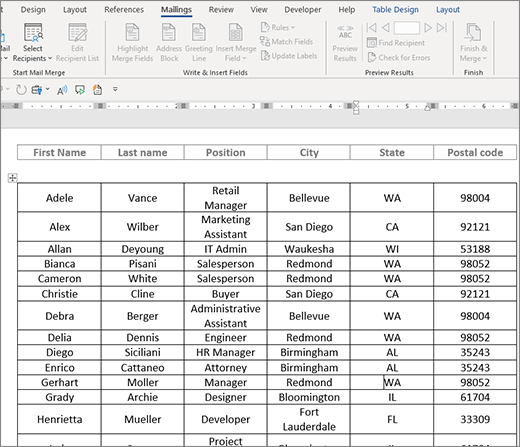
Starten Sie das Dokument
Öffnen Sie ein leeres Dokument.
Gehen Sie zu Sendungen > Seriendruck starten > Verzeichnis .
Gehen Sie zu Mailings > Empfänger auswählen .
Wählen Sie eine Datenquelle aus. Weitere Informationen finden Sie unter Datenquellen, die Sie für einen Seriendruck verwenden können .
Wählen Sie „ Datei " > „ Speichern ".
Wenn Sie Ihre Mailingliste bearbeiten müssen, siehe Seriendruck: Empfänger bearbeiten .
Schließen Sie an dieser Stelle keinen Text ein, den Sie nur einmal in das resultierende Verzeichnisdokument drucken möchten.
Geben Sie den Text ein, den Sie für jedes Element im Verzeichnis wiederholen möchten, z. B. Name: oder Adresse: Beschriftungen für einzelne Datensätze.
Klicken oder tippen Sie auf die Stelle im Dokument, an der Sie ein Briefvorlagenfeld platzieren möchten, und fügen Sie ein Briefvorlagenfeld ein. Weitere Informationen finden Sie unter Serienbrieffelder
Tipps:
Um eine Tabelle mit einer Beschriftungs- oder Überschriftszeile zu erstellen, erstellen Sie eine Dokumentkopfzeile. Setzen Sie die Beschriftungszeile der Tabelle in die Kopfzeile. Fügen Sie dann die Briefvorlagenfelder in den Hauptteil des Dokuments ein.

Dies funktioniert gut bei langen Verzeichnissen, die sich über mehrere Seiten erstrecken, da es eine Kopfzeile für jede Seite erstellt.
Sie können Platzhalterzeichen (« ») nicht manuell eingeben. Sie müssen den Aufgabenbereich Seriendruck verwenden.
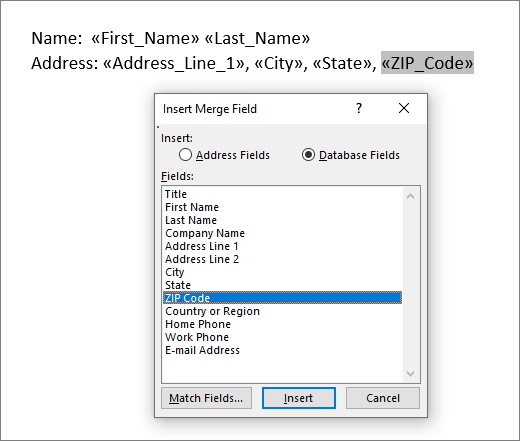
Wenn die Briefvorlagenfelder in geschweiften Klammern angezeigt werden, z. B. { MERGEFIELD City }, zeigt Word Feldcodes anstelle von Feldergebnissen an. Dies wirkt sich nicht auf die Zusammenführung aus, ist jedoch schwierig zu formatieren. Klicken Sie mit der rechten Maustaste auf den Feldcode und wählen Sie im Kontextmenü Feldcodes umschalten aus.
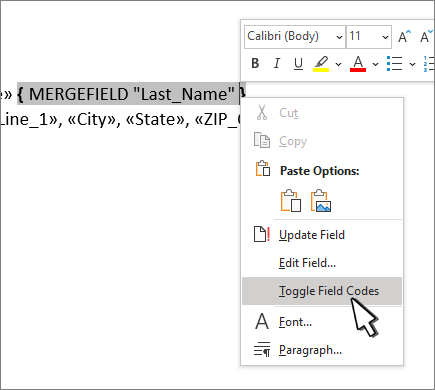
Wenn ein Teil Ihrer Adresse fehlt, siehe Seriendruck: Zu korrigierende Felder abgleichen.
Wiederholen Sie Schritt 2 nach Bedarf.
Nachdem Sie das Hauptdokument fertiggestellt und alle Briefvorlagenfelder eingefügt haben, gehen Sie zu Datei > Speichern unter .
Gehen Sie zu Mailing > Ergebnisvorschau .
Verwenden Sie die Schaltflächen „Zurück" und „ Vorwärts ", um durch Ihre Daten zu blättern, oder verwenden Sie „ Empfänger suchen", um nach bestimmten Datensätzen zu suchen
Wenn Sie etwas bearbeiten müssen, wählen Sie Ergebnisvorschau aus, um zur Zusammenführungsfeldansicht zurückzukehren.
Wählen Sie Sendungen > Fertig stellen und zusammenführen und dann Einzelne Dokumente bearbeiten aus . Sie sehen 2 weitere Optionen, aber Sie können sie nicht mit einem Verzeichnis verwenden.
Wählen Sie eine der folgenden Optionen aus:
Um alle Datensätze zusammenzuführen, wählen Sie Alle .
Um nur den Datensatz zusammenzuführen, den Sie im Dokumentfenster sehen, wählen Sie Aktueller Datensatz .
Um eine Reihe von Datensätzen zusammenzuführen, geben Sie die Datensatznummern in die Felder Von und Bis ein.
Wählen Sie OK aus .
Fügen Sie im neuen Dokument Text hinzu, den Sie nur einmal drucken möchten, z. B. Kopfzeilen, Fußzeilen, Spaltenüberschriften oder anderen Text.
Speichern oder drucken Sie das Verzeichnis wie jedes normale Dokument.
Starten Sie das Dokument
Öffnen Sie ein leeres Dokument.
Gehen Sie zu Sendungen > Seriendruck starten > Verzeichnis .
Gehen Sie zu Mailings > Empfänger auswählen .
Wählen Sie eine Datenquelle aus. Weitere Informationen finden Sie unter Datenquellen, die Sie für einen Seriendruck verwenden können .
Wählen Sie „ Datei " > „ Speichern ".
Wenn Sie Ihre Mailingliste bearbeiten müssen, siehe Seriendruck: Empfänger bearbeiten .
Schließen Sie an dieser Stelle keinen Text ein, den Sie nur einmal in das resultierende Verzeichnisdokument drucken möchten.
Geben Sie den Text ein, den Sie für jedes Element im Verzeichnis wiederholen möchten, z. B. Name: oder Adresse: Beschriftungen für einzelne Datensätze.
Klicken oder tippen Sie auf die Stelle im Dokument, an der Sie ein Briefvorlagenfeld platzieren möchten, und fügen Sie ein Briefvorlagenfeld ein. Weitere Informationen finden Sie unter Serienbrieffelder
Sie können Platzhalterzeichen (« ») nicht manuell eingeben. Sie müssen den Aufgabenbereich Seriendruck verwenden.
Wenn die Briefvorlagenfelder in geschweiften Klammern angezeigt werden, z. B. { MERGEFIELD City }, zeigt Word Feldcodes anstelle von Feldergebnissen an. Dies wirkt sich nicht auf die Zusammenführung aus, ist jedoch schwierig zu formatieren. Strg - Klicken Sie auf den Feldcode und wählen Sie im Kontextmenü Feldcodes umschalten aus.
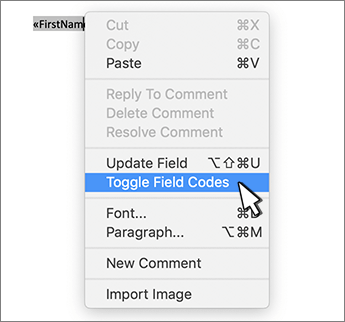
Wenn ein Teil Ihrer Adresse fehlt, siehe Seriendruck: Zu korrigierende Felder abgleichen.
Wiederholen Sie Schritt 2 nach Bedarf.
Nachdem Sie das Hauptdokument fertiggestellt und alle Briefvorlagenfelder eingefügt haben, gehen Sie zu Datei > Speichern unter .
Gehen Sie zu Mailing > Ergebnisvorschau .
Verwenden Sie die Schaltflächen „Zurück" und „ Vorwärts ", um durch Ihre Daten zu blättern, oder verwenden Sie „ Empfänger suchen", um nach bestimmten Datensätzen zu suchen
Wenn Sie etwas bearbeiten müssen, wählen Sie Ergebnisvorschau aus, um zur Zusammenführungsfeldansicht zurückzukehren.
Wählen Sie Sendungen > Fertig stellen und zusammenführen und dann Einzelne Dokumente bearbeiten aus .
Fügen Sie im neuen Dokument Text hinzu, den Sie nur einmal drucken möchten, z. B. Kopfzeilen, Fußzeilen, Spaltenüberschriften oder anderen Text.
Speichern oder drucken Sie das Verzeichnis wie jedes normale Dokument.
No comments:
Post a Comment